A nova pasta Steam deve ser gravável Erro: 12 correções
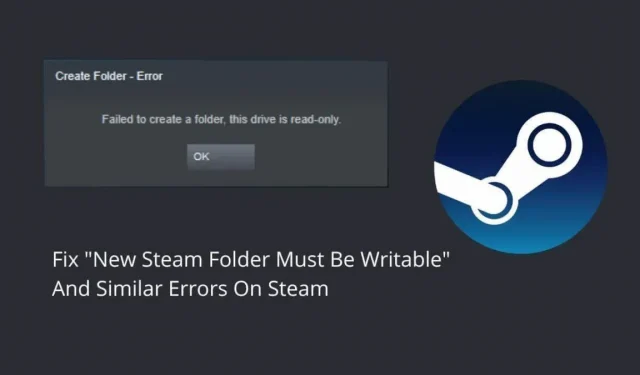
O aplicativo Steam tem um local padrão para salvar jogos em seu armazenamento. Mas se você alterar o local de armazenamento, provavelmente verá o erro “Nova pasta Steam deve ser gravável”. Ele também possui algumas outras formas semelhantes, como a pasta Steam não é gravável e não pode criar um disco; esta pasta é somente leitura.
Isso impedirá que você adicione uma nova pasta de salvamento do jogo. Continue lendo para descobrir como corrigir esse erro.
Causas do erro “A nova pasta Steam deve ser gravável” no cliente Steam
- A pasta da biblioteca é somente leitura
- O cache do Steam está corrompido
- Erros no aplicativo Steam
- O Steam não tem direitos de administrador
- A nova biblioteca está na unidade do Windows
- Sua conta de usuário não possui a pasta
- A pasta da biblioteca Steam está corrompida
- Alguns arquivos no disco rígido estão corrompidos ou ausentes
- O antivírus instalado está bloqueando a pasta ou bloqueando o acesso do Steam à pasta
- O jogo que você está atualizando ou instalando está travando
12 soluções para o erro “Nova pasta Steam deve ser gravável”
Para corrigir este erro da pasta da biblioteca Steam, verifique se você está conectado com uma conta de administrador no seu PC para aplicar estas soluções:
- Reinicie seu computador
- Verifique se a pasta não é somente leitura
- Permitir acesso de administrador do Steam
- Conceda à sua conta de usuário existente a propriedade da pasta
- Reinstale o jogo problemático
- Restaure a pasta da biblioteca do cliente Steam
- Limpar cache de download do Steam
- Use a pasta para a biblioteca de jogos fora da unidade C local
- Verifique se há erros no disco rígido (CHKDWe)
- Adicione o Steam à sua lista de exclusão de antivírus
- Exclua a pasta de cache do aplicativo do diretório Steam.
- Reinstale o Steam fora do disco de instalação do Windows
1. Reinicie o computador
Uma simples reinicialização do sistema corrige muitos problemas. Executar o computador sem reiniciar por muitos dias ou semanas resulta em erros temporários. Portanto, reinicie o computador se o cliente de desktop Steam não puder acessar a pasta da biblioteca e mostrar erros como a nova pasta Steam deve ser gravável.
2. Verifique se a pasta não é somente leitura
Problemas com a pasta Steam Library ocorrem quando a pasta do jogo que você selecionou como a Steam Library é somente leitura. Por causa disso, o Steam pode impedir que você crie uma pasta Steam Library ou instale ou atualize incorretamente o jogo.
Portanto, verifique a pasta onde os jogos do Steam estão armazenados, se for somente leitura.
- Feche o cliente Steam na área de notificação.
- Navegue até a pasta Steam (C > Arquivos de Programas > Steam).
- Clique com o botão direito do mouse na pasta “Steamapps” e selecione “Propriedades”.
- Verifique se você está na guia Geral.
- Certifique-se de que o campo “Somente leitura” esteja vazio ou preenchido na seção “Atributos”. Não deve ser verificado.
- Clique em “Aplicar” e “OK”.
- Reinicie o computador e tente novamente.
3. Permitir acesso de administrador do Steam
Quando você encontra o erro “A nova pasta Steam deve ser gravável”, o cliente Steam pode não ter a permissão adequada para acessar a pasta. É por isso que não pode gravar (baixar ou instalar jogos) nele e mostra um erro.
Para corrigir isso, tente executar o cliente Steam como administrador e crie uma nova pasta novamente, ou baixe/atualize o jogo instalado na pasta problemática (Biblioteca Steam).
- Feche o cliente Steam.
- Clique com o botão direito do mouse no ícone do Steam em sua área de trabalho e selecione Propriedades.
- Clique na guia “Compatibilidade”.
- Marque a caixa ao lado de “Executar este programa como administrador”.
- Clique em “Aplicar” e “OK”.
- Inicie o cliente Steam.
- Adicione a pasta à Biblioteca Steam novamente.
Se a biblioteca Steam ou uma pasta dentro da biblioteca não for gravável, você deve usar este método com a seguinte correção.
4. Conceda à sua conta de usuário existente a propriedade da pasta
Normalmente, ao selecionar uma pasta para uma biblioteca, o Steam gera um erro se o Steam não puder acessá-la. Nesse caso, você pode escolher uma pasta ou unidade diferente.
Mas se você quiser selecionar a mesma pasta ou quando selecionar a pasta para a biblioteca do Steam, não há nenhum erro, mas agora o Steam não pode baixar ou atualizar os jogos na pasta especificada, você deve se apropriar da pasta que armazena os jogos Steam nas configurações de segurança da pasta.
- Clique com o botão direito do mouse no ícone do Steam na barra de tarefas e selecione Sair.
- Navegue até uma pasta que não pode ser adicionada à Biblioteca Steam ou que foi adicionada, mas agora não pode ser gravada. Vamos navegar para a pasta da biblioteca padrão. (C > Arquivos de Programas > Steam)
- Clique com o botão direito em “Steamapps” e selecione “Propriedades”.
- Na janela Propriedades, vá para a guia Segurança e clique no botão Avançado para visualizar as opções de segurança avançadas.
- Você verá uma tag “Proprietário” com o nome da conta. Clique no link “Editar” ao lado dele.
- Digite o nome da conta de usuário com a qual você está conectado e pressione Enter.
- Depois disso, marque a caixa “Substituir proprietário de contêineres e objetos aninhados” ou “Substituir todas as entradas de permissão de objetos filho por entradas de permissão herdadas deste objeto”.
- Clique em Aplicar e em OK na janela Segurança avançada.
- E então “Aplicar” e “OK” na janela “propriedades do steamapps”.
- Clique com o botão direito em “Steamapps” e selecione “Propriedades” novamente.
- Vá para a guia “Segurança”.
- Clique no botão Alterar.
- Selecione sua conta de usuário para se apropriar da pasta Steamapps.
- Clique em “Controle total” para dar à sua conta controle total sobre a pasta.
- Clique em “Aplicar” e “OK”.
Inicie o Steam e adicione a pasta à Biblioteca Steam ou instale ou atualize um jogo difícil. Se o problema persistir, siga estas etapas:
- Tome posse da pasta do jogo que não está sendo atualizada ou instalada.
- Feche o Steam clicando com o botão direito do mouse no ícone da bandeja do sistema e selecionando Sair.
- Abra um navegador da Web e visite o banco de dados do Steam.
- Encontre o número do AppID do jogo que não está instalado ou atualizado.
- Depois disso, vá para o diretório Steam. Geralmente é C> Arquivos de Programas> Steam> Steamapps> download.
- Clique com o botão direito no número da pasta do jogo e selecione “Propriedades”.
- Siga o mesmo processo de apropriação da pasta acima.
5. Reinstale o jogo problemático.
Às vezes, a nova pasta Steam precisa ser gravável devido a arquivos corrompidos na pasta do jogo ou a um bug. Tente desinstalar o jogo e reinstalá-lo para resolver o problema.
- Certifique-se de fazer backup dos arquivos do jogo na Nuvem Steam para não perder seu progresso.
- Abra o menu Iniciar e selecione Configurações.
- Vá para Aplicativos.
- Encontre o jogo problemático na lista de programas instalados.
- Clique no jogo e selecione Desinstalar.
- O assistente de desinstalação será aberto. Siga as instruções para removê-lo.
- Reinicie o computador.
- Visite a página da Biblioteca do Steam (mencionada na seção 4) e procure o número do AppID do jogo.
- Vá para C > Arquivos de Programas > Steam > Steamapps.
- Exclua a pasta com o jogo que você instalou. Se não estiver visível, o mestre remoto o removeu. Se você excluí-lo, exclua-o da lixeira também.
- Abra o Steam e instale o jogo novamente.
Você também pode desinstalar o Steam acessando Painel de controle > Exibir como categoria > Desinstalar um programa.
6. Restaure a pasta da biblioteca do cliente Steam.
Se você reinstalou o jogo e a nova pasta Steam deve ser gravável, o problema persiste, a biblioteca Steam pode estar com erros ou corrompida. Como esse problema é comum, o Steam incluiu um recurso de reparo para corrigir erros comuns na pasta da biblioteca.
Usaremos esse recurso de reparo automático para tentar corrigir o problema. Use estas etapas:
- Inicie o Steam e faça login na sua conta.
- Na barra de menu na parte superior do aplicativo, clique em “Steam” e selecione “Configurações”.
- Na janela Configurações, vá para a guia Downloads na barra lateral.
- Clique no botão Pastas da Biblioteca Steam na parte superior da janela.
- Você encontrará as pastas da Biblioteca Steam (unidades). Se você tiver várias pastas de biblioteca, selecione aquela que mostra que a nova pasta Steam Library deve ser um erro gravável.
- Depois disso, clique nos três pontos no final da barra colorida e selecione Restaurar pasta.
- Aguarde o Steam restaurar a pasta e feche quando terminar.
- Reinicie o Steam.
7. Limpe o cache de download do Steam
A nova pasta Steam deve ser gravável. O erro pode ser devido a um cache ausente ou corrompido. O cache de download contém arquivos temporários para os jogos baixados. Eles não são necessários para baixar ou atualizar jogos. Mas se estiverem danificados, podem causar problemas.
Siga estas etapas para limpar o cache de download no cliente Steam:
- Vapor aberto.
- Clique em “Steam” no menu no canto superior direito e selecione “Configurações”.
- Selecione a guia Downloads no painel esquerdo.
- Clique no botão “Limpar cache de download”.
- O cliente irá pedir-lhe para confirmar. Clique OK.
- Reinicie o Steam e adicione a pasta à biblioteca ou atualize o jogo que estava causando o problema.
8. Use uma pasta para a biblioteca de jogos fora da unidade C local
Muitas pastas na unidade local C (unidade de instalação) têm acesso restrito para usuários e programas. Isso é necessário para manter arquivos importantes do Windows seguros.
O diretório padrão do cliente Steam é C > Arquivos de Programas. Este local não é restrito como outros diretórios de disco. Mas, por algum motivo, algumas pastas em Arquivos de Programas também podem ser restritas.
Quando isso acontece, você não pode acessar sua Biblioteca Steam. Se você puder acessá-lo, baixar um novo jogo ou atualizar um existente será um aborrecimento. Porque o Steam não terá “permissão de gravação” para o disco.
Além disso, se você criar uma nova Biblioteca Steam, poderá ver uma mensagem de erro informando que a nova pasta Steam deve ser gravável.
Para resolver esse problema, crie uma nova pasta Steam Library fora do disco de instalação do Windows. Se você estiver executando o Windows na unidade local C, crie a biblioteca Steam na unidade local D.
- Abra o Steam e vá para “Configurações” clicando em “Steam” na barra de menu e selecionando “Configurações”.
- Na janela de configurações, vá para a seção “Downloads”.
- Selecione “Pastas da Biblioteca Steam” na parte superior da janela.
- Quando a Biblioteca Steam abrir, clique no botão “+” para selecionar uma nova unidade para a Biblioteca Steam e adicionar a pasta da biblioteca.
- Selecione uma unidade que não tenha arquivos do Windows (onde o Windows não está instalado).
- Crie uma nova pasta e selecione-a.
- O Steam criará uma nova biblioteca.
- Alterne para a nova guia da biblioteca.
- Clique nos três pontos na extremidade da barra colorida e selecione “Tornar padrão” para torná-la a pasta padrão da Biblioteca Steam.
- Saia do Steam da bandeja do sistema.
- Inicie o Steam e tente baixar um novo jogo.
Se você encontrar um erro ao atualizar o jogo, desinstale o jogo e reinstale-o em um novo disco da biblioteca Steam.
9. Verifique se há erros no disco rígido (CHKDWe)
O motivo da nova pasta Steam é ser gravável. O erro pode ser devido a problemas com o disco rígido. Quando alguns arquivos de sistema do Windows estão corrompidos ou ausentes, alguns recursos do Windows apresentam problemas. Também faz com que outros programas acessem seus arquivos ou o disco rígido.
Realizamos a recuperação de pastas do aplicativo Steam. Isso foi apenas para a pasta Steam. Se você precisar verificar se há erros em todo o disco rígido e corrigir erros comuns, o Windows possui um utilitário Check Disk (CHKDWe) que é executado na linha de comando.
- Abra o menu Iniciar, digite cmd e selecione “Executar como administrador”. OU. Abra o menu Iniciar, digite cmd, clique com o botão direito do mouse em Prompt de comando e selecione Executar como administrador.
- No prompt de comando, digite ou copie e cole
chkdskC:/f e pressione enter. (C é a unidade que você deseja verificar. Verifique a unidade da biblioteca Steam. Mas é recomendável verificar todas as unidades do seu computador.)
Para aqueles que não gostam de digitar na linha de comando e precisam de uma GUI para verificar o disco rígido, SSD externo ou disco rígido, siga estas etapas:
- Abra o Explorador de Arquivos.
- Clique com o botão direito do mouse na unidade que deseja verificar e selecione Propriedades.
- Vá para a guia “Ferramentas”.
- Na seção Verificação de erros, clique no botão Verificar.
- Isso abrirá um novo assistente. Selecione “Scan Disk” para iniciar a digitalização.
- O Windows verificará se há erros na unidade e mostrará as opções quando a verificação for concluída.
- Selecione uma opção de reparo.
- Quando terminar, reinicie o computador.
10. Adicione o Steam à sua lista de exceções de antivírus
Os antivírus protegem seu computador contra vírus e malware. Mas às vezes eles bloqueiam arquivos e programas inofensivos. Se você estiver vendo o erro “A nova pasta Steam deve ser gravável”, seu antivírus pode estar bloqueando a pasta ou impedindo que o Steam acesse a pasta.
Para resolver esse problema, adicione o Steam à lista de exclusão do seu programa antivírus seguindo estas etapas: (Essas etapas são para o Microsoft Defender Antivirus.)
- Feche o ícone da bandeja do Steam.
- Nos ícones da área de notificação da barra de tarefas, clique no ícone de escudo.
- A Segurança do Windows será aberta. Selecione Proteção contra vírus e ameaças.
- Em Configurações de proteção contra vírus e ameaças, selecione Gerenciar configurações.
- Clique em Adicionar ou remover exceções.
- Clique no botão “Adicionar exceção”.
- Agora você pode selecionar qualquer aplicativo para excluir da varredura antivírus. Localize e selecione o executável do Steam na pasta de instalação do Steam.
- Reinicie o computador.
No AVG, vá para Início > Configurações > Recursos > Segurança da Web > Exceções.
Se você tiver qualquer outro programa antivírus, como Kaspersky, Avast ou Norton, abra sua janela principal e procure por opções semelhantes.
11. Exclua a pasta de cache do aplicativo do diretório Steam.
Mencionei o método acima para limpar o cache. Mas se você ainda estiver enfrentando o problema e não conseguir adicionar a pasta à biblioteca ou não conseguir baixar ou atualizar o jogo, exclua a pasta que armazena os arquivos temporários do Steam diretamente do diretório do Steam.
Isso garantirá que você removeu tudo. Siga esses passos:
- Acesse o ícone do Steam na barra de tarefas, clique com o botão direito nele e escolha Sair.
- Navegue até a pasta onde o Steam está instalado.
- Você encontrará a pasta “Appcache” na pasta “Steam”.
- Clique com o botão direito do mouse e selecione Excluir.
- Vá para a lixeira, clique com o botão direito do mouse na pasta “Appcache” novamente e selecione “Excluir”.
- Reinicie o computador.
- Execute o Steam como administrador clicando com o botão direito do mouse no aplicativo Steam e selecionando “Executar como administrador”.
- Vá para a biblioteca e tente adicionar uma pasta ou atualizar o jogo.
12. Reinstale o Steam fora do disco de instalação do Windows.
Se nenhuma das soluções acima corrigiu o problema com a nova pasta Steam que deve ser gravável, você deve desinstalar o Steam e instalá-lo em outra unidade que não tenha problemas de permissão de leitura/gravação (por exemplo, unidade local D, E ou F) .
- Antes de desinstalar o Steam, vá para C > Arquivos de Programas > Steam.
- Copie as pastas “Steamapps” e “Userdata” e cole-as em outro lugar.
- Agora clique no menu Iniciar e vá para Configurações.
- Selecione Aplicativos.
- Na lista de programas instalados, selecione “Steam” e clique no botão de desinstalação (ou vá ao painel de controle para desinstalar o Steam).
- No assistente de desinstalação, certifique-se de desinstalar completamente o Steam.
- Reinicie o computador.
- Inicie um navegador da Web e obtenha o cliente Steam.
- Durante a instalação, selecione um diretório em qualquer outra unidade local, como a unidade local D.
- Depois de instalar o programa, navegue até onde você colou as pastas copiadas. Copie-os e cole-os na nova pasta de instalação do Steam.
- Inicie o aplicativo Steam e tente adicionar a nova pasta da biblioteca novamente ou atualizar o jogo.
Conclusão
O erro “Nova pasta Steam deve ser gravável” geralmente ocorre quando o Steam não pode acessar a pasta que você deseja designar como Biblioteca Steam. Esse erro geralmente ocorre ao baixar ou instalar um jogo em uma biblioteca Steam já criada. Siga as soluções acima para resolver o problema.
Perguntas frequentes
Como tornar uma nova pasta da Biblioteca Steam gravável?
Para tornar a nova pasta Steam Library gravável, tente os seguintes métodos: – Execute o Steam como administrador. – Navegue até a pasta Steam Library e verifique se não é somente leitura. – Assuma a propriedade da pasta da biblioteca Steam abrindo as configurações de segurança avançadas da pasta – Reinstale o jogo que está causando o problema – Altere a localização da biblioteca Steam fora da unidade C local.
Por que não consigo criar uma nova pasta Steam?
Se você não conseguir criar uma nova pasta Steam, isso pode ocorrer pelos seguintes motivos: – Você está criando uma pasta Steam em uma unidade local que já possui uma pasta Steam Library. – Steam não tem direitos de administrador – A pasta que você re-selecionou não está vazia – O cache de download do Steam está corrompido – A unidade local está inacessível para sua conta de usuário.
Como criar uma nova pasta da Biblioteca Steam?
Para criar uma nova pasta da Biblioteca Steam, siga estas etapas: – Abra o Steam. – Clique em “Steam” no menu e selecione “Configurações”. – Selecione “Downloads”. – Clique no botão “Pastas da Biblioteca Steam”. – Clique em “+” e selecione uma nova unidade e pasta. – Navegue até a biblioteca que você acabou de criar, clique nos três pontos e selecione Tornar padrão.
Como consertar a biblioteca Steam que não está carregando?
Para corrigir o problema de carregamento da biblioteca do Steam, tente as seguintes soluções: – Execute o Steam como administrador. – Atualize o aplicativo Steam e seu sistema operacional. – Limpe o cache de download do aplicativo Steam e reinicie o Steam. – Navegue até o diretório do Steam, clique com o botão direito do mouse no executável do Steam e selecione Solucionar problemas de compatibilidade. Experimente a versão beta do Steam.



Deixe um comentário