Como escanear, assinar e compartilhar documentos com seu smartphone
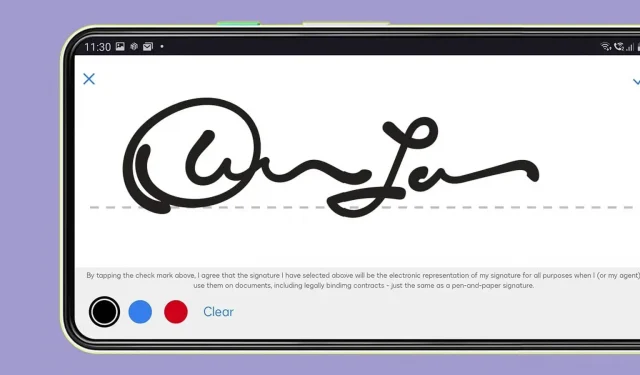
A assinatura eletrônica está se tornando cada vez mais popular. Usando seu smartphone, você pode digitalizar, assinar e compartilhar documentos com muita facilidade. Explicação.
Algumas tarefas nunca serão fáceis em um smartphone, mas hoje você pode fazer muito com os dispositivos que tem no bolso, incluindo digitalizar, assinar e compartilhar documentos sem estar perto de um computador, scanner ou impressora. Esteja você usando Android ou iOS, há muitas opções nativas e de terceiros para isso. Veja como.
Opções nativas
Se você estiver usando Android, provavelmente o Google Drive está instalado em seu smartphone: você pode escanear pelo aplicativo pressionando o botão + e depois Escanear. Corte seu documento com sua câmera e o arquivo será salvo como PDF em sua conta do Google Drive. O Google Drive ou o Google Docs não permite que você assine documentos digitalmente, pelo menos não sem um plug-in de terceiros. O recurso de assinatura eletrônica está atualmente em versão beta, mas apenas para usuários de contas pagas do Google Workspace. O compartilhamento, por outro lado, está no centro do Google Drive. Através de três pequenos pontos ao lado do arquivo, depois “Compartilhar”. Você também pode selecionar “Enviar uma cópia” no mesmo menu.
No iPhone, os recursos de digitalização e assinatura existem nativamente no aplicativo Arquivos (e no aplicativo Notas). Em Arquivos, clique em Explorar e No meu iPhone, depois nos três pontinhos no canto superior direito e selecione Digitalizar documentos. Prepare as páginas, coloque-as no campo de visão da sua câmera e os documentos serão salvos em formato PDF no seu dispositivo.
Para assinar um documento no iOS, toque no documento no aplicativo Arquivo e toque no ícone de lápis (canto inferior direito). Você pode assinar com o dedo ou selecionar o ícone de assinatura (lápis emoldurado) para criar uma nova assinatura digital ou usar uma já existente. Clique em qualquer lugar no documento, depois clique no botão “+” e em “Adicionar assinatura”. Clique em Concluído.
Compartilhar é muito fácil. Toque e segure em um documento e escolha Compartilhar no menu que aparece.
Aplicativos de terceiros
Existem muitos aplicativos de terceiros para digitalizar, assinar e compartilhar documentos. Pode já estar instalado no seu smartphone. A maioria deles é gratuita, alguns recursos exigem uma compra.
O Dropbox ( Android , iOS ) é mais conhecido por seu armazenamento em nuvem e sincronização de arquivos, mas o serviço também permite digitalizar documentos. Os documentos digitalizados são salvos em formato PDF e armazenados em sua pasta. A partir daí, você pode compartilhá-los. Uma assinatura digital também está disponível, mas (por enquanto) apenas para PDFs no iOS: depois de abrir o arquivo, toque no ícone de seta na caixa e selecione Adicionar texto ou assinatura.
HelloSign ( Android , iOS ) agora pertence ao Dropbox e fornece funcionalidade de assinatura de e-mail no aplicativo Dropbox para iOS. Se você quiser algo mais independente no Android, pode usar o aplicativo dedicado. Recursos de digitalização, assinatura e compartilhamento estão disponíveis, bem como ferramentas para gerenciar várias assinaturas em um documento.
Existe também o DocuSign ( Android , iOS ) que é totalmente dedicado a isso. Ele permite que você crie e gerencie várias assinaturas. Há também um scanner de documentos embutido, mas você pode importar arquivos e compartilhar facilmente arquivos assinados.
O Acrobat Reader ( Android , iOS ) é a ferramenta de gerenciamento de PDF veterana da Adobe, e a versão móvel atual do aplicativo permite que você digitalize (usando o Adobe Scan), assine e compartilhe documentos PDF. Tudo é muito simples e há muitas opções de troca. Em particular, você pode permitir que outras pessoas comentem o arquivo.
Em termos de facilidade de uso, o JetSign ( Android , iOS ) é difícil de superar. Assinaturas, datas e outros textos podem ser adicionados a um PDF com apenas alguns toques, e há muita flexibilidade em tudo, desde renderizar uma assinatura até compartilhar arquivos com outras pessoas. Os documentos finais devem ser exportados para PDF, mas você pode importar uma ampla variedade de formatos (incluindo documentos do Word).



Deixe um comentário