Como recuperar senhas salvas no Android
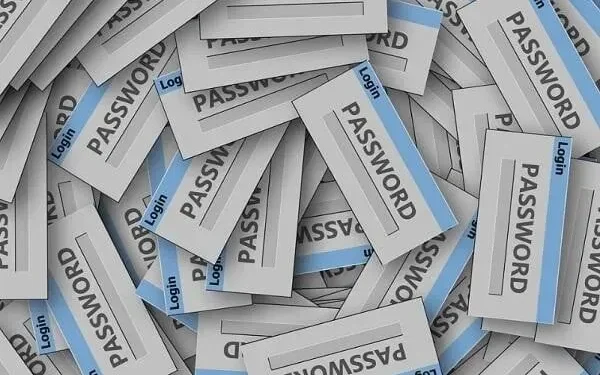
Então, você salvou a senha no seu dispositivo Android. Mas agora, quando precisar colocar em outro aparelho, você não vai lembrar. Talvez você esteja tentando mudá-lo e não consegue se lembrar. E o preenchimento automático também não está funcionando ou ativo.
Todas essas são situações que o colocarão em uma posição difícil. Independentemente disso, é sempre uma boa ideia aprender a ver sua senha. Existem diferentes maneiras.
Porque existem diferentes aplicativos, ids e muito mais. Então, vamos repassar tudo e te ajudar a recuperar essas senhas:
Você pode recuperar senhas excluídas no seu telefone Android?
Não há nenhuma maneira no mundo de recuperar senhas excluídas. Depois de excluí-los, mesmo por engano, você não poderá obtê-los através do Android.
Mas outros métodos também podem ser usados. Semelhante à opção “Esqueci a senha” na maioria dos sites. Eles enviarão a você um link de redefinição de senha ou um e-mail com sua senha.
Você pode usar esses métodos se não conseguir se lembrar e tiver excluído a senha salva do Android. Fora isso não tem como.
Depois de remover a senha dos aplicativos Google, Chrome ou Android, ela permanecerá removida.
Com isso dito, vamos começar com as instruções para as quais você está aqui:
Como recuperar senhas salvas no Android?
- Encontrando-os no seu telefone
- Usando a ferramenta de senha integrada (Samsung Pass)
- Usando uma Conta do Google
- Usando o aplicativo Google Chrome
- Usando qualquer outro navegador
- Localizador de Senha WiFi
- Exportar senha
1. Pesquise-os em seu telefone
Vamos começar procurando por eles em seu smartphone. Esse é o ponto. Agora pense nisso como um guia para refinar sua pesquisa.
- Em primeiro lugar, decida onde você deseja pesquisar. Existem vários aplicativos, como conta do Google, Google Chrome , gerenciador de senhas embutido, etc.
- Você deve determinar onde a senha pode estar. Depois disso, siga as instruções que correspondem a ele.
- Agora você pode ter um telefone Samsung ou um smartphone de outra empresa. Isso não importa.
- O sistema operacional Android costuma ser o mesmo. Assim, você pode usar estas etapas para continuar.
- Primeiro, vá para as configurações do seu dispositivo. Para fazer isso, você terá que deslizar para baixo ou para cima para abrir a bandeja do sistema. Este é o que tem opções do Android.
- Em seguida, encontre a opção “Configurações”. Normalmente, esta é uma variante da engrenagem.
- Se você tiver a versão mais recente do Android, terá a opção de pesquisar nas configurações. É a lupa no canto superior direito.
- Clique nele e encontre a senha. Ele mostrará a seção “Senhas e preenchimento automático”. Clique nele para acessá-lo.
- Caso não tenha a opção “Pesquisar”, “Senhas e Preenchimento Automático” ficará em “Gerenciamento Geral”. Vá para Configurações de gerenciamento geral e procure por esta opção.
- Depois de clicar nele, ele mostrará todos os aplicativos que armazenam senhas. Geralmente, ele terá uma conta do Google e uma conta Samsung se você estiver usando um telefone Samsung.
- Às vezes, ele também tinha outra ferramenta de segurança, como o Samsung Pass.
- De qualquer forma, você pode seguir em frente e clicar em qualquer uma das opções de conta.
- Depois de fazer isso, ele mostrará todas as senhas salvas. Vá em frente e selecione o site ou aplicativo para o qual deseja a senha.
Esta é uma opção de execução geral. Se você quiser algo mais específico, continue avançando.
2. Usando a ferramenta de senha integrada (Samsung Pass)
Muitos smartphones também vêm com recursos de segurança integrados. O Samsung Pass é uma das ferramentas facilmente acessíveis. Você tem a qualidade e a confiabilidade da Samsung.
Você também pode obter outros organizadores ou protetores de senha, como um passe. Eles armazenam sua senha e outras informações pessoais, como banco, cartões de crédito, etc.
- Você pode acessar o Samsung Pass (ou qualquer outro aplicativo) da mesma forma acima.
- As senhas e o preenchimento automático provavelmente terão este aplicativo listado. Caso contrário, você terá que abrir o aplicativo.
- Tente não usar aplicativos não autênticos e inseguros. Fique com opções premium como o Samsung Pass.
- Uma vez em “Configurações de senhas e preenchimento automático”, você verá o Samsung Pass listado no Google.
- Vá em frente e clique no ícone de engrenagem. Estas também são configurações.
- O Samsung Pass solicitará que você insira suas credenciais. Isso pode ser uma varredura biométrica ou o fornecimento de uma senha. Vá e faça.
- Depois de fazer isso, você terá acesso a todas as informações do Samsung Pass.
3. Usando uma conta do Google
Como você sabe desde o primeiro passo, você pode acessar as senhas salvas da sua conta do Google em Configurações. Depois de clicar na opção Google, você será solicitado a selecionar uma conta.
Assim como o Samsung Pass, ele pode solicitar que você insira sua senha e outras credenciais. Depois disso, você estará conectado. Você também pode fazer isso no seu Google app:
- Primeiro, encontre e inicie o aplicativo do Google em seu telefone.
- No canto superior direito, clique no ícone da sua conta. Esta será a sua foto de perfil (dependendo do que você escolheu).
- Clique em Gerenciar conta do Google.
- Haverá várias guias abaixo do seu ID de e-mail e nome da sua conta. Por exemplo, Home – Informações Pessoais – Dados e Privacidade.
- Clique em Segurança. Em seguida, role para baixo até encontrar “Gerenciamento de senhas” em “Login em outros sites”.
- Lá você encontrará uma lista de senhas salvas no seu ID. Você pode ir em frente e revisá-los.
4. Usando o aplicativo do Google Chrome
Usar o aplicativo do Google Chrome é uma das maneiras mais fáceis. Ele mostrará a senha salva em seu navegador e o ID do navegador. O ID do navegador geralmente é a conta do Google à qual você o conectou. Então você também pode usar a opção acima.
Além disso, lembre-se de que as senhas e os dados do Google Chrome são criptografados. Você só pode acessar o que está em seu navegador e ID. Se você excluí-los, os dados serão perdidos para sempre.
- Inicie o navegador Google Chrome em seu telefone.
- Clique nos três pontinhos no canto superior direito. Em seguida, clique em “Configurações”.
- Você verá a opção “Senhas” na lista de opções disponíveis.
- Depois de clicar nele, você verá uma lista de todos os sites para os quais ele salvou senhas.
- Então vá em frente e encontre quem você está procurando.
5. Usando qualquer outro navegador
Vamos supor que você não use nenhum dos recursos listados acima. Você está usando o navegador integrado do seu smartphone. Isso será conhecido como “Aplicativo de Internet”. Mesmo eles têm a opção de salvar senhas para visualização posterior.
Então:
- Primeiro, encontre este navegador da Internet e inicie-o.
- Em seguida, clique no botão Menu ou nas configurações do navegador. Pode ser três pontos, três linhas ou um ícone de engrenagem.
- Suas senhas devem estar na seção “Personal Browsing Data”. A menos que haja um detentor de senha separado.
- Lá você encontrará logins e senhas.
6. Pesquisa de senha WiFi
A recuperação de senha WiFi é completamente diferente de encontrar senhas salvas. A senha WiFi pode ser armazenada no aplicativo Notepad ou em opções de armazenamento semelhantes.
- Para a senha do seu roteador, você precisará verificar os controles administrativos.
- Primeiro, visite o endereço IP padrão do seu roteador. Na maioria dos casos, é http://192.168.0.1/ ou http://192.168.1.1/.
- Você precisará dos detalhes de login do administrador. Ele é armazenado na parte de trás do roteador. Se você não encontrar lá, pesquise no Google os logins de administrador do roteador da sua empresa e você o encontrará.
- Lá você encontrará a senha nas configurações do perfil ou na segurança. Também pode ser chamado de “chave de acesso” ou algo semelhante.
- De qualquer forma, vamos seguir em frente. Você pode usar o scanner QR integrado do seu telefone para compartilhar sua senha Wi-Fi com outra pessoa.
- Tudo o que você precisa fazer é acessar as configurações de Wi-Fi do seu telefone e ver se há uma opção de código QR. Se houver, então você pode compartilhar.
E se você usar o Hotspot e quiser compartilhar sua senha?
Bem, a senha do ponto de acesso estará nas configurações de ponto de acesso do seu telefone. Você pode compartilhar com.
Senha Wi-Fi por padrão, pode ser gerada automaticamente. Então cuide disso.
7. Exportar senha
A senha de exportação fará o download da lista de senhas para o seu dispositivo. Esse recurso está disponível principalmente para senhas do Google Chrome. Portanto, você pode baixar os que são suportados no Chrome. Lembre-se de que isso será como salvar um arquivo da área de transferência e não é totalmente seguro.
Se você estiver usando os navegadores Firefox ou Safari, eles também têm esses recursos. Mas sua lista de senhas pode ser acessada de diferentes maneiras.
- Primeiro, abra o Chrome no seu dispositivo e vá para o menu do Chrome.
- Selecione “Senhas” na lista e veja se consegue encontrar todas as senhas.
- Na guia de senhas, você verá três pontos no canto superior direito. Clique neles.
- Deve mostrar a opção de exportação. Se não estiver lá, você pode selecionar cada senha individualmente e ver se eles têm uma opção de exportação.
- Nesse caso, você pode baixar a lista inteira.
Este método funcionará em qualquer telefone, incluindo o Samsung Galaxy. Eles podem vir com um conjunto diferente de preferências. Mas você pode facilmente usar o aplicativo de configurações do dispositivo, o Google, para encontrar tudo o que precisa.
Conclusão
Lembre-se de que você deve clicar neste ícone de olho para visualizar a senha. Às vezes, os gerenciadores de senhas salvam logins separadamente. Pode estar em uma pasta, mas você não precisa acessar a pasta.
Da mesma forma, salvar senhas na área de transferência não é recomendado. Mas os usuários do navegador da web do Google têm a opção de exportar senhas.
Como mencionado, essas soluções são para usuários do Android. Isso não é para usuários de iPhone ou PC. Você pode usar isso para tablet também. Se você usar o ícone da lixeira, removerá as senhas.



Deixe um comentário