Como forçar o Google Chrome a atualizar imediatamente
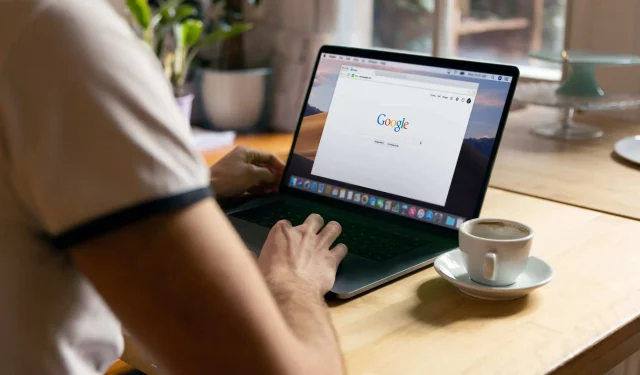
Saiba como atualizar manualmente o Google Chrome em seu computador imediatamente, sem esperar que o recurso de atualização automática entre em vigor.
O navegador de desktop Google Chrome para macOS, Windows e Linux inclui um recurso que atualiza automaticamente o navegador quando uma nova versão é lançada. Essas atualizações automáticas acontecem em segundo plano quando você fecha e reabre o Chrome, garantindo que você obtenha os patches de segurança mais recentes e correções importantes.
No entanto, as atualizações automáticas não são entregues instantaneamente. Assim como em outros aplicativos, as atualizações do Chrome são lançadas aos usuários em etapas, e não em todos os dispositivos de uma só vez. Isso dá ao Google algum espaço para respirar se uma atualização contiver uma falha crítica e precisar ser retirada sem afetar todos os usuários do Chrome em estado selvagem.
Por outro lado, você pode ter que esperar dias, até semanas, para que a atualização automática ocorra. Isso significa que provavelmente é melhor para todos atualizar manualmente o Chrome para obter uma correção para uma exploração de dia zero ou algum bug desagradável, em vez de esperar que o mecanismo de atualização automática seja lento (mas seguro).
Siga nosso guia rápido, incluído agora, para saber como atualizar manualmente o Google Chrome em seu computador macOS, Windows ou Linux.
Como atualizar manualmente o Google Chrome

Para atualizar manualmente no macOS ou Windows, clique em Sobre o Google Chrome no menu Chrome. Os usuários do Linux atualizam o Chrome por meio do gerenciador de pacotes.
- Inicie o Chrome no seu computador.
- Clique no menu “Mais” com três pontos no canto superior direito do navegador.
- Selecione Ajuda e selecione Sobre o Google Chrome.
- Depois que o Chrome baixar a atualização, clique em Reiniciar para concluir a instalação.
Em algumas plataformas, pode ser necessário clicar em Atualizar Google Chrome para que a atualização seja realmente baixada. Se você não quiser reiniciar o Chrome imediatamente, selecione Agora não e a atualização será instalada automaticamente na próxima vez que você reiniciar o navegador.
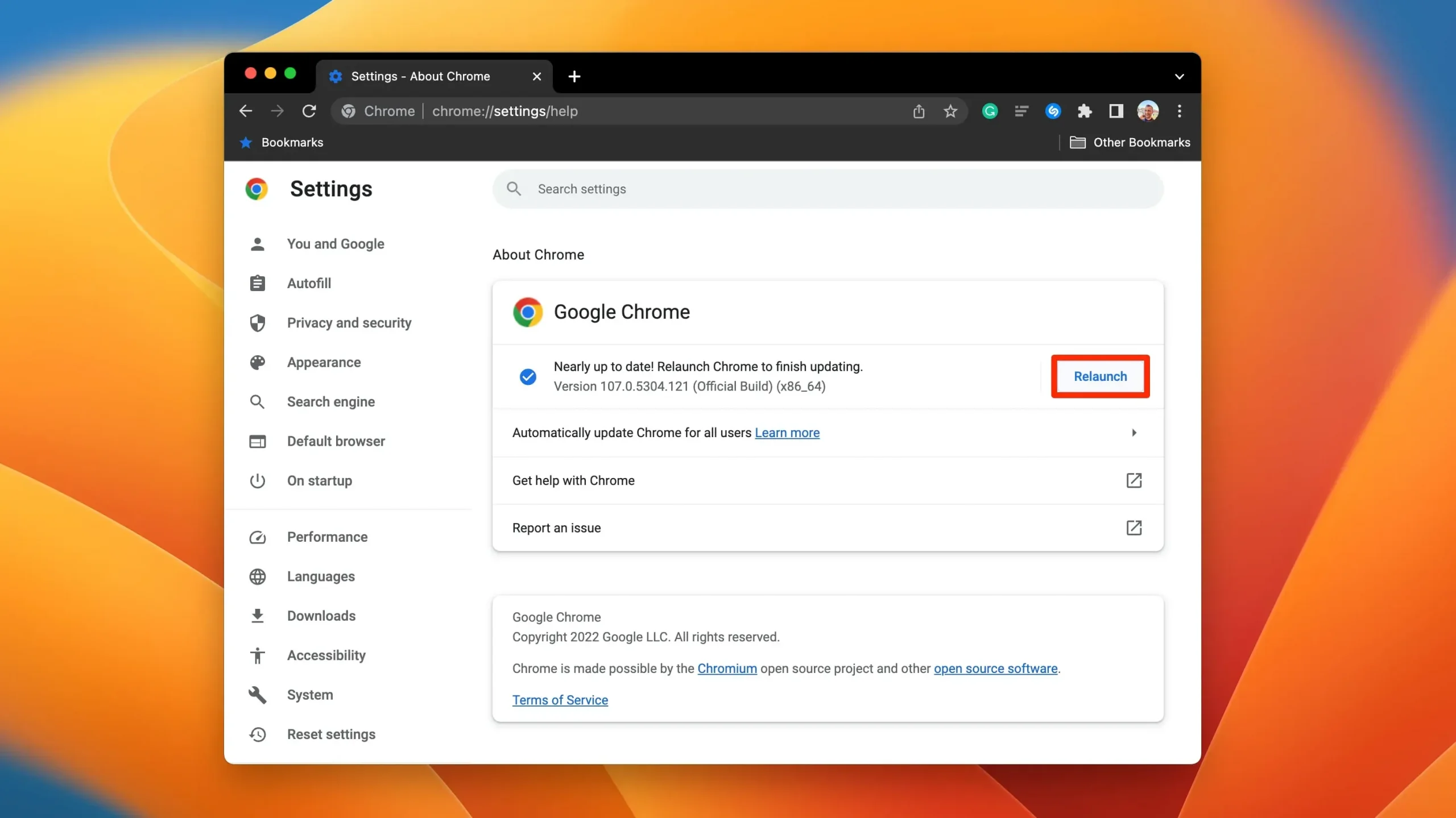
Às vezes, você notará que o ícone do menu “Mais” está colorido, indicando que uma atualização do Chrome está pendente no momento, conforme mostrado abaixo:
- Verde: uma atualização do Chrome foi lançada há menos de 2 dias.
- Laranja: uma atualização do Chrome foi lançada há cerca de 4 dias.
- Vermelho: uma atualização do Chrome foi lançada há pelo menos uma semana.
O documento de suporte do Google diz que você pode ativar a atualização automática do Chrome para todas as contas no seu Mac acessando o menu do Chrome e escolhendo “Sobre o Google Chrome” e clicando em “Atualizar automaticamente o Chrome para todos os usuários”.
Para que isso funcione, o Chrome deve ser instalado na pasta Aplicativos.
Pesquisa ativa para a versão atual do Chrome

Selecione “Sobre o Google Chrome” no menu Ajuda para ver o número da versão atual exibido como uma série de números sob o cabeçalho do Google Chrome.
- Inicie o Chrome no seu computador.
- Clique no menu “Mais” com três pontos no canto superior direito do navegador.
- Selecione Ajuda e selecione Sobre o Google Chrome.
Sempre que você abrir esta seção, o Chrome executará uma verificação manual de atualizações.
Às vezes, as atualizações manuais são mais rápidas que as automáticas
As atualizações automáticas são um ótimo recurso que lhe dá a tranquilidade de saber que você sempre obterá as correções e os recursos mais recentes sem precisar se preocupar com isso.
Mas em casos especiais, como quando um bug perigoso ou exploit de dia zero é descoberto, você vai querer obter aquele patch crítico para uma vulnerabilidade existente o mais rápido possível. Nesses casos, forçar uma atualização imediata do Chrome em seu computador é uma maneira muito melhor de se proteger do que esperar dias ou semanas para que o recurso de atualização automática libere uma atualização de segurança crítica.



Deixe um comentário