Corrigido um problema em que a instalação do driver Geforce Game Ready não podia prosseguir
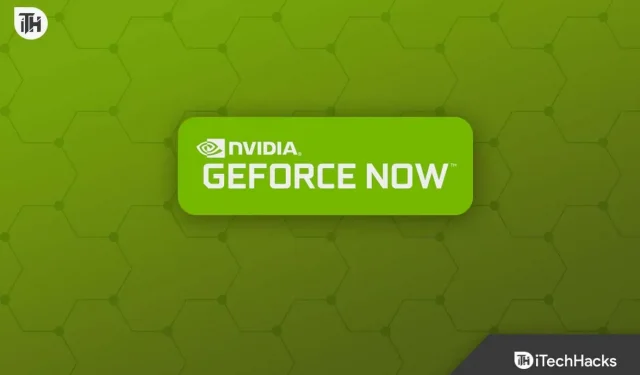
A NVIDIA se concentra em tornar a experiência de jogo melhor para os usuários. O driver GeForce Game Ready da NVIDIA oferece novas opções para novos jogadores. No entanto, para obter a melhor experiência de jogo, você precisará do driver Game Ready mais recente em seu PC. Se continuar encontrando o erro “A instalação do driver GeForce Game Ready não pode continuar”, não será possível atualizar o driver.
Isso pode acontecer por vários motivos, como driver não compatível com placas gráficas, falta de memória, antivírus de terceiros interferindo na instalação ou algum tipo de problema com o arquivo de instalação.
Contente:
Corrigido um problema que impedia o instalador da NVIDIA de continuar no Windows
Nada para se preocupar; Reunimos uma lista de etapas de solução de problemas para ajudá-lo a corrigir o erro “A instalação do driver GeForce Game Ready não pode continuar”.
Reinicie o aplicativo GeForce.
Às vezes, esse problema pode ser causado por erros no aplicativo. Tente reiniciar o aplicativo se não conseguir atualizar o driver GeForce Game Ready. Isso corrigirá o erro no aplicativo e agora você poderá atualizar o driver. Se isso não ajudar, você pode tentar encerrar todos os processos da NVIDIA em segundo plano e reiniciar o processo de atualização.
- Pressione a combinação de teclas Ctrl + Shift + Esc para abrir o Gerenciador de Tarefas.
- Na guia Processo , selecione o processo NVIDIA e clique em Finalizar tarefa.
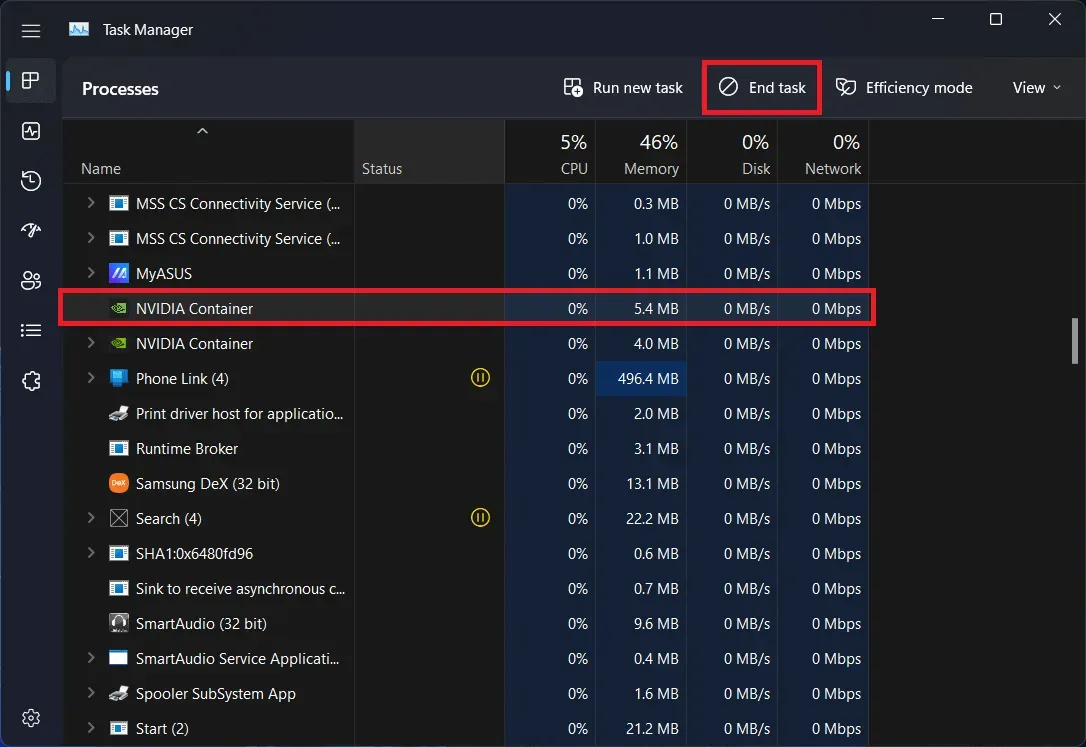
- Faça isso para todas as tarefas NVIDIA apresentadas aqui.
- Agora inicie o aplicativo GeForce e tente atualizar o driver novamente.
Certifique-se de que há espaço suficiente
Você pode encontrar o erro “A instalação do GeForce Game Ready não pode continuar” se o seu PC estiver ficando sem espaço. Certifique-se de que a partição da unidade na qual você está tentando instalar a atualização do driver tenha pelo menos 3 GB de espaço livre; caso contrário, limpe o espaço e tente atualizar o driver novamente.
Atualizar o Windows
Se você estiver usando uma versão desatualizada do Windows, também poderá enfrentar esse problema. Você pode tentar atualizar o Windows para a versão mais recente para corrigir esse problema. Para fazer isso, siga as etapas abaixo:
- Primeiro, abra o aplicativo Configurações no seu PC; Para fazer isso, use o atalho de teclado Windows + I.
- Na barra lateral esquerda, clique na seção Windows Update .
- Clique no botão Verificar atualizações para procurar atualizações disponíveis.

- Instale todas as atualizações listadas aqui e reinicie o computador.
- Verifique se o problema foi corrigido ou não. Se o problema persistir, passe para a próxima etapa.
Instale manualmente o driver pronto para jogos
Outra coisa que você pode fazer é instalar manualmente os drivers NVIDIA. Você pode acessar o site da NVIDIA, baixar o driver de lá e instalá-lo. Para fazer isso, siga as etapas abaixo:
- Clique neste link para ir para a página de download do driver NVIDIA.
- Selecione aqui o tipo de produto, série, sistema operacional, idioma e produto. Defina o tipo de download como Game Ready Driver (GRD) e clique em Pesquisar.
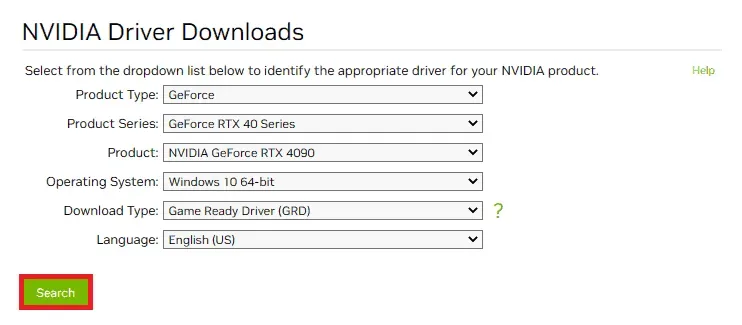
- Você obterá o driver mais recente disponível nos resultados da pesquisa; download.

- Abra o File Explorer pressionando a combinação de teclas Windows + E. Navegue até o local onde o arquivo de download foi salvo.
- Clique com o botão direito do mouse no driver e selecione Executar como administrador.
- Siga as instruções na tela para instalar o driver em seu computador.
Desativar antivírus
Se você estiver usando algum antivírus de terceiros em seu PC, isso também pode causar esse problema. Se você receber a mensagem “A instalação do disco GeForce Game Ready não pode continuar”, desative seu antivírus ou malware em seu PC. Verifique se isso corrige o problema e se você pode instalar a atualização agora.
Atualização personalizada de instalação limpa
Outra etapa de solução de problemas é limpar individualmente a instalação da atualização por meio do aplicativo GeForce. Para fazer isso, siga as etapas abaixo:
- Abra o aplicativo GeForce Experience no seu PC.
- Aqui, vá para a guia Drivers . Aqui, clique no botão Verificar atualizações .
- Todas as atualizações disponíveis serão listadas aqui. Clique no botão Instalação personalizada ao lado da atualização que deseja instalar.
- Você pode marcar todas as caixas na próxima página, bem como a caixa de seleção Executar uma instalação limpa .
- Agora clique no botão Instalar para instalar a atualização.
Reinstale o aplicativo GeForce Experience
Se você ainda estiver enfrentando o problema, sugerimos que reinstale o aplicativo GeForce Experience. Para fazer isso, siga as etapas abaixo:
- Pressione a tecla Windows + I para abrir o aplicativo Configurações no seu PC com Windows.
- Aqui, na guia Aplicativos na barra lateral esquerda, clique no botão Aplicativos instalados .
- Na lista de aplicativos, encontre NVIDIA GeForce Experience ; clique nos três pontos ao lado dele e depois em Excluir.
- Clique em “ Excluir” para confirmar a exclusão do aplicativo.
- Agora faça o mesmo para o driver gráfico NVIDIA.
- Depois disso, acesse o site da NVIDIA e baixe o driver aqui.
- Instale o driver baixado, que deve instalar o driver Game Ready mais recente.
palavras finais
Se você não conseguir instalar a atualização do driver GeForce Game Ready e continuar recebendo o erro “A instalação do driver GeForce Game Ready não pode continuar”, este artigo deve ajudá-lo a corrigi-lo. Você pode seguir as etapas acima neste artigo para instalar a atualização mais recente do driver Game Ready.



Deixe um comentário