Como usar notas rápidas no Mac
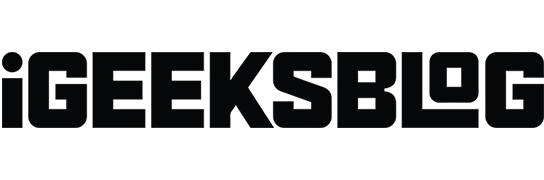
Quick Notes é um recurso que permite fazer anotações sem abrir o aplicativo Notes. É perfeito para anotar pensamentos rápidos, armazenar algo da web, anotar um número de telefone e muito mais. Vamos ver como usar o Quick Notes no Mac.
- O que é Nota Rápida no Mac?
- Como acessar notas rápidas no Mac
- Como obter uma nova nota sempre no macOS Ventura
- Como adicionar links inteligentes ao Quick Note no Mac
O que é Nota Rápida no Mac?
Notas rápidas é uma maneira mais rápida de fazer anotações sem sair do aplicativo. Isso torna fácil e conveniente anotar pensamentos e trechos sem iniciar o aplicativo Notes.
O mais legal é que ele consegue detectar de forma inteligente qual app você está usando para te proporcionar uma experiência personalizada. Por exemplo, se estiver usando o Safari, você pode marcar um URL ou texto de uma página da web. Você também pode salvar facilmente parte do conteúdo do seu e-mail se estiver usando o aplicativo Mail.
O Quick Notes apareceu pela primeira vez no macOS Monterey e iPadOS 15 e está ainda melhor no novo macOS Ventura e iPadOS 16.1.1.
Como acessar notas rápidas no Mac
A maneira mais rápida de abrir o Quick Note no Mac é usar o atalho de teclado Fn + Q. Você também pode acessar o aplicativo Notes e clicar em Quick Notes na parte superior da janela pop-up.
Você também pode usar os Hot Corners para acesso rápido às Notas Rápidas. Para ativar os cantos quentes no seu Mac, siga estas etapas.
Configurar pontos de acesso no macOS Ventura
- Clique no logotipo da Apple () no canto superior esquerdo da tela.
- Vá para Preferências do Sistema.
- Navegue até a área de trabalho e dock.
- Role para baixo e selecione Hot Corners.
- Selecione “Nota rápida” no menu suspenso em qualquer canto. Eu escolho o canto inferior direito.
- Clique em Concluído.
Observação. Se você estiver usando o macOS Monterey, vá para Apple Logo → System Preferences → Mission Control. Em seguida, siga as etapas 3 a 6 acima.
Como obter uma nova nota sempre no macOS Ventura
- Vá para o Launchpad ou use a pesquisa do Spotlight.
- Acesse o aplicativo Notas.
- Clique em “Notas” no canto superior esquerdo da barra de menu.
- Selecione “Configurações”.
- Desmarque a opção “Sempre voltar para a última nota rápida”.
Observação. Se você estiver usando o macOS Monterey, siga as etapas 1 a 3 acima e clique em Configurações → Retomar a última nota rápida.
Para desbloquear todo o poder do aplicativo Notes, siga nosso guia sobre como aproveitar ao máximo o aplicativo Notes no Mac.
Como adicionar links inteligentes ao Quick Note no Mac
Você pode adicionar links inteligentes a uma nota no Mac de dentro do aplicativo ou enquanto navega na web. Vamos ver como podemos conseguir isso com o Safari e a interface do Quick Notes.
Adicionar links do Safari a uma nota
- Abra uma página da web no Safari.
- Clique no botão Compartilhar.
- Selecione Adicionar à nota rápida.
Quando você revisita o conteúdo relacionado em uma página da web, uma miniatura de nota rápida aparece no canto inferior direito da tela para lembrá-lo do que você anotou anteriormente.
Como adicionar links para notas rápidas
- Crie uma nota rápida.
- Clique no link “Adicionar aplicativo” na parte superior.
- Clique em “Adicionar link” na frente da página da Web que deseja salvar.
Parabéns! Agora seu link será exibido em Notas Rápidas.
Como adicionar texto ou imagens do Safari para notas rápidas
Outro recurso fantástico do Quick Notes é que ele permite que você pegue imagens ou textos de uma página da web junto com o URL. Quando você clicar no snippet salvo, ele o levará ao local exato na página da Web de onde foi retirado. Veja como usá-lo:
- Acesse o site no Safari.
- Selecionar texto.
- Clique com o botão direito do mouse e selecione Nova Nota Rápida/Adicionar à Nota Rápida.
Como visualizar e editar notas rápidas no aplicativo de notas
- Abra a pasta Notas → Notas rápidas.
- Clique em uma nota rápida para editar.
Outras ações, como compartilhar ou excluir, podem ser executadas na nota na seção Nota rápida. Você também pode editar a nota adicionando tabelas, tags e outros recursos. Considere o seguinte:
- Ligue a mesa.
- Faça uma lista.
- Ativar hiperlinks
- Anexe imagens, arquivos e outras mídias.
Observação. Notas rápidas não podem ser bloqueadas.
Assinando…
Espero que este artigo detalhado tenha ajudado você a entender como usar o Quick Notes no seu Mac. Acho esse recurso bastante útil e conveniente. O que você acha de notas rápidas? Compartilhe seus pensamentos na seção de comentários abaixo!



Deixe um comentário