Como usar um tablet Android comum como um acessório Android Auto para o seu carro
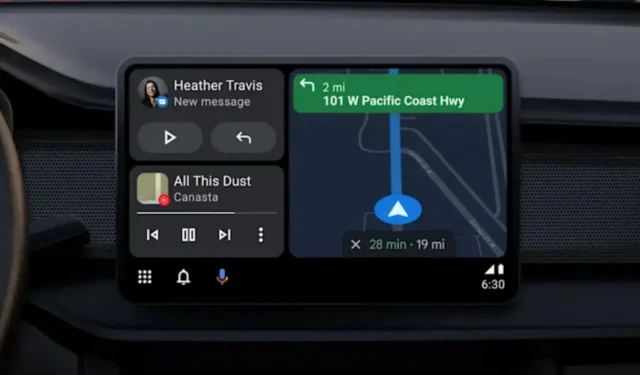
Android Auto é um recurso muito comum em carros recentes hoje. Se você não tiver o direito de fazê-lo, poderá usar um tablet Android clássico e um aplicativo dedicado. Explicação.
O Android Auto é um recurso popular encontrado na maioria dos carros novos, mas se você não se qualificar para isso, poderá usar um tablet Android antigo. O Android Auto não deve ser confundido com o Android Automotive, um sistema operacional desenvolvido para funcionar diretamente com o hardware do veículo. A lista de veículos equipados com Android Automotive é muito limitada, ao contrário do Android Auto. Com este sistema, você pode conectar seu telefone ao sistema de infoentretenimento do carro e controlar aplicativos como Mapas e Música usando uma tela sensível ao toque, geralmente localizada no painel.
Mas como o processamento é feito no smartphone conectado, o Android Auto pode rodar no hardware mais básico, incluindo um tablet antigo, por exemplo. Combinado com o aplicativo Headunit Reloaded Emulator dedicado, o tablet se torna uma solução Android Auto totalmente funcional em um carro antigo.
Preparando um tablet Android para um dispositivo Android Auto
Primeiro, você precisa de um smartphone Android como host e um tablet Android para exibir a interface do Android Auto, mas também pode usar um smartphone Android antigo. Você também pode configurar uma solução DIY para trabalhar com o sistema estéreo existente do seu carro para usar os alto-falantes do carro. Também existem soluções para fixar o tablet no painel.
No entanto, antes de anexá-lo ao seu painel, você precisa baixar e instalar o Headunit Reloaded Emulator . Este é um aplicativo pago; você pode comprá-lo por 4,99 euros na loja Gogole Play ou no site do desenvolvedor e transferi-lo para o seu tablet usando um cartão SD ou chave USB. Se você quiser experimentar antes de comprar, também há uma avaliação gratuita. No entanto, as sessões são limitadas a 10 minutos, após os quais a conexão deve ser restabelecida.
Como configurar um tablet Android como um dispositivo Android Auto (com fio)
Depois de baixar e instalar o aplicativo Headunit Reloaded Emulator em seu tablet, você pode estabelecer uma conexão entre seu smartphone e tablet de duas maneiras. Com fio ou sem fio. Para continuar por fio:
- Estacione o carro e desligue o motor.
- Monte seu tablet Android.
- Conecte seu smartphone Android ao seu tablet através de um cabo USB.
- Aguarde até que seu telefone detecte a conexão USB.
- Alterne para o modo “Transferência de arquivo”/”Android Auto”.
- No menu USB Control, selecione This Device em vez de Connected Device.
- Abra o emulador Headunit Reloaded em seu tablet.
- Clique em “OK” quando for solicitada a permissão “Alterar configurações do sistema”.
Agora você pode usar o Android Auto em seu tablet, facilitando a navegação no GPS e o controle de sua música enquanto você dirige. Se você não conseguir se conectar ao Android Auto, desconecte seu telefone e conecte-o novamente. Em um tablet Android, feche o emulador Headunit Reloaded e reabra-o.
Como configurar um tablet Android como um dispositivo Android Auto (sem fio)
Se você não deseja conectar seu smartphone ao tablet, tem a opção de conectar-se ao Android Auto sem fio. Mas você precisa se certificar de que seu telefone está carregado ou conectado a um carregador porque a bateria descarrega mais rápido.
- Ative o ponto de acesso Wi-Fi no seu smartphone Android.
- Conecte seu tablet Android à rede Wi-Fi do seu telefone.
- Abra “Configurações” no seu telefone e vá para “Android Auto” em “Conexões”.
- Role o menu do Android Auto para baixo.
- Clique em “Versão” algumas vezes até que uma janela pop-up apareça perguntando se você deseja ativar o modo de desenvolvedor.
- Aceitar.
- Clique no botão com três pontinhos no canto superior direito e clique em “Start Head Server”.
- Acesse o aplicativo Headunit Reloaded Emulator em seu tablet e clique em Wireless.
Se você seguir cada passo clicando em “Wireless”, ativará o Android Auto no tablet mesmo que o telefone não esteja conectado via cabo USB.
Configurações recomendadas para o emulador de reinicialização da unidade principal
O emulador Headunit Reloaded reproduz todos os recursos suportados nativamente pelo Android Auto. Por padrão, a interface é carregada com seu aplicativo de navegação padrão (geralmente Google Maps) e reprodutor de mídia. Você pode tocar no ícone redondo no canto superior esquerdo da interface do Android Auto para abrir uma lista de aplicativos em seu telefone compatíveis com o Android Auto. Além de navegação e mídia, você pode usar o Google Assistant, visualizar notificações de aplicativos de mensagens ou pedir ao Google Assistant para ler suas notificações em voz alta.
Você pode alterar algumas configurações para ainda mais conveniência. Para começar, você pode ir para o menu “Configurações” na tela principal do aplicativo Headunit Reloaded Emulator e depois para “Graphics Settings” para alterar a resolução. Se os dispositivos mais recentes fazem um ótimo trabalho com altas resoluções, a situação é diferente com os modelos mais antigos. Você também pode alterar a densidade de pixels para renderização visual ideal.
Outros parâmetros muito interessantes
Se você tem um carro com volante à direita, também pode alterar a orientação da interface do Android Auto para que o mapa fique do lado do motorista e os controles de mídia do lado do passageiro. Você também pode personalizar as margens, ocultar a barra de notificação do Android e personalizar como o software alterna entre os modos diurno e noturno.
Se o seu veículo tiver controles estéreo dedicados no painel ou no volante, você pode atribuir controles personalizados a eles no aplicativo Headunit Reloaded Emulator usando o menu Custom Input em Touch and Input Custom Settings. Observe que esse recurso requer um sistema de veículo compatível. Segundo o site da desenvolvedora, o app pode ser usado com painéis Android de marcas como Joying, Xtrons e Eonon.



Deixe um comentário