Como usar o Slide Over para multitarefa avançada no seu iPad
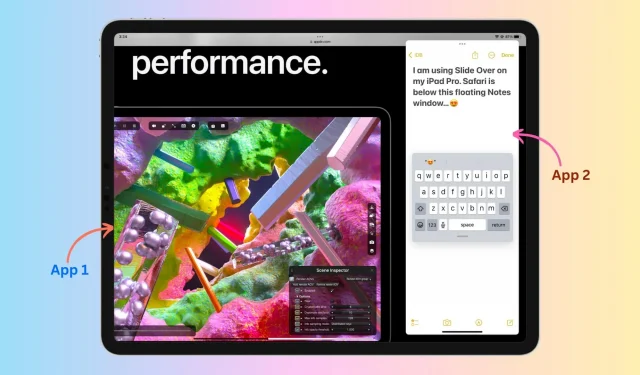
O iPad oferece recursos multitarefa fáceis e uma dessas opções é a capacidade de usar um aplicativo como uma janela flutuante em cima de outro aplicativo. Chama-se Slide Over e funciona em todos os iPads lançados na última década.
Além do Slide Over, outra ferramenta multitarefa útil é o Split View, que já abordamos em um guia separado. Portanto, neste artigo, vamos nos concentrar exclusivamente no Slide Over e mostrar como usá-lo em todo o seu potencial.
As etapas descritas aqui se aplicam a todos os iPads – iPad Pro, iPad Air, iPad mini e outros modelos com uma versão atualizada do iPadOS.
O que é o Slide Over no iPad?
Slide Over é um recurso multitarefa no iPad que permite que você use um segundo aplicativo como uma janela deslizante fina em cima de um aplicativo já aberto, essencialmente permitindo que você veja e use dois aplicativos ao mesmo tempo.
Qual a diferença entre Slide Over e Split View?
Na exibição dividida, você abre dois aplicativos lado a lado, cada um ocupando metade da tela (ou 25% e 75% da tela). No entanto, em Slide Over, o primeiro aplicativo já ocupa toda a tela do iPad, e o segundo aplicativo é sobreposto ao primeiro como uma pequena janela flutuante.
Dica profissional: usando uma combinação de Split View e Slide Over, você pode ter 2 + 1 = 3 aplicativos abertos ao mesmo tempo em seu iPad. Mais sobre isso mais tarde.
Como usar o Slide Over no iPad
- Verifique se o aplicativo já está aberto na tela.
- Deslize para cima leve e lentamente na parte inferior da tela do iPad para abrir o Dock.
- Toque e segure o ícone de um aplicativo no Dock e arraste-o para um aplicativo já aberto. Este aplicativo agora aparecerá como uma janela fina sobre o aplicativo atual em tela cheia. Se o aplicativo não aparecer no Dock, toque no botão Biblioteca de aplicativos, que é o ícone à direita no Dock, e arraste o aplicativo daqui.
Observação. Não arraste o aplicativo para a extrema esquerda ou direita da tela, pois ele entrará na exibição dividida em vez do modo deslizante.
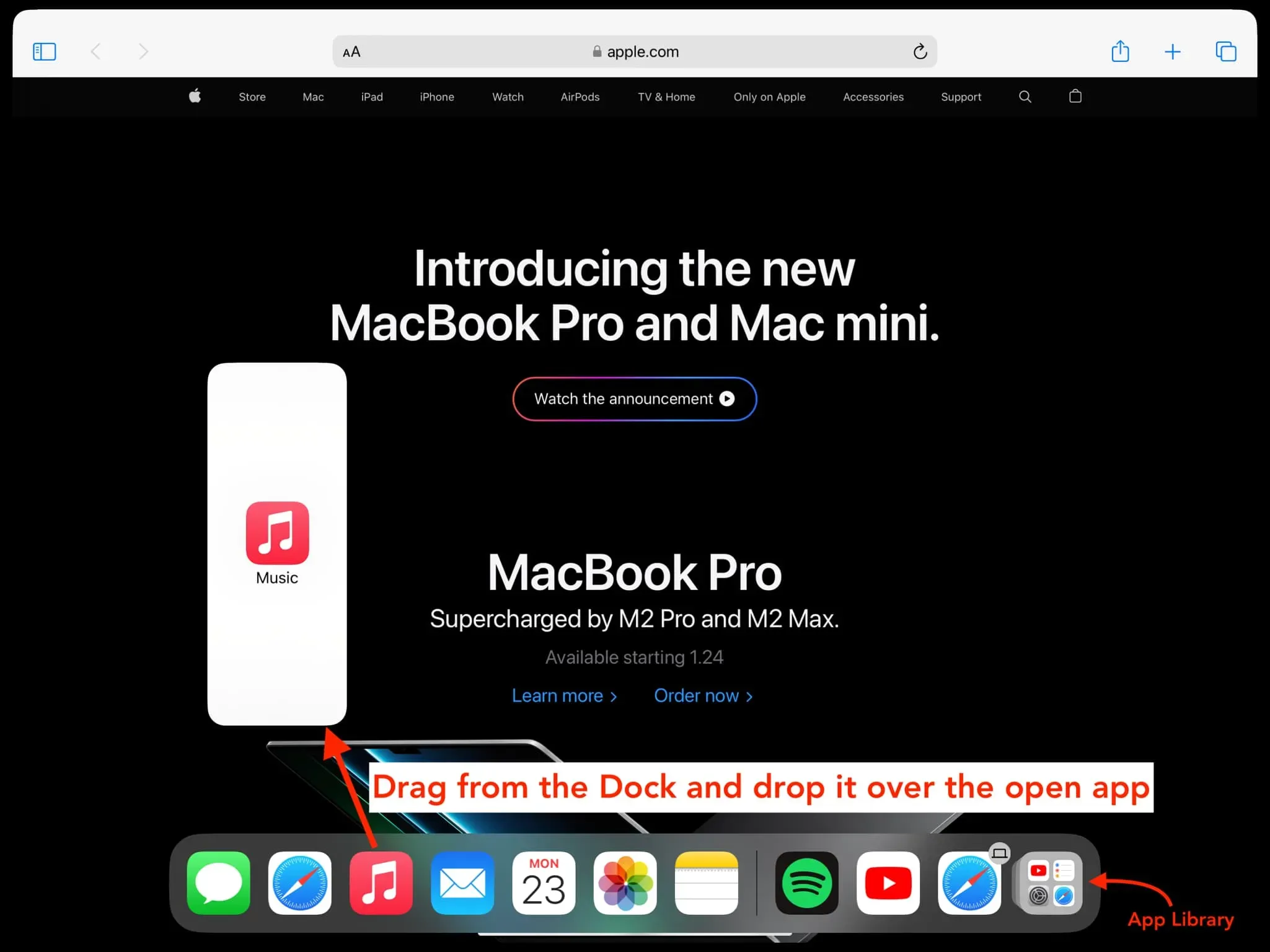
Veja como fica quando o aplicativo é aberto no Slide Over:
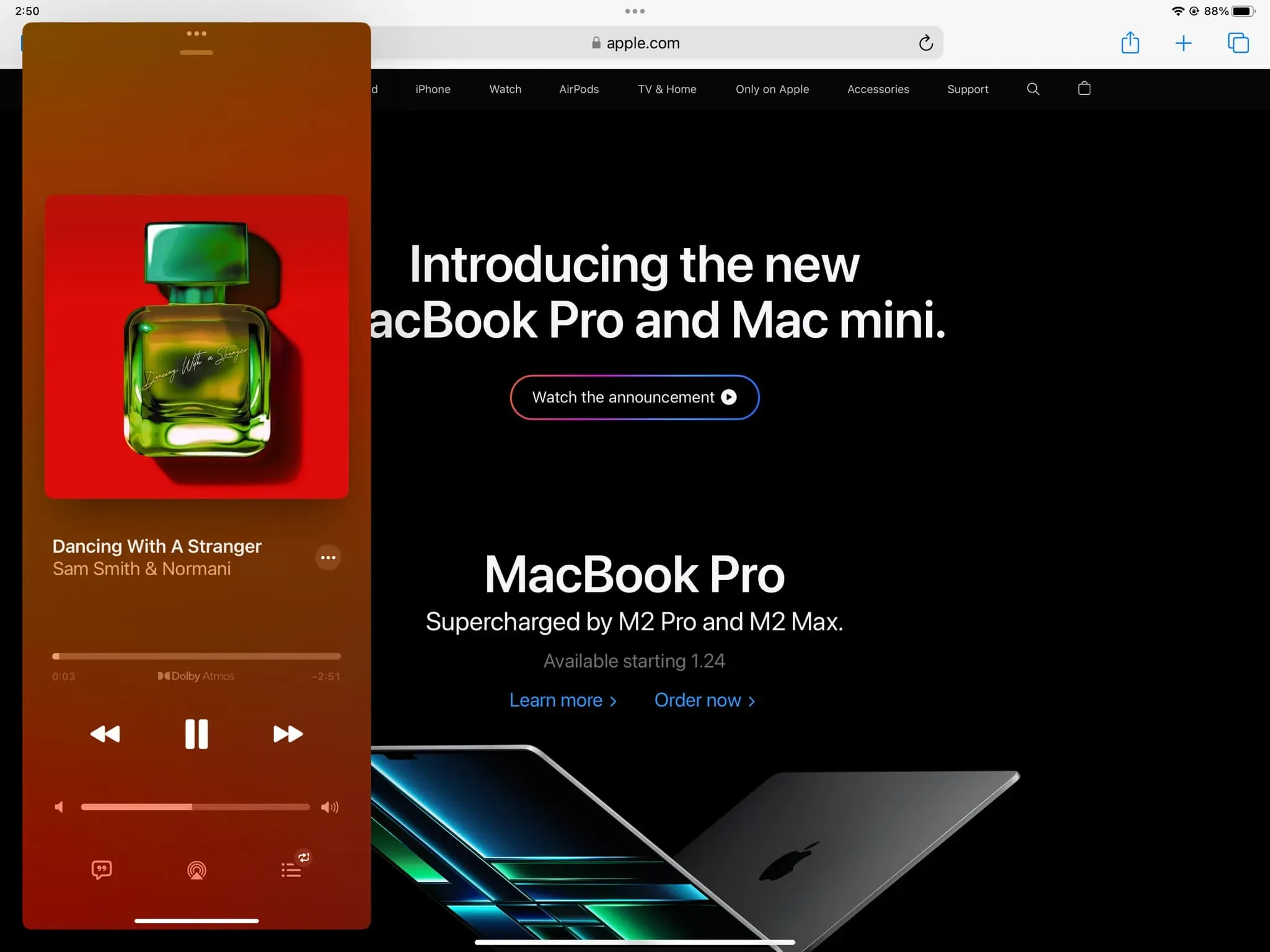
Use o mouse e o teclado para abrir o aplicativo no Slide Over
- Verifique se o aplicativo já está aberto na tela.
- Pressione Command + barra de espaço juntos em um teclado conectado ao iPad para abrir a pesquisa do Spotlight.
- Insira o nome do aplicativo que deseja usar como janela flutuante.
- Arraste um ícone de aplicativo com um mouse ou dedo conectado para um aplicativo aberto existente.
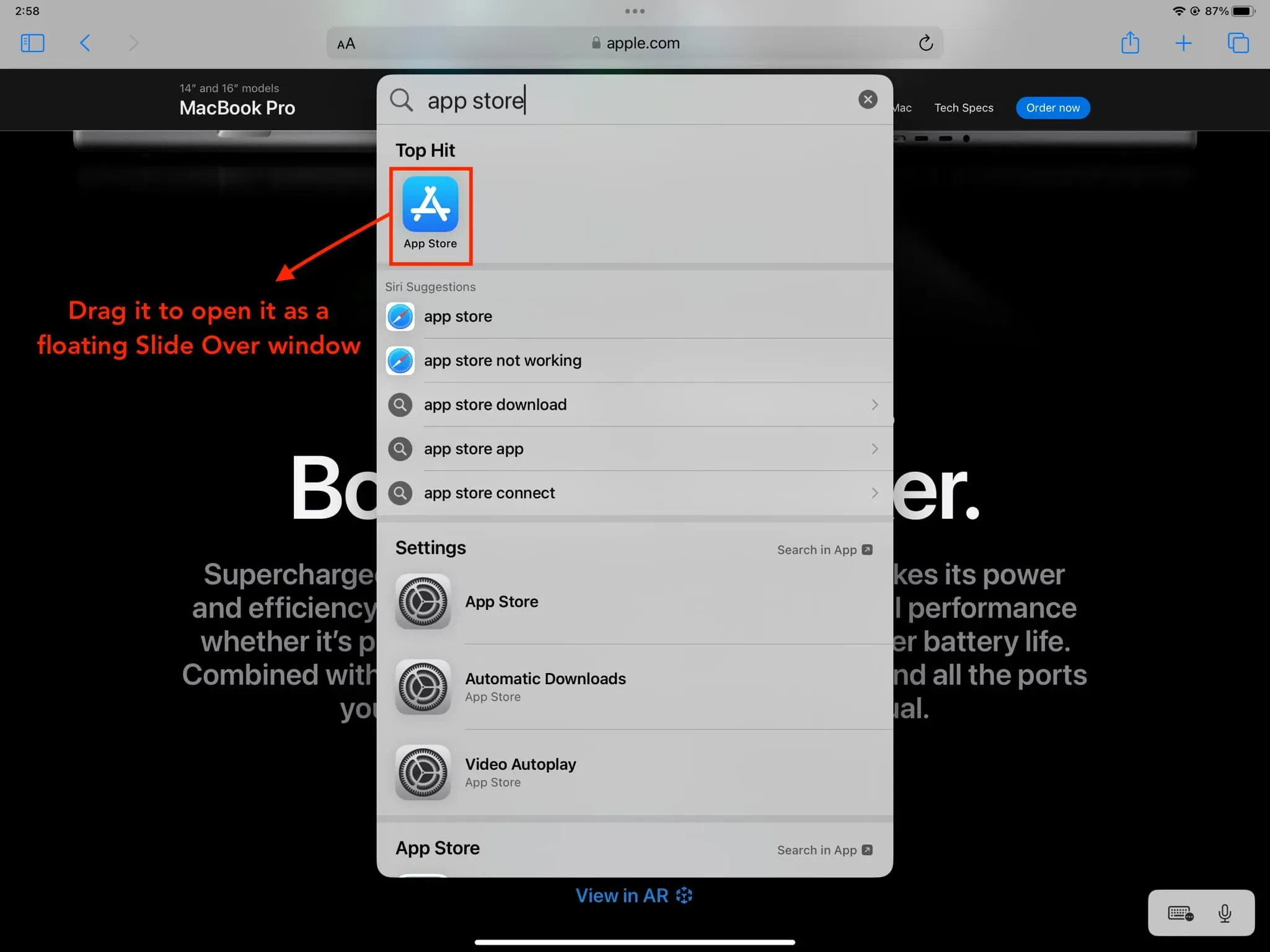
Dica: como usar o teclado, o mouse e o trackpad do seu Mac de forma integrada e sem fio com o iPad
Use dois ou mais aplicativos no Slide Over
Você não está limitado a abrir apenas um aplicativo no Slide Over. Siga as mesmas etapas para ter vários aplicativos em janelas finas do Slide Over. No entanto, apenas um aplicativo aparecerá na tela como uma janela flutuante a qualquer momento. Todos os outros aplicativos Slide Over abertos permanecerão ocultos e você pode alternar entre eles da mesma forma que alterna entre os aplicativos abertos em um iPhone com Face ID, ou seja, deslizando para a esquerda ou para a direita na barra do indicador Home.
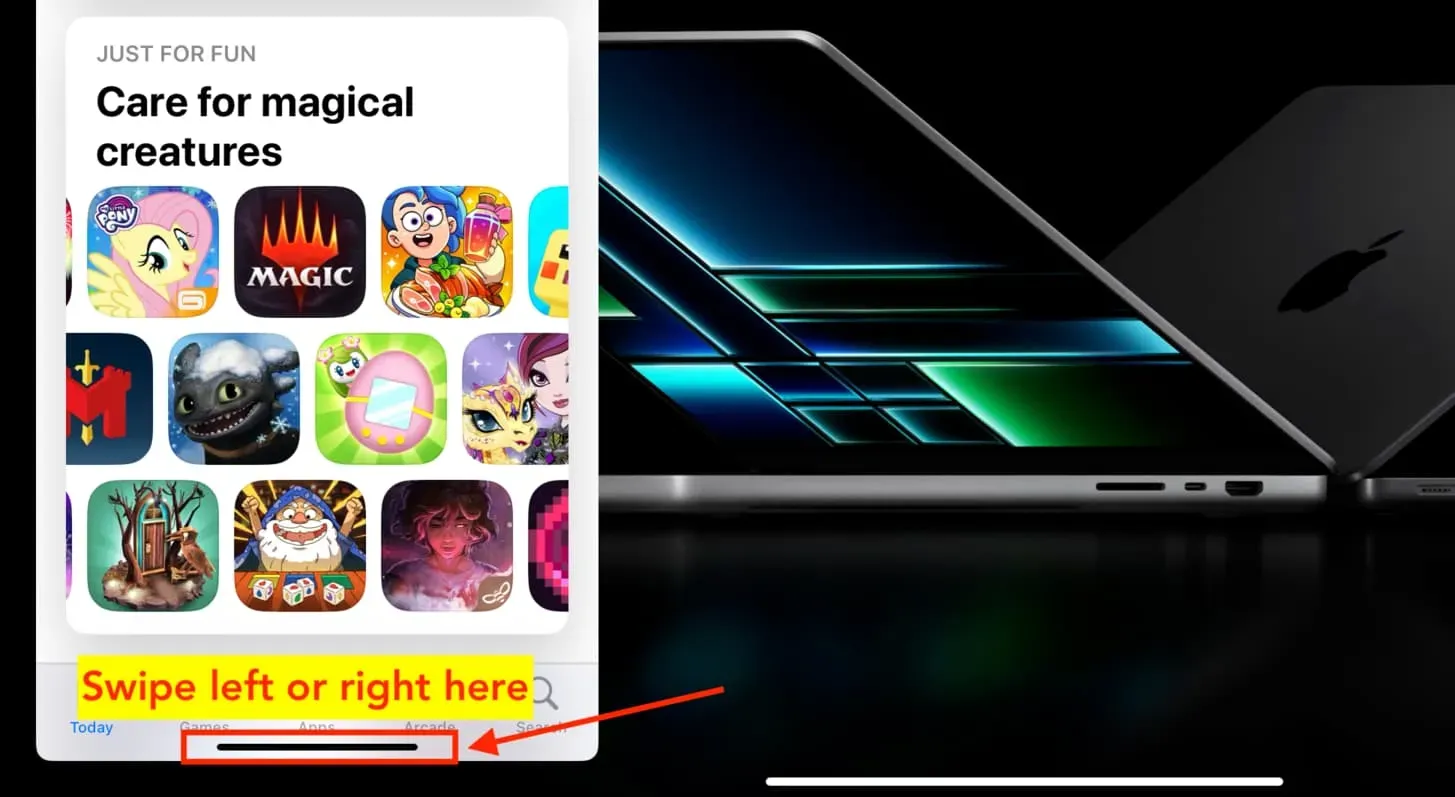
Mover janela de slide
De um lado para o outro
Durante a execução, a janela Slide Over pode obstruir o conteúdo do aplicativo abaixo dela. Para resolver esse problema, você pode ocultar a janela flutuante (explicada abaixo) ou tocar no botão multitarefa (ícone de três pontos) na parte superior da janela Slide Over e movê-la para o outro lado da tela.
Ocultar Deslizar Sobre a Janela Flutuante
Você pode ocultar temporariamente a janela deslizante flutuante da tela do iPad para poder se concentrar totalmente no aplicativo no modo de tela cheia. Aqui estão duas maneiras de fazer isso:
- Deslize para cima no indicador Home na janela do controle deslizante.
- Toque no botão multitarefa na janela do aplicativo Slide Over e arraste-o para a borda da tela do iPad até que ele desapareça.
O aplicativo desaparecerá da tela, mas permanecerá aberto.
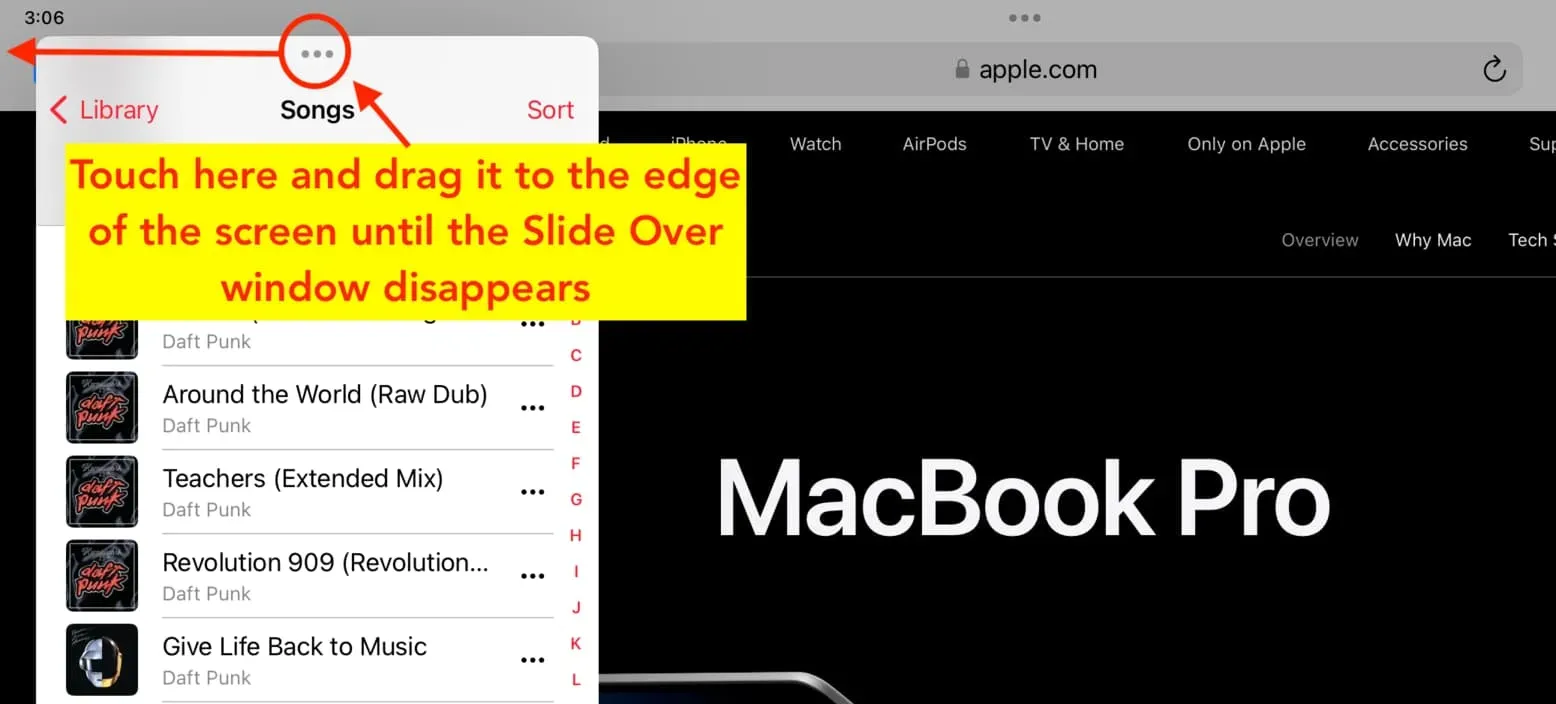
Traga a janela de volta para a tela
Para trazê-lo de volta à tela, toque na guia de seta levantada ou deslize-a.

Transforme uma fina janela Slide Over em um aplicativo de tela inteira
Clique no botão multitarefa na parte superior da janela Slide Over e selecione Tela cheia. Este aplicativo agora assumirá a tela de entrada do iPad.
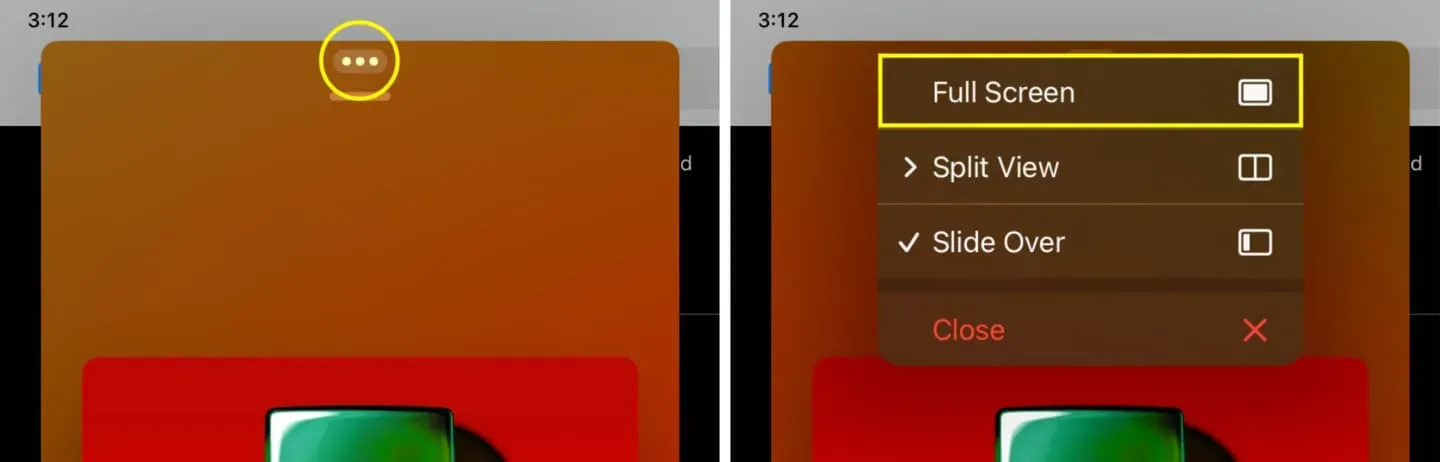
Converter um aplicativo aberto em tela cheia em uma janela flutuante
- Clique no botão multitarefa na parte superior do aplicativo e clique em “Slide Over”.
- Selecione outro aplicativo que será aberto em tela cheia e o aplicativo da etapa 1 aparecerá como um pop-up Slide Over.
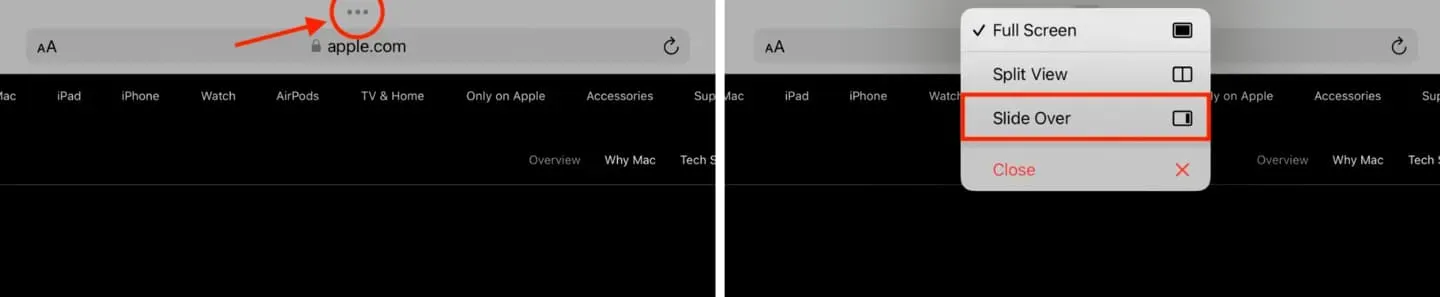
Veja todas as janelas Slide Over abertas em um só lugar
Método 1: Deslize para cima no indicador inicial do Slide Over e faça uma pausa para ver todas as janelas do Slide Over. É como visualizar todos os aplicativos abertos no seletor de aplicativos do iPhone.
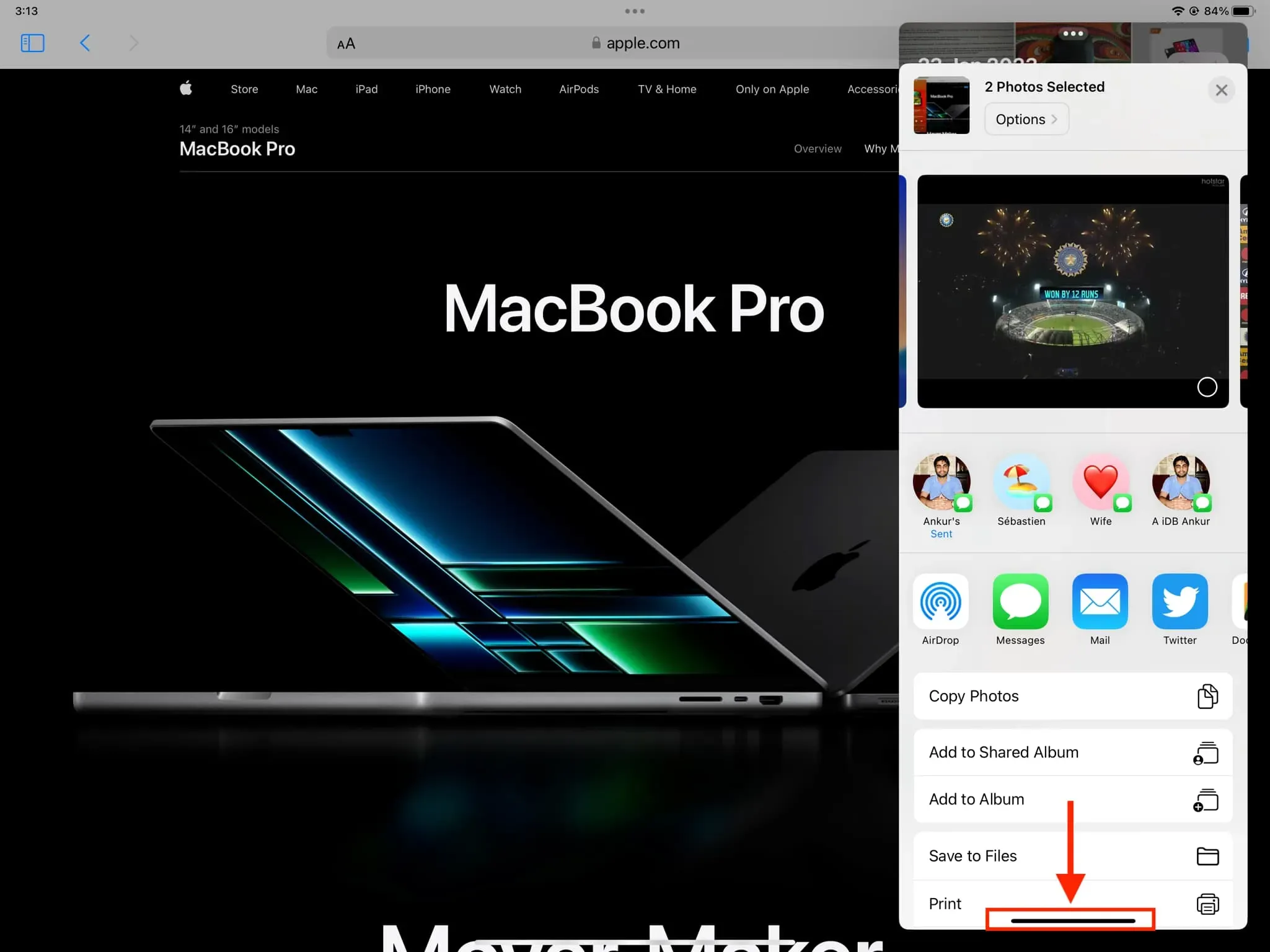
Método 2: Deslize de baixo para cima na tela do iPad e segure para entrar no alternador de aplicativos. Agora deslize para a esquerda na tela do alternador de aplicativos para ver todos os seus aplicativos Slide Over ativos.
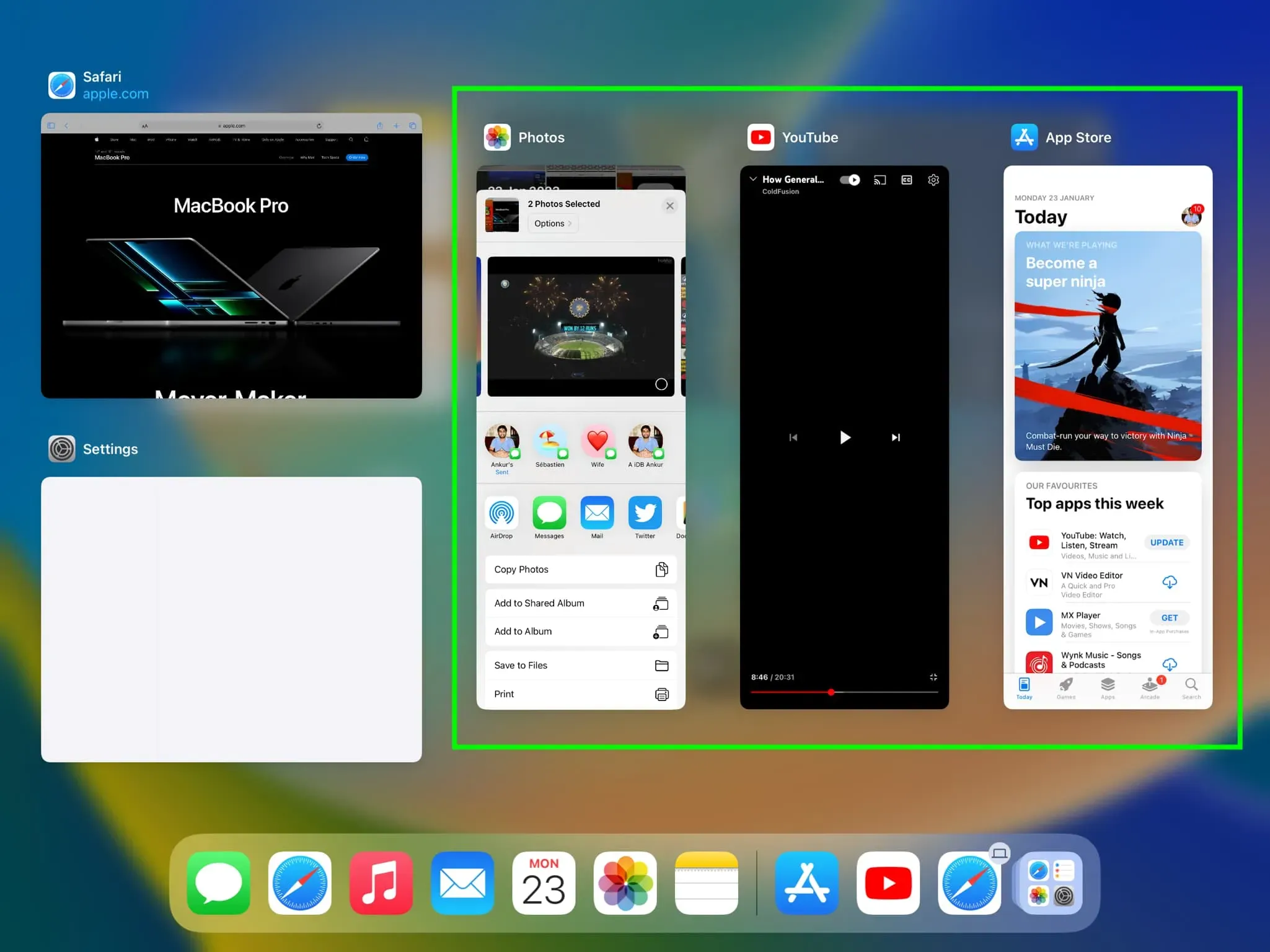
Fechar a janela de slides
Você pode encerrar o Slide Over tocando no ícone de três pontos e selecionando Fechar. Isso fechará o aplicativo na janela Slide Over.
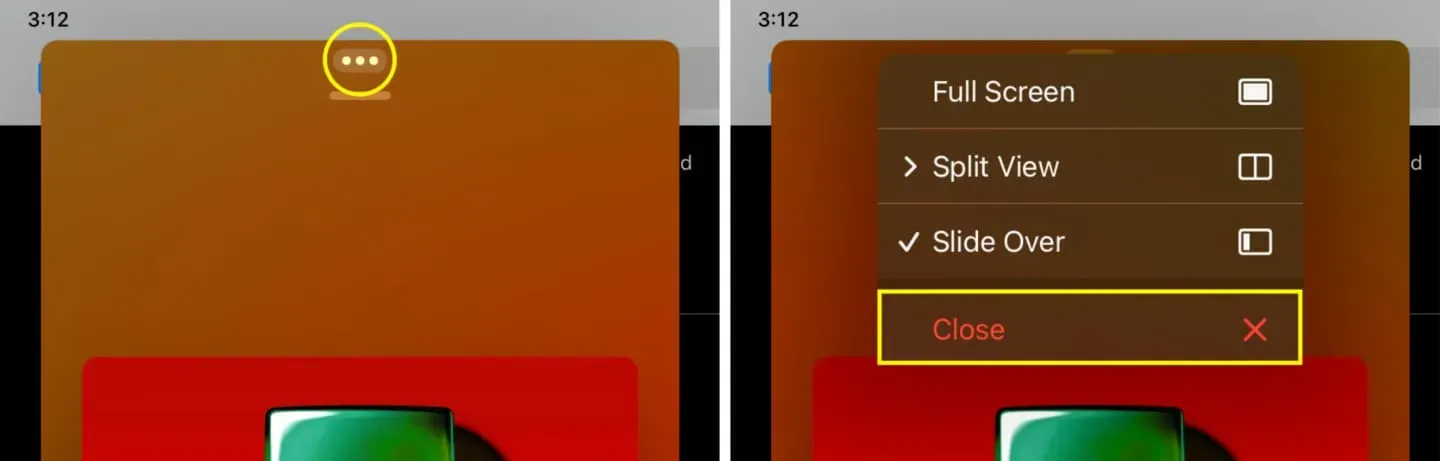
Como alternativa, você também pode acessar o seletor de aplicativos Slide Over ou o seletor principal de aplicativos do iPadOS e deslizar o dedo para cima no bloco do aplicativo Slide Over para fechá-lo.
Use três aplicativos ao mesmo tempo na tela do iPad
- Abra dois aplicativos em exibição dividida.
- Deslize suavemente de baixo para cima na tela para abrir o encaixe do iPad.
- Pressione e segure o ícone de um aplicativo e arraste-o para o centro da tela. Este aplicativo agora será aberto como uma janela flutuante Slide Over na parte superior da tela Split View. Como resultado, você tem dois aplicativos abertos ao mesmo tempo na tela no modo Split View e um no modo Slide Over. Aqui está o que parece:
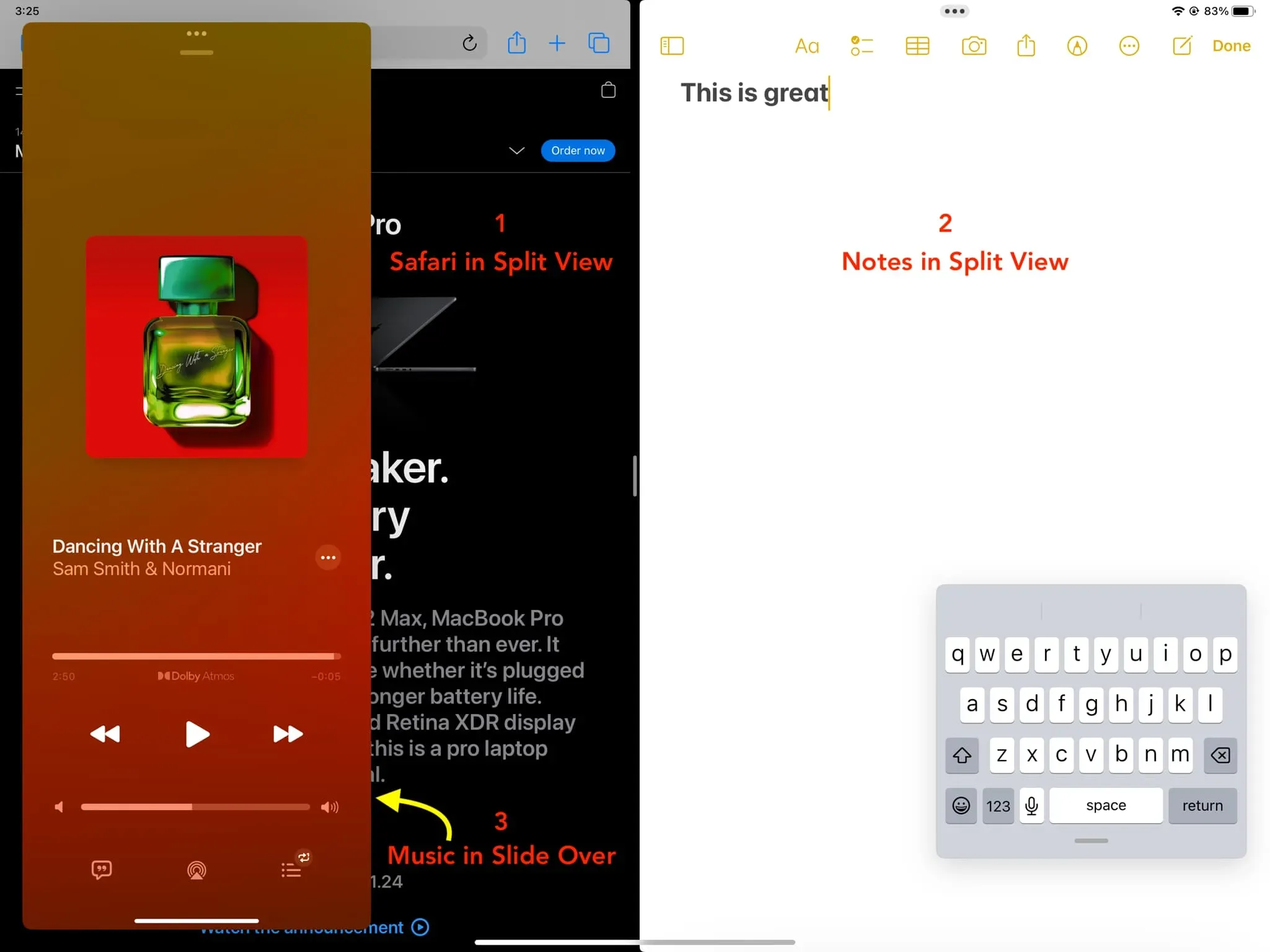
Posso usar qualquer aplicativo no Slide Over?
Aplicativos não iPadOS suportam Slide Over e Split View. Isso é verdade para aplicativos da Apple e de terceiros. Por exemplo, o aplicativo Configurações não pode ser aberto no modo Slide Over. Se um aplicativo não for compatível com o recurso Slide Over, você não verá o botão multitarefa (ícone de três pontos) quando estiver aberto no modo de tela cheia.



Deixe um comentário