Como corrigir a ferramenta de recorte que não funciona no Windows 11
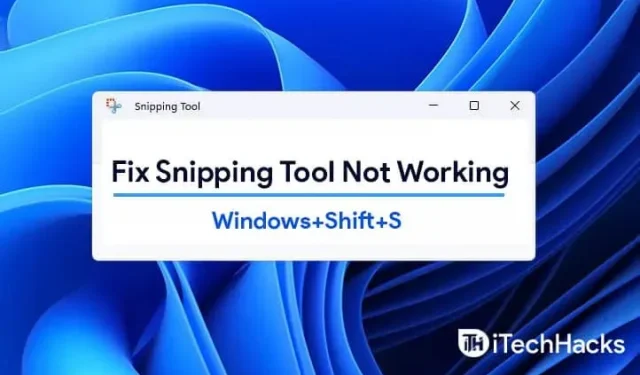
Os usuários do Windows 11 podem capturar parte da tela inteira pressionando Win + Shift + S. Ela será copiada para a área de transferência. A função é geralmente eficaz. No entanto, às vezes isso não funciona. Neste guia, explicaremos como corrigir quando o Windows + Shift + S não está funcionando no Windows 11.
Contente:
- 1 Fix Windows + Shift + S não funcionando no Windows 11
- 1.1 Habilitar histórico da área de transferência | Este aplicativo não abre.
- 1.2 Alterando a tecla de atalho do OneNote
- 1.3 Redefinindo fatias e miniaturas
- 1.4 Use PrntScrn em vez de Win+Shift+S
- 1.5 Certifique-se de que as teclas estão limpas
- 1.6 Atualizar o Windows 11
- 1.7 Mude para outra data e volte
- 1.8 Executar uma varredura SFC e DISM
- 1.9 Restaurar e redefinir o aplicativo
- 1.10 Reinstale a ferramenta de recorte
- 1.11 Conclusão – Corrigido “Este aplicativo Snipping Tool não pode abrir”
Consertar Windows + Shift + S não está funcionando no Windows 11
Esse problema pode ocorrer quando as ferramentas Snipping Tool, Snip e Sketch Tool entram em conflito. Isso também pode acontecer quando os atalhos de teclado do OneNote entram em conflito. Isso pode ser resolvido de várias maneiras. Processos de terceiros também podem interferir em seu funcionamento.
Ao pressionar “Win+Shift+S” você verá uma sobreposição branca e cinza na tela do seu computador. Em vez do cursor do mouse, você verá um sinal de adição (+). Isso indica que o modo de captura está ativo. Selecione uma área e solte o botão do mouse. A área da tela é copiada automaticamente. Caso contrário, aqui estão as etapas que você precisa seguir para que o Win+Shift+S funcione:
Ativar histórico da área de transferência | Este aplicativo não abre.
- Clique no botão “Iniciar”. Selecione “Configurações”.
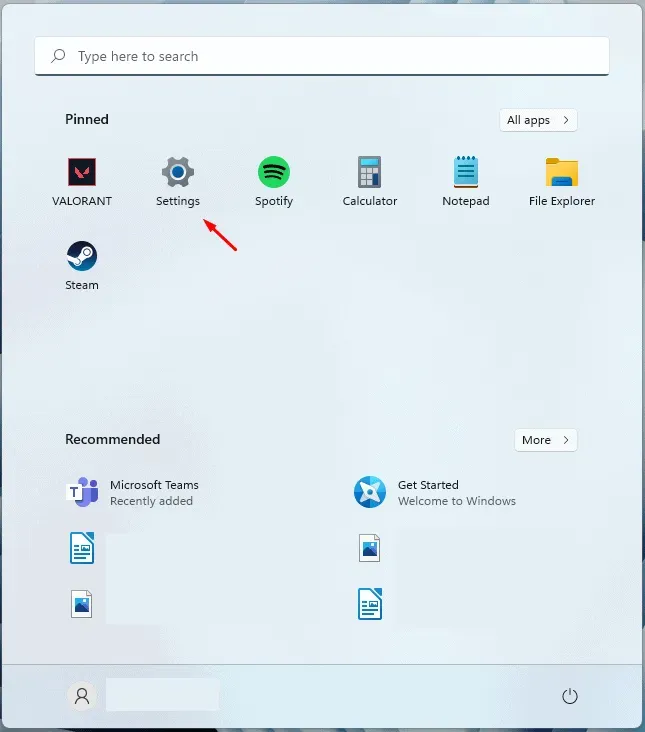
- Selecione o bloco Sistema. Role para baixo até Som. Selecione Área de transferência.
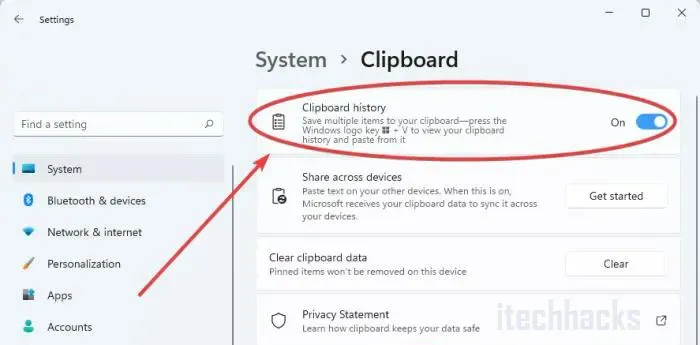
- Você pode clicar nele. Verifique a opção “Histórico da área de transferência” no painel direito.
- Gire o interruptor para a posição On se ainda não estiver ligado.
Alterando a tecla de atalho do OneNote
O atalho Windows + Shift + S pode ser alterado para outro atalho com um hack de registro.
- Comece pressionando a tecla Windows. Digite “regedit”.
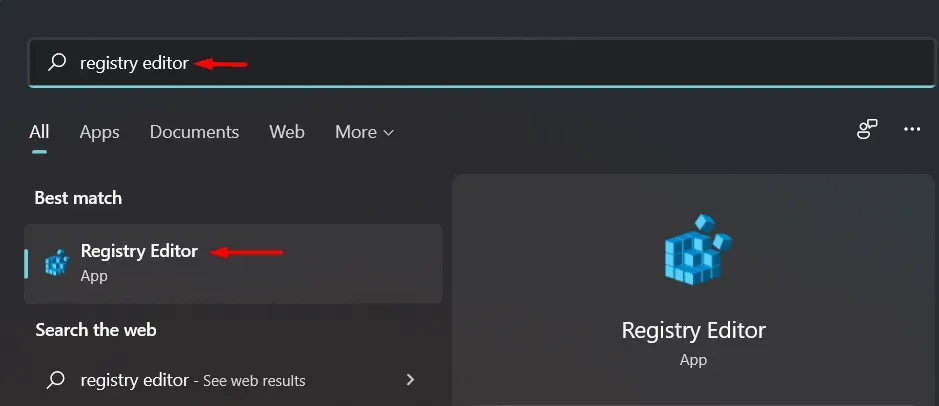
- Nos resultados da pesquisa, clique em “Editor de Registro”.
O uso do Editor do Registro em seu computador é confidencial. Pedimos que você faça backup do registro do seu computador antes de criar ou alterar uma nova chave.
- Clique em “Continuar” depois de abrir o Editor do Registro. Selecione “Exportar”. Para fazer backup de uma chave de registro existente.
- No seu computador, vá para a seguinte pasta:
HKEY_CURRENT_USERSoftwareMicrosoftOffice16.0OneNoteOptionsOutro
- Selecione o painel direito clicando com o botão direito. Clique no botão Criar. Selecione um valor DWORD (32 bits).
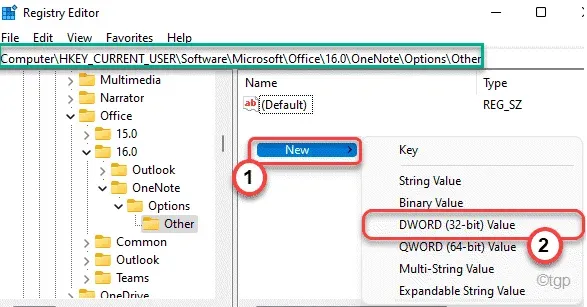
- Encontre a tecla de atalho ScreenClipping”.
- Clique duas vezes na chave.
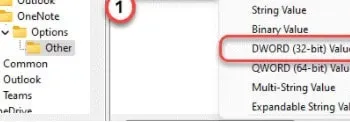
- Selecione “Hexadecimal” como base.
- Instale 5A também. Selecione “OK” para salvar suas alterações.
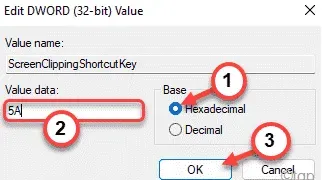
Nesse caso, a tecla Windows + Shift + S será a nova tecla de atalho. Termine fechando o Editor do Registro e reiniciando o computador.
Faça uma captura de tela pressionando as teclas Windows + Shift + S após a reinicialização do sistema.
Redefinir fatias e miniaturas
Se os métodos acima não funcionarem, tente redefinir Snip & Sketch. Siga esses passos.
Vá para as configurações. Clique em Aplicativos. Role para baixo até Aplicativos e recursos. Clique em Fatia e esboço.
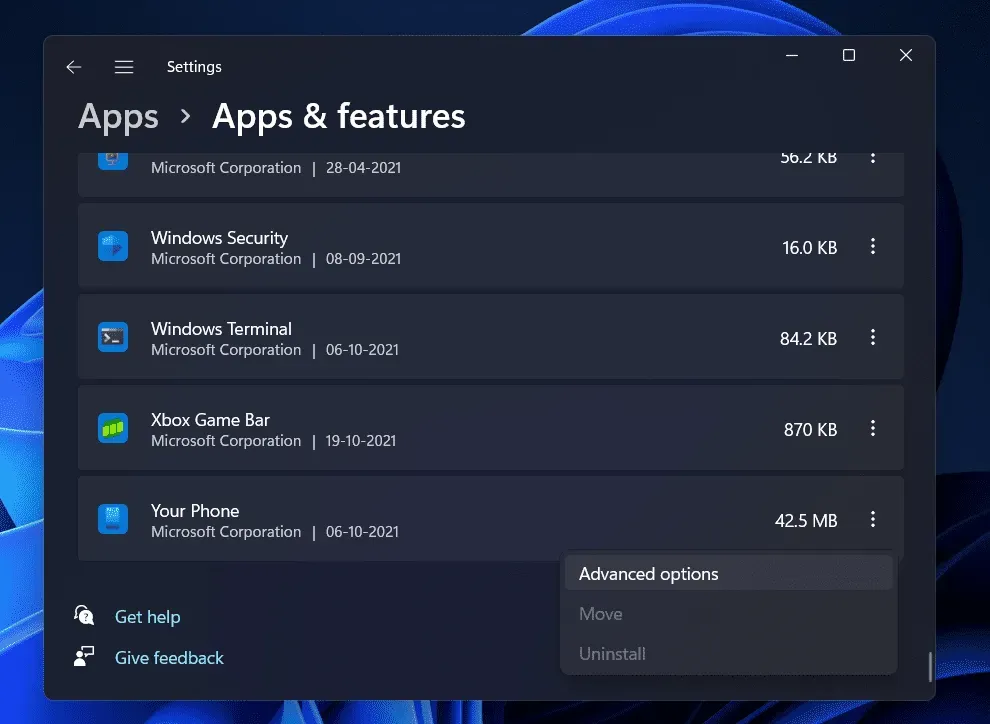
Se você clicar em uma opção, um link chamado “Mais opções” deve aparecer. Selecione-o. Na próxima tela, selecione Redefinir.
Na Microsoft Store, você também pode desinstalar e reinstalar o aplicativo. Clique em “Configurações”. Selecione Aplicativos. Clique em Aplicativos e recursos. Snip & Sketch terá um botão “Excluir”. Você pode removê-lo agora. Mais tarde, você pode reinstalá-lo na Microsoft Store.
Use PrntScrn em vez de Win+Shift+S
Como alternativa, você pode pressionar PrntScrn em vez de Win+Shift+S.
- Abra as configurações pressionando Win + I.
- Selecione “Facilidade de Acesso”. Selecione Teclado. D
- Você pode abrir a fragmentação pressionando o botão PrtScrn. Certifique-se de que está ativado.
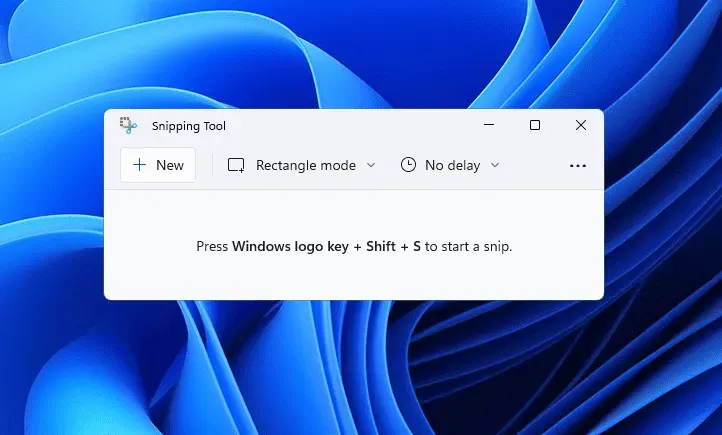
Verifique se as teclas estão limpas
Certifique-se de que nenhuma das teclas Win, Shift ou S esteja presa. Remova as teclas do teclado e limpe-as.
Atualize o Windows 11
Esse problema foi enfrentado por muitos usuários que usam o Windows 11 e, se você está enfrentando isso, não está sozinho. Se você não conseguir usar a Ferramenta de Recorte em seu PC, tente atualizá-la para a versão mais recente. Para atualizar seu computador, siga estas etapas:
- Abra o aplicativo Configurações no seu PC. Você pode encontrar o aplicativo Configurações no menu Iniciar e abri-lo ou pode pressionar a combinação de teclas Windows + I para abrir o aplicativo Configurações no seu PC.
- No aplicativo Configurações , navegue até a seção Windows Update na barra lateral esquerda.
- Agora, no lado direito da seção do Windows Update , clique em Verificar atualizações.
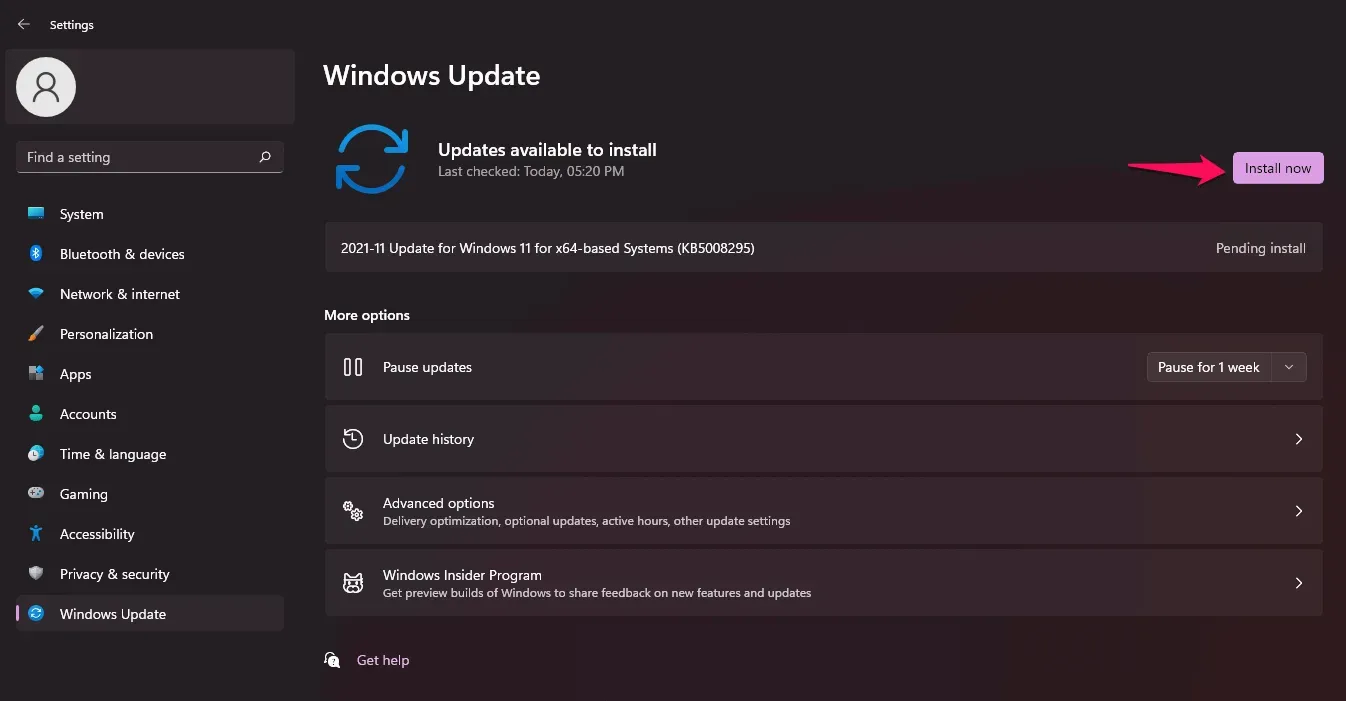
- Baixe e instale as atualizações que seu computador encontrar e reinicie o computador para aplicar as alterações.
- Depois de instalar as atualizações, tente executar a ferramenta Snipping novamente e verifique se ela abre ou não no Windows 11.
Mude para outra data e volte
Você deve tentar alterar a data e hora atuais para alguma data e hora aleatórias e depois voltar ao original. Muitos usuários afirmam que funcionou para eles. Abaixo estão as etapas para alterar as configurações de data e hora.
- Pressione a combinação de teclas Windows + I para abrir o aplicativo Configurações no seu PC.
- Na barra lateral esquerda, navegue até a seção Hora e idioma.
- Agora, à direita, clique em “Data e hora” e, em seguida, desative a opção “Definir hora automaticamente” e também “ Definir fuso horário automaticamente”.
- Agora clique no botão Alterar ao lado de Definir data e hora manualmente . Defina uma data e hora aleatórias.
- Depois de alterar a data e a hora, tente iniciar a Ferramenta de Recorte ou pressione o atalho de teclado Windows + Shift + S . A ferramenta Crop agora deve funcionar no seu PC.
- Agora volte para a seção “ Data e hora ” nas configurações e ative a alternância para “ Definir hora automaticamente” e “ Definir fuso horário automaticamente”.
Execute uma varredura SFC e DISM
Uma varredura SFC e DISM pode ser útil se você quiser verificar se há algum problema no seu PC. O SFC e o DISM examinam seu computador em busca de erros e os corrigem.
Para executar uma verificação SFC, siga estas etapas:
- Execute o prompt de comando como administrador. Para fazer isso, procure por CMD no menu Iniciar. Clique com o botão direito do mouse em Prompt de comando e selecione Executar como administrador.
- Agora, no prompt de comando, digite sfc /scannow para executar uma verificação SFC.

- Aguarde a conclusão da verificação e reinicie o computador.
- Depois disso, tente usar a ferramenta de recorte novamente e verifique se funciona.
Se a varredura SFC não o ajudou, você deve executar o DISM no seu PC. Para fazer isso, você precisará executar o prompt de comando como administrador. Já discutimos como você pode fazer isso nas etapas acima, para que você possa segui-las para executar o prompt de comando como administrador.
- No prompt de comando, digite o seguinte comando para executar DISM-
- exe/Online/Cleanup-image/Restorehealth
- Aguarde a conclusão do processo e reinicie o computador. Tente executar a ferramenta de recorte no seu PC novamente e você poderá usá-la sem problemas desta vez.
Restaurar e redefinir o aplicativo
Se você tiver um problema com a Ferramenta de Recorte, tente reparar ou redefinir suas configurações. Estas são as duas correções mais comuns para tentar se você estiver tendo problemas com qualquer aplicativo em seu PC. Para restaurar ou redefinir um aplicativo, siga estas etapas:
- Abra o aplicativo Configurações pressionando a combinação de teclas Windows + I.
- Clique na seção Aplicativos na barra lateral esquerda e, no lado direito, clique em Aplicativos e recursos.
- Aqui, encontre a ferramenta Tesoura e clique nas três elipses (pontos) ao lado da ferramenta Tesoura . No menu que se abre, clique em Opções avançadas.
- Role para baixo até “ Redefinir aqui”, clique no botão “Restaurar” . Isso corrigirá quaisquer problemas com o aplicativo. Aguarde a conclusão do processo e tente executar a ferramenta Snipping novamente .
- Se a restauração não funcionar, clique no botão Redefinir para redefinir a ferramenta Tesoura.
Reinstale a ferramenta Tesoura
Se alguma das correções acima não resolver o problema para você, o último recurso seria reinstalar a ferramenta Snipping. Para reinstalar a ferramenta de recorte, siga estas etapas:
- Pressione a combinação de teclas Windows + X no seu teclado.

- Selecione Windows Terminal (Admin) no menu que se abre. Isso abrirá o Windows PowerShell com direitos de administrador.
- Você terá que usar o Windows PowerShell para reinstalar a ferramenta de corte. Para remover a ferramenta Scissors, digite o seguinte código no terminal:
- get-appxpackage *Microsoft.ScreenSketch* | remove-appxpackage
- Isso removerá a ferramenta de recorte do seu PC.
- Para reinstalar a ferramenta Snipping, digite o seguinte comando no terminal do Windows:
- Get-AppXPackage *Microsoft.ScreenSketch* -AllUsers | Foreach {Add-AppxPackage -DisableDevelopmentMode -Register “$($_.InstallLocation)\AppXManifest.xml”}
Isso deve corrigir o problema para você e agora você poderá usar a ferramenta Snipping sem problemas.
Conclusão – “Este aplicativo de ferramenta de recorte não pode abrir” corrigido
Isso foi tudo sobre como o Windows + Shift + S não funciona no Windows 11. Esperamos que, depois de ler este artigo, você consiga resolver o problema. As etapas acima são suficientes para resolver esse erro. Você pode experimentá-los um a um e verificar qual deles funciona para você. Se você ainda estiver enfrentando alguns problemas, deixe um comentário abaixo e tentaremos ajudá-lo. Você também pode comentar se souber de algum outro método de trabalho além dos métodos mencionados neste artigo.



Deixe um comentário