Como corrigir o mapa de carregamento infinito do Halo preso
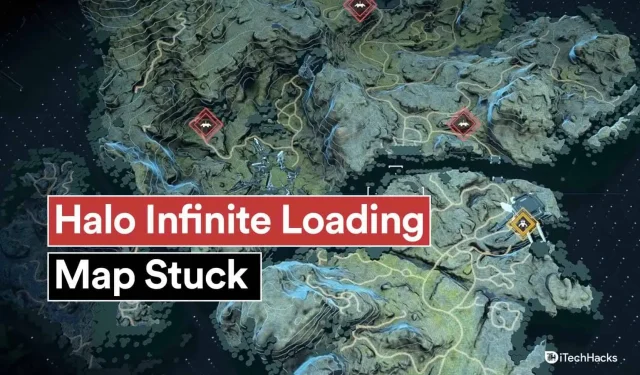
Halo Infinite é atualmente um dos jogos mais populares do mundo. Sua base de usuários cresceu significativamente nos últimos meses. Isso resultou em desenvolvedores lançando atualizações com frequência para acompanhar a crescente base de usuários. No entanto, as atualizações também trouxeram alguns bugs e travamentos para o jogo. Um desses erros é o congelamento do mapa de carregamento. E neste artigo, veremos como consertar o mapa de carregamento do Halo Infinite preso?
Contente:
- 1 Correção de congelamento do mapa de carregamento do Halo Infinite 2023
- 1.1 Reconecte-se à Internet
- 1.2 Alterar o local de instalação do jogo
- 1.3 Desativar proteção em tempo real
- 1.4 Jogue como administrador
- 1.5 O MS Defender deve ser configurado para ignorar a pasta Halo Infinite
- 1.6 Desinstalar pacote DLC de alta definição
- 1.7 Bloqueio de taxa de quadros
- 1.8 Configurando a memória virtual do Windows
- 1.9 Remover Cache Halo Infinito
- 1.10 Saia da sua conta da Microsoft
- 1.11 Baixando cada mapa individualmente
- 1.12 Instale o driver gráfico mais recente
- 2 palavras finais
Consertar mapa de carregamento do Halo Infinite 2023 travado
Vários fatores podem fazer com que o jogo congele nesta fase. Alguns deles estão listados abaixo.
Alocação de memória virtual: Este é um recurso relativamente novo do Windows. Você pode ver como seu sistema operacional está usando sua memória para executar tarefas em segundo plano para economizar recursos, especialmente RAM. O Halo Infinite trava ao carregar mapas quando essa configuração incorreta ocorre em sistemas Windows.
Disco Rígido: Os discos rígidos estão muito desatualizados. Você precisará de um SSD se jogar jogos AAA. Os tempos de carregamento do Halo Infinite podem levar uma quantidade significativa de tempo ao jogar em um disco rígido. Esta é uma das razões pelas quais seu jogo congela ao carregar o mapa. Você está simplesmente experimentando tempos de inicialização mais longos devido ao disco rígido.
Problemas com o UAC: Essencialmente, o Controle de Conta de Usuário (UAC) impede que seus aplicativos acessem e modifiquem arquivos em seu sistema que não deveriam. Muitos sistemas estão tendo problemas com uma atualização recente devido ao UAC. Como o Windows Defender identifica erroneamente o Halo Infinite como um malware tentando modificar seu sistema de arquivos, o jogo não poderá carregar o mapa.
Pacote de textura DLC de alta resolução: fornece ao seu PC texturas de alta resolução, permitindo que o jogo use o pacote de textura. No entanto, essas texturas são projetadas para resoluções superiores ou até 4K, que poucos usuários usam atualmente. Isso pode causar travamentos aleatórios e congelamentos de jogos se você tiver o pacote de textura DLC instalado, mas estiver usando resoluções mais baixas.
Conflitos entre aplicativos em segundo plano. Conflitos entre aplicativos e serviços em segundo plano também podem causar esse problema. Quantos jogos você tem instalados no seu PC de diferentes serviços? Você está executando vários programas antitrapaça de diferentes jogos em segundo plano? Você pode estar enfrentando um conflito entre dois aplicativos em segundo plano que está impedindo o Halo Infinite de carregar os mapas necessários.
Velocidade de rede lenta: os tempos de carregamento do mapa do Halo Infinite também podem ser mais lentos devido à baixa largura de banda da rede. É provável que problemas de rede ou flutuações de velocidade de rede estejam fazendo com que o Halo Infinite demore mais para carregar se você tiver esses problemas. O melhor desempenho em jogos multiplayer depende do ping baixo. Os pacotes de dados podem ser perdidos quando ocorrem problemas de rede. Além disso, mesmo que o mapa apareça após uma longa espera, ele pode interferir seriamente no seu jogo.
Você pode corrigir o problema reiniciando o computador. Abaixo estão algumas soluções de solução de problemas que você pode usar se o seu mapa ainda não carregar.
Conecte-se à Internet novamente
- Use uma conexão a cabo se estiver usando uma conexão sem fio.
- Desligue todos os outros dispositivos em sua rede.
- Desligue o roteador. Deixe repousar por dois minutos sem conectar à rede. Conecte-o novamente na tomada.
- Execute o prompt de comando como administrador no Windows. Para liberar o cache DNS, digite ipconfig /flushdns.
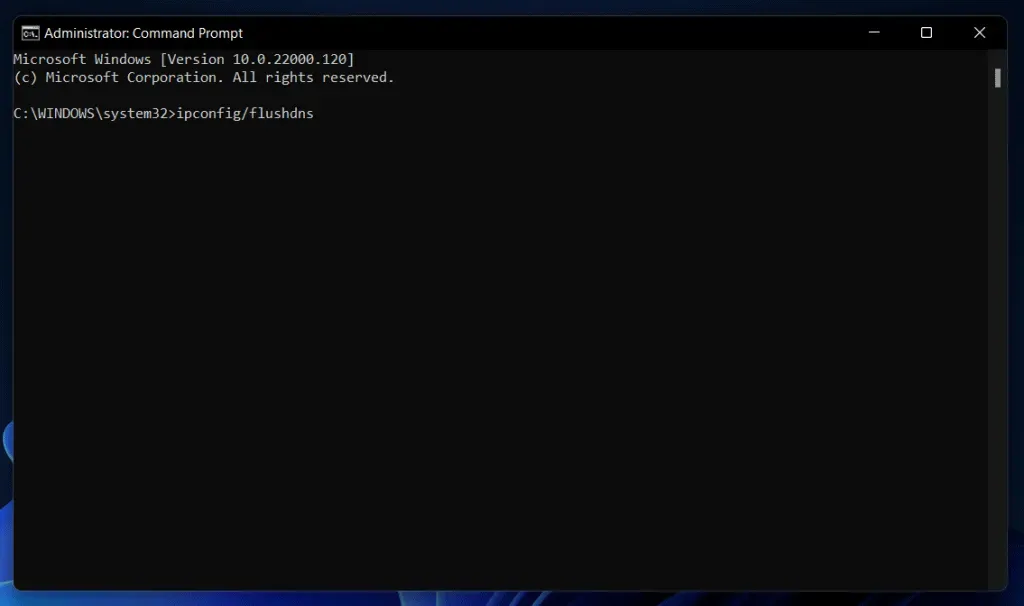
Alterar local de instalação do jogo
Essa correção também é para usuários do aplicativo Xbox. No entanto, você não poderá selecionar o local de instalação. Isso é normal porque o aplicativo Xbox deve corrigir a maioria dos arquivos corrompidos em seu computador reinstalando. No entanto, recomendamos que os usuários do Steam reinstale o jogo em um novo local.
Se possível, use um disco ou partição diferente no sistema. Como resultado, a proteção em tempo real não será identificada incorretamente pelo Halo Infinite devido a erros de registro ou permissão. Você pode corrigir o problema com uma reinstalação, mesmo que a proteção em tempo real não seja a causa raiz do problema.
Desative a proteção em tempo real
É provável que o MS Defender seja o culpado por seus problemas, se você ainda os tiver. Em particular, proteção em tempo real. Usando esse recurso, você pode detectar atividades maliciosas em arquivos e programas em seu sistema em tempo real. No entanto, uma atualização recente faz com que o jogo identifique incorretamente Halo Infinite ao carregar mapas. Como resultado, o jogo não carrega. Você pode desativar a proteção em tempo real no guia abaixo.
1. Abra o menu Iniciar. Entre na Segurança do Windows. Clique no aplicativo assim que ele aparecer nos resultados da pesquisa.
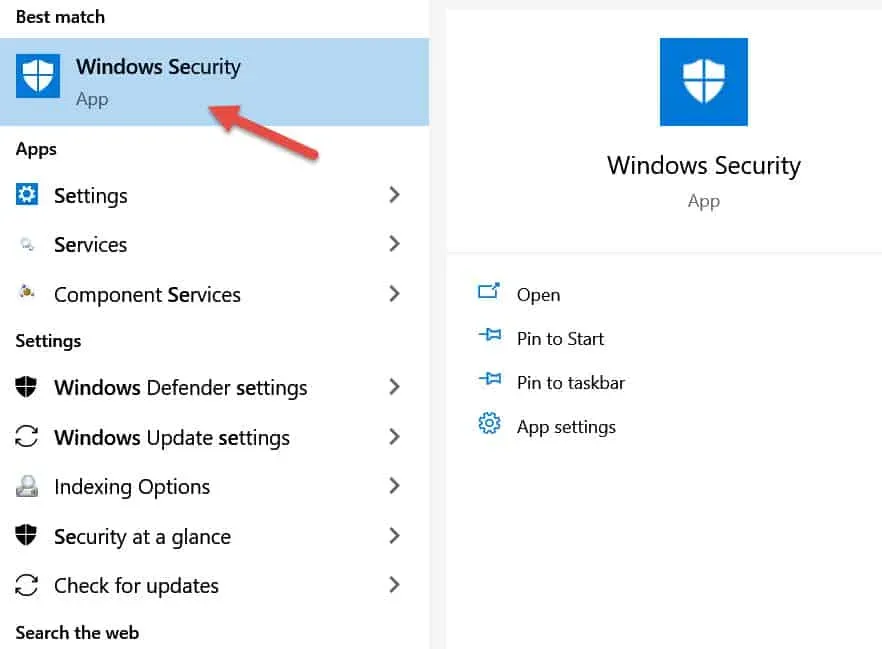
2. Selecione Proteção contra vírus e ameaças.
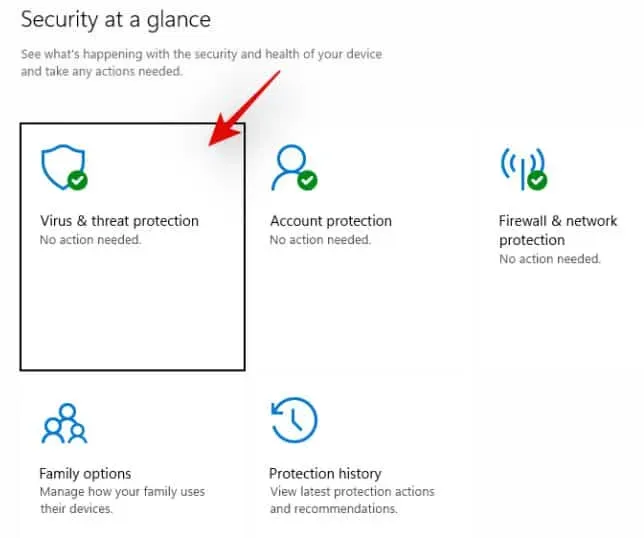
3. Selecione Gerenciar configurações.

4. Clique no botão superior para desligá-lo. Confirme sua escolha com o UAC.
Inicie o Halo Infinite e jogue no modo multijogador depois de desativá-lo. Prossiga para as próximas etapas se o mapa puder ser carregado. Se a tela de carregamento do mapa ainda estiver travada, pule esta correção. Prossiga para a próxima etapa, pois a proteção em tempo real não é a causa do seu problema.
Jogue como administrador
O problema também pode ser causado pelo uso do UAC. O jogo não pode acessar os recursos de mapa da sua unidade quando o UAC está ativado. Como resultado, o jogo congela na tela de carregamento. Se o jogo estiver instalado em uma unidade mal configurada, você poderá ter problemas de UAC se mover a pasta de instalação ou alterar o tipo de conta. Executar o jogo como administrador pode resolver esses problemas superficialmente. Vamos começar.
1. Navegue até os arquivos locais do Halo Infinite em seu computador. Navegue até Halo Infinite > Propriedades > Arquivos locais > Navegar se você for um usuário do Steam. Não há nada que você possa fazer se estiver usando o aplicativo Xbox, pois os jogos que você instala por meio do aplicativo são armazenados em uma pasta protegida pelo sistema, oculta de todos os usuários.

2. Clique no arquivo HaloInfinite.exe. Pressione Alt + Enter.
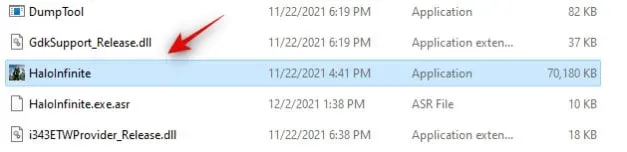
3. Na parte superior da tela, clique na guia Compatibilidade.

4. Marque a caixa “Executar como administrador”.
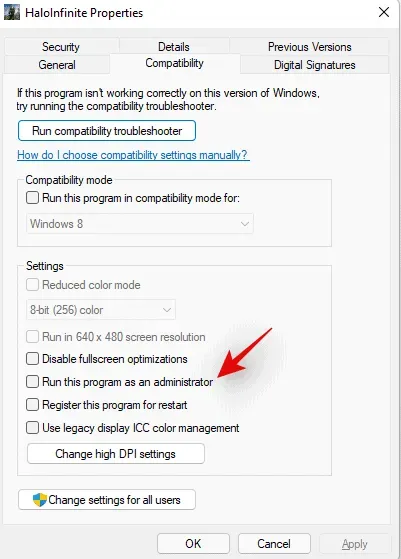
5. Quando terminar, clique em OK.
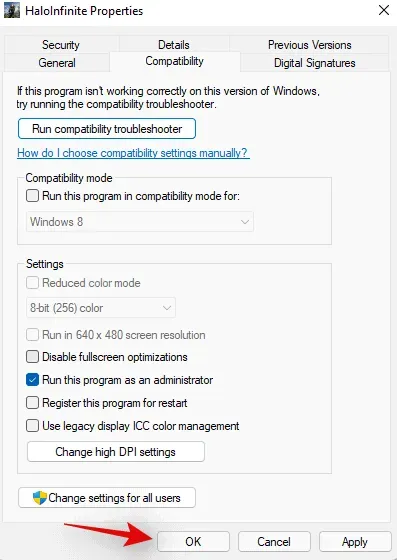
Agora você pode iniciar o jogo e selecionar o modo de jogo. O problema agora deve ser resolvido no seu PC se o UAC e as permissões incompatíveis forem os culpados.
O MS Defender deve ser configurado para ignorar a pasta Halo Infinite
Usando esse método, o Halo Infinite poderá ignorar o Microsoft Defender. No entanto, se você gosta de instalar mods no jogo, pode correr riscos se fizer isso. Porque mods maliciosos podem não ser detectados pelo Microsoft Defender. A correção a seguir pode ser útil se você quiser usar mods. O jogo também pode ser reinstalado em seu sistema em um novo local para resolver esse problema. No entanto, os usuários do Xbox não são elegíveis para essa correção.
1. Localize a pasta Halo Infinite em seu armazenamento local. Clique com o botão direito do mouse em uma pasta para copiar seu caminho. Ele pode ser encontrado em Steam > Halo Infinite > Propriedades > Arquivos locais > Procurar.
2. Vá para o menu Iniciar. Entre na Segurança do Windows. Clique em um resultado de pesquisa para iniciá-lo.
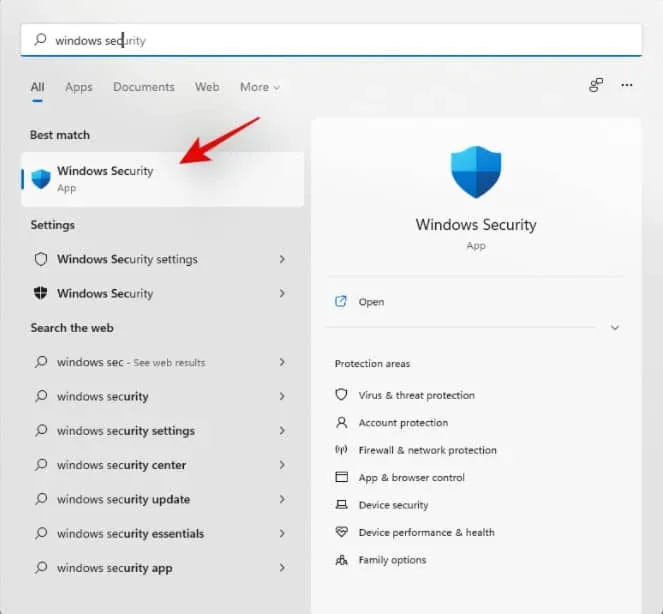
3. Selecione Proteção contra vírus e ameaças.
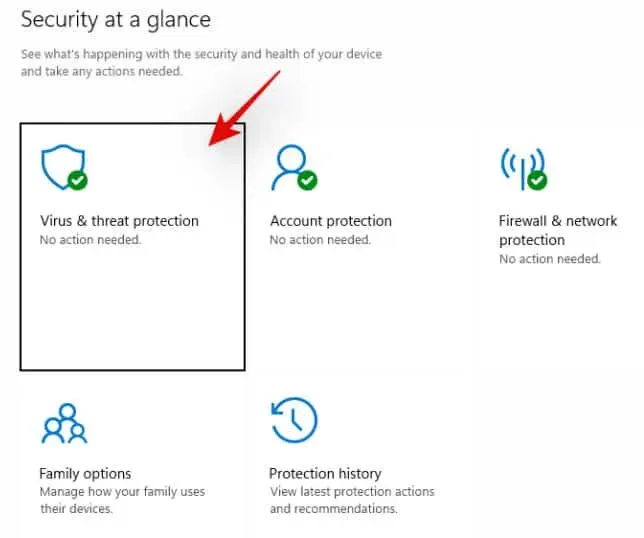
4. Selecione Gerenciar configurações no menu.
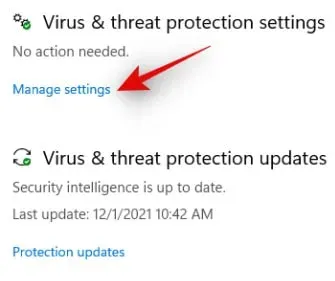
5. Role para baixo. Selecione a opção Adicionar ou remover exceções na seção Exceções.
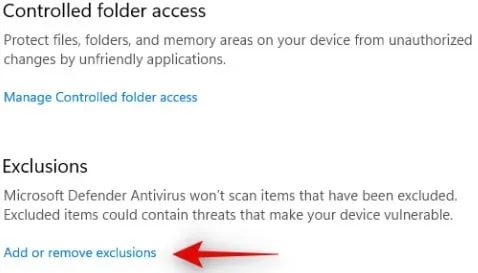
6. Selecione “+ Adicionar exceção”.
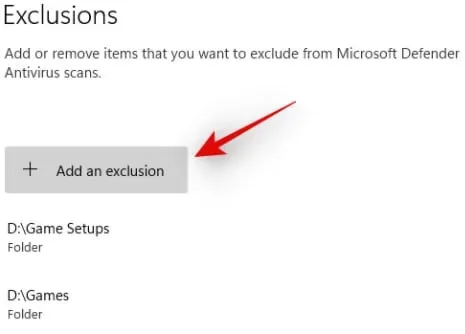
7. Clique em Pasta. Em seguida, selecione o catálogo Halo Infinite. O caminho que copiamos para a área de transferência anteriormente também pode ser colado na barra de endereços no canto superior esquerdo.
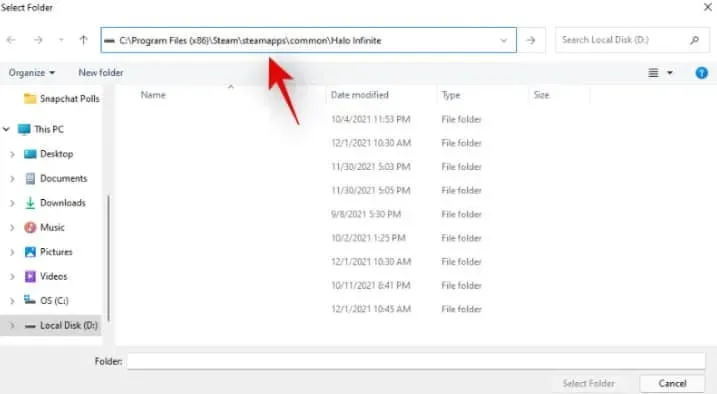
8. Quando terminar, clique em “Selecionar pasta”.

Agora seu sistema incluirá a exceção. Seu sistema agora deve ser capaz de passar pela tela de carregamento do mapa se a proteção em tempo real estiver impedindo você de fazê-lo.
Remova o pacote DLC de alta definição
Você só deve usar este pacote DLC se estiver usando uma resolução superior a 4K. Este pacote de textura não é necessário se você estiver usando uma resolução mais baixa. No Halo Infinite, um pacote de textura é carregado no início de cada jogo. Além disso, dependendo do sistema, você pode ter problemas para carregar mapas ou dados de outros jogadores. O problema foi relatado em outras falhas do Halo Infinite. Falhas também foram relatadas ao tentar iniciar o Halo Infinite. O guia abaixo irá ajudá-lo a remover este pacote DLC do seu computador.
1. Inicie o Steam. Selecione “Biblioteca” na parte superior.
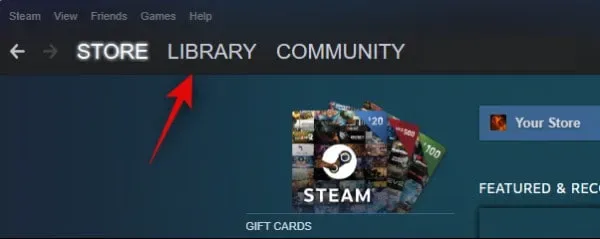
2. Clique com o botão direito em “Halo Infinite”. Clique em “Propriedades”.
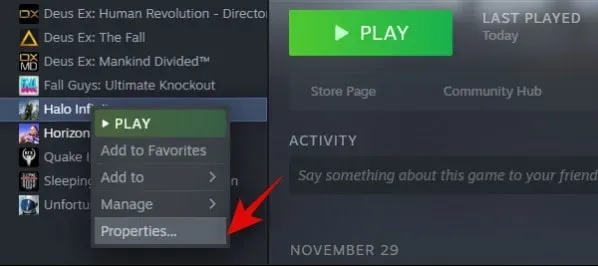
3. Clique no ícone DLC à esquerda.
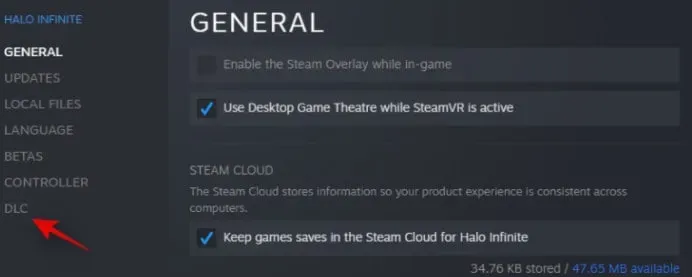
4. Desmarque “Texturas multijogador de alta resolução”.

5. Feche o Steam e reinicie o computador.
Como seu problema estava relacionado a texturas de alta resolução, agora você deve conseguir passar da tela de carregamento do mapa.
bloqueio de taxa de quadros
Se você ainda não conseguir passar da tela de carregamento do mapa, recomendamos bloquear a taxa de quadros. Parece que a maioria dos usuários pode passar da tela de carregamento do mapa usando essa correção. Você também pode usar essa correção se estiver enfrentando falhas aleatórias. O mesmo pode acontecer se você reaparecer após cada falha no Halo Infinite.
1. Inicie o Halo Infinite. Selecione Configurações. Selecione Vídeo.
2. Certifique-se de que sua taxa de quadros esteja bloqueada.
3. Agora você pode alterar as taxas de quadros máxima e mínima dependendo da compatibilidade do seu monitor. Em seguida, salve suas alterações.
Seu problema agora deve ser resolvido se você entrar no jogo multiplayer agora.
Configurando a memória virtual do Windows
As configurações de memória virtual do Windows para discos parecem estar definidas incorretamente para a maioria dos usuários com esse problema. Parece que a memória virtual desempenha um papel importante no Halo Infinite. Isso pode explicar por que ele congela ao carregar mapas. Você pode verificar a configuração da memória virtual usando o guia abaixo. Altere-o se necessário.
1. Abra o aplicativo Configurações pressionando Windows + i no teclado. Selecione Sistema à esquerda. Role para baixo e clique em Sobre.
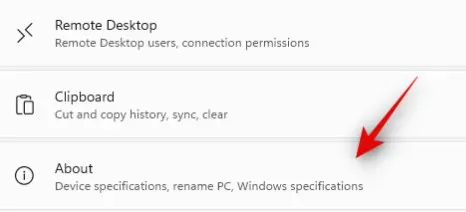
2. Selecione “Configurações avançadas do sistema”.
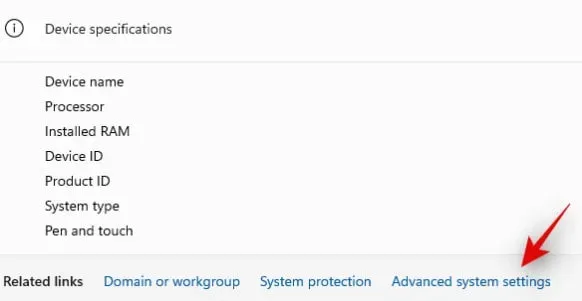
3. Clique em “Configurações”.
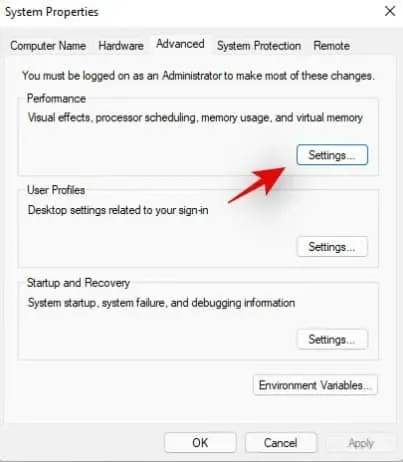
4. Selecione a guia “Avançado”.

5. Independente do tamanho da sua memória virtual, clique em “Change” na seção “Virtual Memory”.
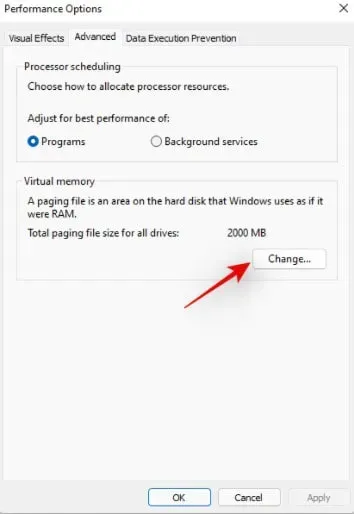
6. Certifique-se de que na seção “Tamanho total do arquivo de paginação para todas as unidades” a lista “Recomendado” esteja selecionada. Você pode ir se for menor do que o tamanho “Atualmente selecionado”. Agora você pode prosseguir com o guia abaixo com a certeza de que o problema não é causado pela memória virtual.

7. Para desmarcar a opção na parte superior da janela, clique em “Alocado atualmente” se estiver abaixo do valor recomendado.
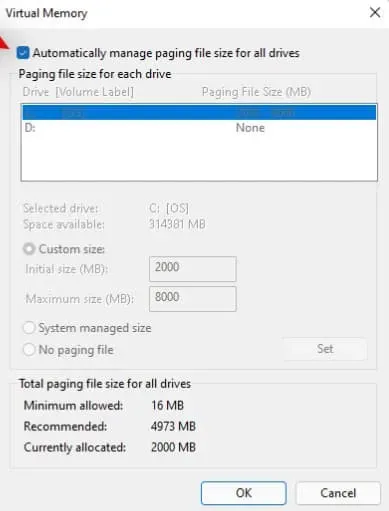
8. Escolha um disco de inicialização ou SSD com maior velocidade. Selecione “Tamanho personalizado” no menu suspenso. Preencha a caixa de texto “Tamanho Inicial” com um valor abaixo do valor recomendado.
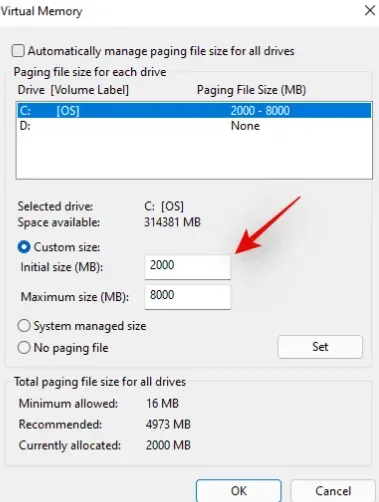
9. Ao lado de “Tamanho máximo”, insira um tamanho maior que o tamanho de memória virtual recomendado.

10. Quando terminar, clique em Instalar.
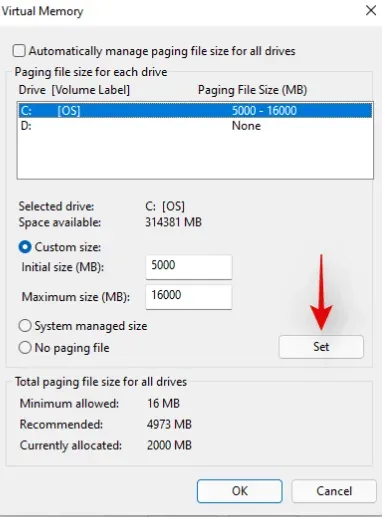
11. Você também deve ver isso nas listas de unidades na parte superior. Quando terminar, clique em OK.
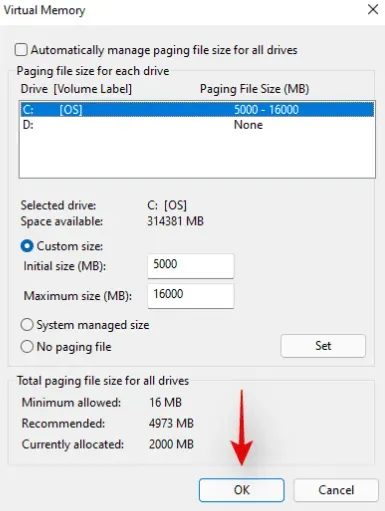
12. Agora seu computador precisa ser reiniciado. Se desejar fechar a caixa de diálogo, clique em OK.
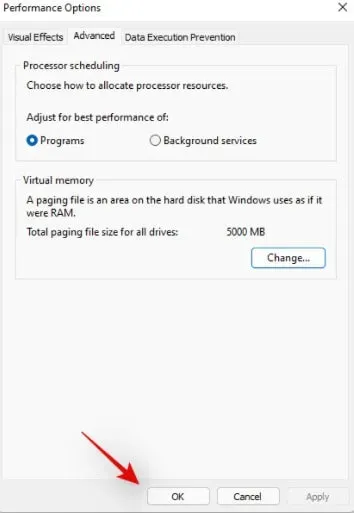
13. Clique em OK novamente.
Agora seu sistema precisa ser reinicializado. Recomendamos que você reinicie o computador o mais rápido possível. Você pode então tentar jogar o Halo Infinite novamente. Se o seu sistema tinha memória virtual configurada incorretamente, o jogo agora deve funcionar corretamente e o mapa deve ser carregado corretamente.
Excluir cache Halo Infinite
Tente excluir o cache do jogo Halo Infinite da pasta e veja se isso ajuda.
- Inicie o Steam.
- Visite o Halo Infinite.
- Clique em Propriedades.
- Selecione Arquivos locais.
- Clique no botão Procurar.
- Navegue até a pasta de cache de disco.
- Vá para a pasta de cache do jogo.
- Exclua todos os arquivos desta pasta.
- Desligue o computador e reinicie-o.
Inicie o Halo Infinite. A pasta de cache será recriada automaticamente. Você pode enfrentar tempos de carregamento incomumente longos. Durante este processo, o jogo irá regenerar a pasta de cache.
Saia da sua conta da Microsoft
Inicie o Halo Infinite. Pule o protetor de tela. Selecione o menu de configurações pressionando F1. O mesmo ícone também pode ser encontrado no canto inferior direito da tela.
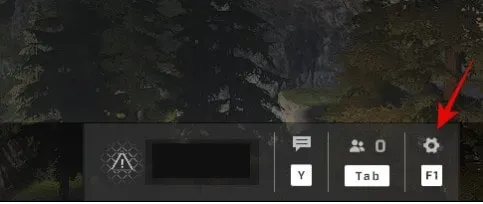
1. Para sair da sua conta da Microsoft, pressione “F” no teclado.
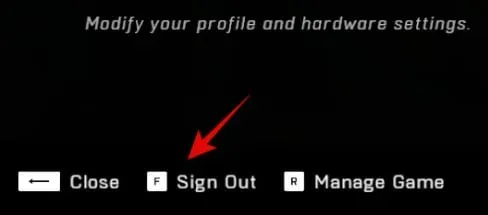
2. Confirme sua escolha. Isso o levará de volta à tela inicial.

3. Feche o Halo Infinite em seu computador. Reinicie o computador agora.
Inicie o Halo Infinite após reiniciar o computador. Quando solicitado, insira as informações da sua conta da Microsoft. Após o login, um conflito em segundo plano com sua conta da Microsoft não deve mais fazer com que você fique preso na tela de carregamento do mapa.
Baixe cada mapa separadamente
Você pode corrigir esse bug simplesmente carregando cada mapa no modo single player. Dessa forma, você pode forçar o jogo a atualizar automaticamente o cache de cada mapa. Desta forma, você pode evitar ficar preso na tela de carregamento do mapa. Os usuários da Nvidia com placas gráficas da série 10 podem aplicar essa correção conhecida. Pelo que vimos até agora, as recentes mudanças nas especificações mínimas de Halo Infinite são muito mais do que apenas uma rede de segurança. No entanto, isso ainda é pura especulação até que o 343i reconheça e corrija o problema.
Instale o driver gráfico mais recente
Atualize seus drivers gráficos.
1. Inicie o Gerenciador de dispositivos.
2. Selecione Adaptadores de vídeo.
3. Clique com o botão direito do mouse no driver gráfico.
4. Clique em Atualizar driver.
5. Inicie o computador novamente.
Você também pode baixar o driver gráfico mais recente manualmente.
palavras finais
É tudo sobre o carregamento do Halo Infinite Map travado? Como consertar. Você pode resolver facilmente o problema usando qualquer um dos métodos acima.
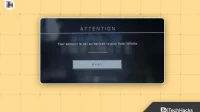


Deixe um comentário