Como transferir conteúdo do Google Drive, Dropbox, OneDrive, etc. para o iCloud Drive

Existem algumas maneiras fáceis de mover arquivos e pastas do Google Drive, Dropbox, OneDrive ou outros armazenamentos em nuvem para o iCloud Drive da Apple, e este guia mostra como fazer isso diretamente do seu iPhone, iPad, Mac ou Windows. PC.
Use o aplicativo Arquivos no iPhone e iPad
1) Faça o download do Google Drive , Dropbox , OneDrive ou aplicativo de armazenamento em nuvem dedicado em seu iPhone ou iPad. Entre com as informações da sua conta.
2) Agora abra o aplicativo Arquivos e habilite o serviço de terceiros. Para fazer isso, clique em Procurar no aplicativo Arquivos e clique no botão Mais (três pontos dentro de um círculo) > Editar > ative os botões de opção para Drive, Dropbox, OneDrive ou o serviço apropriado > Concluído.
3) Selecione “Drive”, “Dropbox” ou qualquer outro armazenamento no cabeçalho “Locais” para entrar.
4) Clique no botão “Mais” e clique em “Selecionar”. Agora selecione os arquivos e a pasta que deseja copiar para o iCloud.

5) Toque no ícone da pasta para movê-los.
6) Pressione o botão “Voltar” no canto superior esquerdo até chegar na tela “Visão Geral”. A partir daqui, toque em iCloud Drive e navegue até uma de suas pastas.
7) Por fim, clique em “Copiar”.

O aplicativo Arquivos copiará os dados do Google Drive para o iCloud.
Veja os erros?

Em alguns casos, você pode ver a mensagem “A operação não pôde ser concluída”. Não foi possível contatar o aplicativo auxiliar.”Para corrigir:
- Repita os passos acima.
- Siga as etapas de um a quatro. Depois disso, toque no botão Mais > Copiar N itens > navegue até uma pasta no iCloud Drive > pressione e segure em uma área vazia e selecione Colar.
- Certifique-se de que seu iPhone ou iPad esteja conectado à Internet para que você possa baixar arquivos do serviço de nuvem online.
- Reduza o número de arquivos e pastas selecionados.
- Force o fechamento do aplicativo Arquivos e tente novamente.
- Abra o outro aplicativo em questão (como Drive ou Dropbox) e salve o arquivo e a pasta offline. Depois disso, use o aplicativo Arquivos para movê-los para o iCloud Drive.
- Atualize o aplicativo de terceiros relevante.
- Reinicie o seu iPhone ou iPad.
- Certifique-se de que seu dispositivo esteja executando a versão mais recente do iOS ou iPadOS.
- Ainda sem sorte? Siga o próximo método.
Copie arquivos do Google Drive, Dropbox, OneDrive para o iCloud Drive
Usando esse método, você não pode copiar pastas, mas pode trabalhar em arquivos individuais e movê-los para o iCloud Drive. As etapas variam de aplicativo para aplicativo, então cobrimos três dos mais populares.
Dropbox
- Abra o aplicativo Dropbox para visualizar seus arquivos.
- Toque no ícone da bandeirinha na parte superior e selecione os arquivos. Não selecione uma pasta.
- Agora clique em “Exportar” e selecione “Salvar em arquivos”.
- Pressione o botão Voltar (<) no canto superior esquerdo até chegar à tela Visão geral. Selecione iCloud Drive e clique em Salvar.

um disco
- Abra o aplicativo Microsoft OneDrive e navegue até o local dos seus arquivos.
- Toque e segure em um arquivo e ele será selecionado. Você pode tocar em outros arquivos para selecioná-los.
- Clique em Compartilhar > Salvar em arquivos.
- Use o botão Voltar (<) no canto superior esquerdo até chegar à tela Visão geral. A partir daqui, clique em iCloud Drive, navegue até a pasta desejada e clique em Salvar.

Google Drive
- Abra o aplicativo Drive e vá para a pasta de arquivos.
- Você não pode adicionar vários arquivos do Drive ao iCloud usando este método. Então, pressione e segure o arquivo e ele será selecionado.
- Toque no ícone de três pontos e escolha Abrir com > Salvar em arquivos.
- Use o botão Voltar (<) no canto superior esquerdo até que a tela Procurar apareça. Selecione iCloud Drive, selecione uma pasta e clique em Salvar.

Depois de seguir as etapas acima, abra o aplicativo Arquivos e vá para o iCloud Drive para visualizar os dados que você acabou de transferir.
Relacionado: Como salvar vídeos do Google Drive no aplicativo de fotos e arquivos do iPhone
usar computador
É a maneira mais confiável de mover arquivos do Google Drive, Dropbox, OneDrive e muito mais para o iCloud Drive.
papoula
- Visite o Google Drive , Dropbox , OneDrive , etc. em um navegador da Web e faça login.
- Agora carregue os arquivos e pastas que deseja mover para o iCloud Drive.
- Verifique se você configurou o iCloud Drive no seu Mac. Quando terminar, você verá uma opção do iCloud Drive na barra lateral do Finder.
- Arraste arquivos e pastas da pasta Downloads para o iCloud Drive e pronto.
Seu Mac carregará arquivos automaticamente para o iCloud Drive e os disponibilizará em todos os seus dispositivos Apple e na web. Você pode acessá-los no aplicativo Arquivos em seu iPhone ou iPad, iCloud Drive no Mac Finder e em iCloud.com usando qualquer navegador da web.

Além do navegador da web, você também pode usar os aplicativos apropriados (como Drive e Dropbox) no seu Mac para receber arquivos.
Ambos Mac e Windows PC
Você pode usar o aplicativo iCloud para Windows para configurar o iCloud Drive ou um navegador da web:
- Entre na sua conta do Drive , Dropbox ou OneDrive e carregue arquivos e pastas.
- Em seguida, entre em iCloud.com usando seu ID Apple e selecione Drive.
- Agora vá para a seção “Visão geral”.
- Arraste e solte arquivos do File Explorer no PC ou Finder no Mac para a janela do navegador do iCloud Drive. Como alternativa, você também pode usar o botão de download no iCloud Drive e selecionar arquivos.



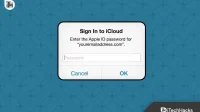
Deixe um comentário