5 maneiras de corrigir o problema do clique para baixar no iMessage (iOS 16)
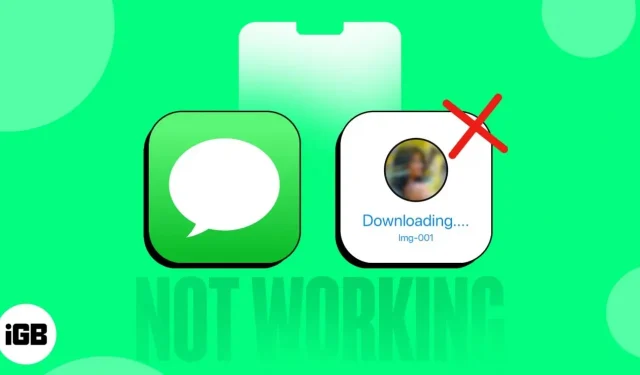
Como um aplicativo de mensagens popular, o iMessage tem grandes expectativas. No entanto, assim como qualquer outro aplicativo, ele pode ocasionalmente encontrar erros ou travamentos. Um problema recente com o iMessage é a incapacidade de baixar anexos como fotos, vídeos e arquivos de áudio clicando neles em um segmento de mensagem.
Felizmente, existem algumas etapas de solução de problemas que você pode seguir para resolver esse problema. Este artigo irá orientá-lo através de algumas soluções simples para corrigir o problema do Click to Download no iMessage no iPhone.
1. Verifique sua conexão com a Internet
Se o recurso Clique para baixar em seu aplicativo iMessage não estiver funcionando, uma das etapas básicas é verificar sua conexão de rede. É extremamente importante certificar-se de que as conexões de rede são fortes o suficiente para baixar a mensagem multimídia.
Você pode verificar a rede verificando o canto superior direito do seu iPhone. Como alternativa, você também pode abrir o Centro de Controle e verificar se o iPhone está conectado ao Wi-Fi ou aos dados do celular.
Se você estiver tendo problemas para carregar mídia compartilhada, especialmente imagens HEIC, em seu iMessages, verifique se o iMessage está ativado em seu dispositivo. Para confirmar seu status, siga estas etapas:
Verifique se o iMessage está ativado
- Abra o aplicativo Configurações no seu iPhone.
- Selecione Mensagem no menu.
- Verifique se o iMessage está ativado.
2. Verifique a localização no seu iPhone
Espaço de armazenamento insuficiente no seu iPhone pode causar vários problemas, incluindo a incapacidade de baixar imagens no iMessage em execução no iOS 16. Quando o espaço de armazenamento do seu dispositivo estiver esgotado, novas mídias não poderão ser baixadas. Verifique o armazenamento existente no seu iPhone para resolver esse problema.
- Abra o aplicativo Configurações no seu iPhone.
- Localize e selecione Geral.
- Selecione Armazenamento do iPhone e veja quanto espaço livre você tem.
Se você não tiver espaço suficiente, poderá resolver esse problema facilmente. Você pode adquirir visivelmente armazenamento adicional para o seu iPhone, bem como liberar espaço no seu iPhone ou liberar outro espaço no seu dispositivo.
Depois de ter espaço livre suficiente, tente clicar em download novamente para ver se funciona.
3. Saia e entre no seu iMessage
Sair e entrar novamente pode ajudar se você estiver enfrentando o problema “Clique para baixar” com o iMessage. Esse processo reconecta seu dispositivo aos servidores do iMessage, o que pode evitar corrupção de dados e travamentos. Ele também garante que suas configurações do iMessage estejam corretas e que sua conta esteja atualizada. Para sair do iMessage, siga estas etapas.
- Inicie o aplicativo Configurações no seu iPhone.
- Role para baixo e selecione Mensagens → clique em Enviar e receber.
- Selecione o ID exibido ao lado do seu ID Apple.
- Selecione Sair no menu pop-up.
Depois de sair, você ainda pode usar o Mensagens como um aplicativo de mensagens comum, mas não terá acesso aos recursos do iMessage. Entre novamente e ative o iMessage novamente. Veja como:
- Abra “Configurações” → vá para “Mensagens”.
- Toque em Enviar e receber.
- Toque em Usar seu ID Apple para iMessage → selecione Entrar. Aguarde um pouco antes de concluir o login.
Observação. Se o seu iPhone não tiver um cartão SIM, siga as etapas 1 a 2 e marque a caixa ao lado do ícone do seu perfil → digite o ID Apple desejado → pressione “Enter” no teclado para concluir.
4. Reinicie o iMessage
Outra correção fácil e eficaz para o aplicativo Tap to Download que não funciona no iPhone é reiniciar o aplicativo. Reiniciar o aplicativo Mensagens é um processo simples. Você só precisa fechar o aplicativo e removê-lo do alternador de aplicativos; você pode usar o aplicativo Mensagens reiniciando-o.
5. Outras correções:
- Reinicie o seu iPhone. Se as imagens não estiverem carregando no iMessage em seu dispositivo iOS 16, uma das soluções mais fáceis e eficazes é reiniciar o dispositivo.
- Atualize o iOS: as atualizações no seu iPhone podem corrigir quaisquer bugs existentes. Se um bug impedisse o carregamento de imagens HEIC no iMessage, a versão mais recente do iOS provavelmente o corrigiria. Atualizar seu iPhone é um processo simples, mas há algumas coisas que você pode fazer para preparar seu dispositivo para a atualização mais recente.
- Redefinir Ajustes de Rede. Uma conexão de rede ruim ou não confiável pode muito provavelmente fazer com que o recurso Clique para baixar não funcione no seu iPhone. Para redefinir as configurações de rede no seu iPhone, vá para Configurações → selecione Geral → vá para Transferir ou redefinir o iPhone → toque em Redefinir → selecione Redefinir configurações de rede → digite sua senha se solicitado → confirme, clicando em Redefinir configurações de rede.
- Redefinir o iPhone: considere redefinir como último recurso depois de esgotar todas as outras opções. No entanto, antes de prosseguir com o processo de redefinição, é recomendável fazer backup do iPhone para manter seus dados seguros e protegidos. Se você tiver algum problema, poderá encontrar ajuda em nosso artigo sobre como redefinir o iPhone de fábrica.
- Entre em contato com o Suporte da Apple: Se você ficou frustrado com todas as tentativas anteriores, pode ser necessário visitar uma Apple Store. Se necessário, você pode consultar nosso artigo sobre como entrar em contato com o suporte da Apple.
Isso é tudo!
Tenho certeza de que os métodos acima o ajudaram a resolver o problema. Se você tiver qualquer outro problema com seu iPhone, deixe suas perguntas abaixo e terei prazer em ser seu assistente.
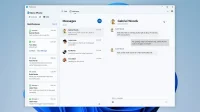
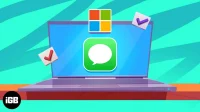
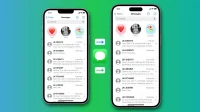
Deixe um comentário