Prós do iPhone 14: descubra 10 recursos ocultos legais

Do som de ligar/desligar ao SOS de satélite de emergência e muito mais, aqui estão dez dos recursos ocultos mais legais do iPhone 14 Pro e iPhone 14 Pro Max.
Os telefones Apple Pro oferecem algumas vantagens de hardware em relação aos seus equivalentes não Prop, como telas maiores e câmeras melhores. Se você comprou recentemente um iPhone 14 Pro ou iPhone 14 Pro Max, pode encontrar uma infinidade de recursos ocultos, desde o som de ligar/desligar até uma chamada SOS de emergência por satélite e muito mais.
Assista ao vídeo e leia para saber mais sobre os dez recursos ocultos do iPhone 14 Pro e do iPhone 14 Pro Max que você vai adorar e como ativá-los e usá-los.
1. Ligue o som de ligar/desligar

Para ouvir um som ao ligar/desligar o telefone, vá para Configurações → Acessibilidade → Áudio/Vídeo e, em seguida, mova o botão ao lado de “Som ligado e desligado” para a posição “Ligado”.
O dispositivo agora reproduzirá sons diferentes quando for ligado ou desligado. O som é reproduzido logo antes de o telefone ser desligado e logo após ser ligado – útil se você não tiver certeza se o iPhone foi completamente desligado.
2. Configure uma exibição sempre ativa
Em Configurações → Tela e brilho → Tela sempre ativa, você pode personalizar o funcionamento da tela do seu iPhone 14 Pro. Por padrão, a alternância do Always-On Display está ativada, de modo que o papel de parede na tela de bloqueio escurece quando o telefone está ocioso.

Desligue-o para desligar o visor quando o telefone estiver ocioso. Você pode escolher se as notificações e seu papel de parede aparecem na tela de bloqueio quando o recurso Always-On está ativo. Desativar ambos criará uma tela de bloqueio minimalista com apenas a hora atual e os widgets, o que economizará um pouco da bateria.
3. Multitarefa com duas atividades na Ilha Dinâmica
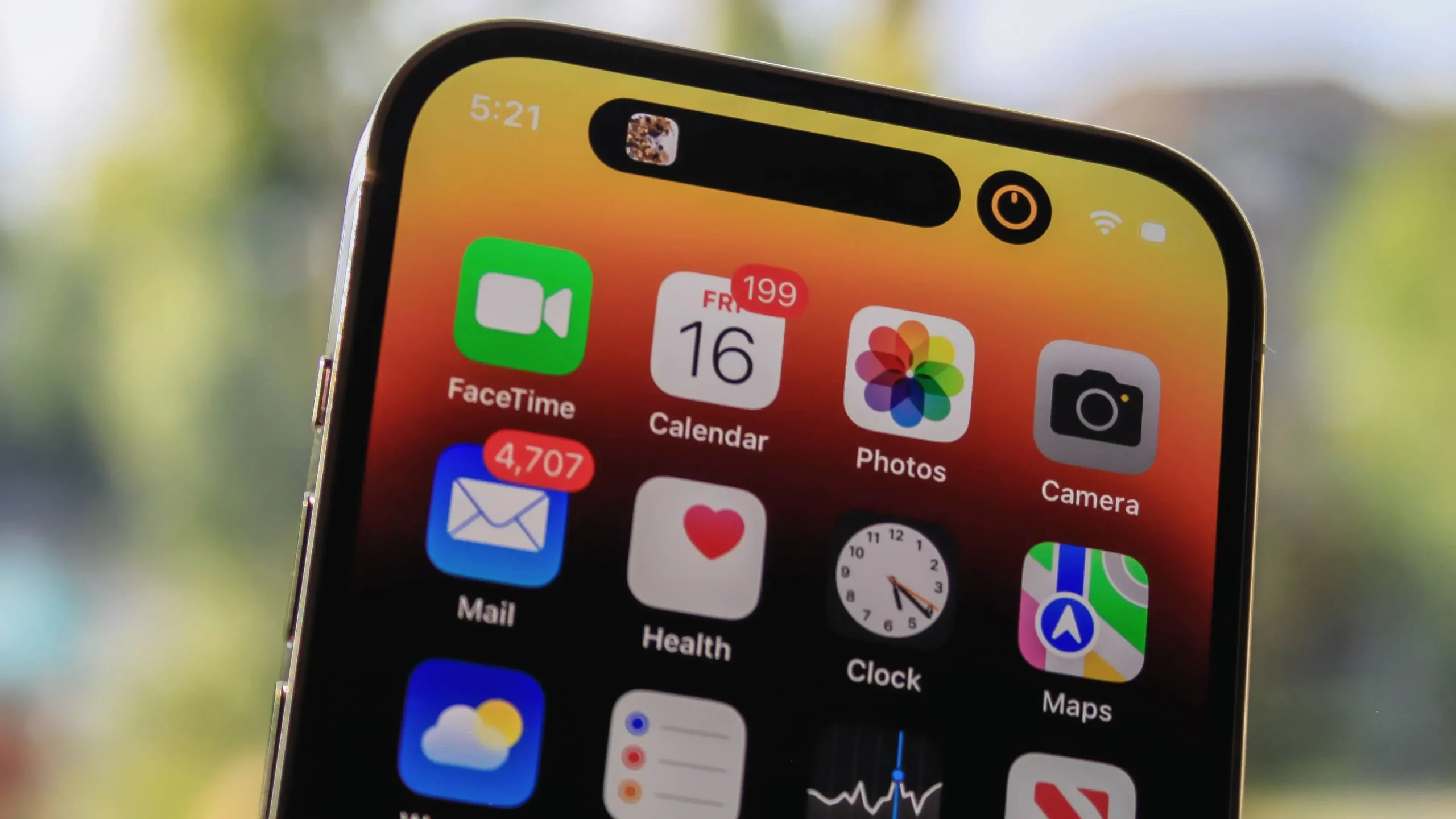
O Dynamic Island pode hospedar dois aplicativos ao mesmo tempo. Por exemplo, se você tocar uma música no aplicativo Música e, em seguida, alternar para o aplicativo Relógio e iniciar o cronômetro, a Ilha Dinâmica será dividida em duas partes: seu cronômetro no círculo menor à direita e sua música na pílula. área moldada à esquerda. Uma bolha menor aparecerá sempre que você tiver um aplicativo em execução no Dynamic Island e, em seguida, iniciar um segundo.
4. Interaja com a Ilha Dinâmica
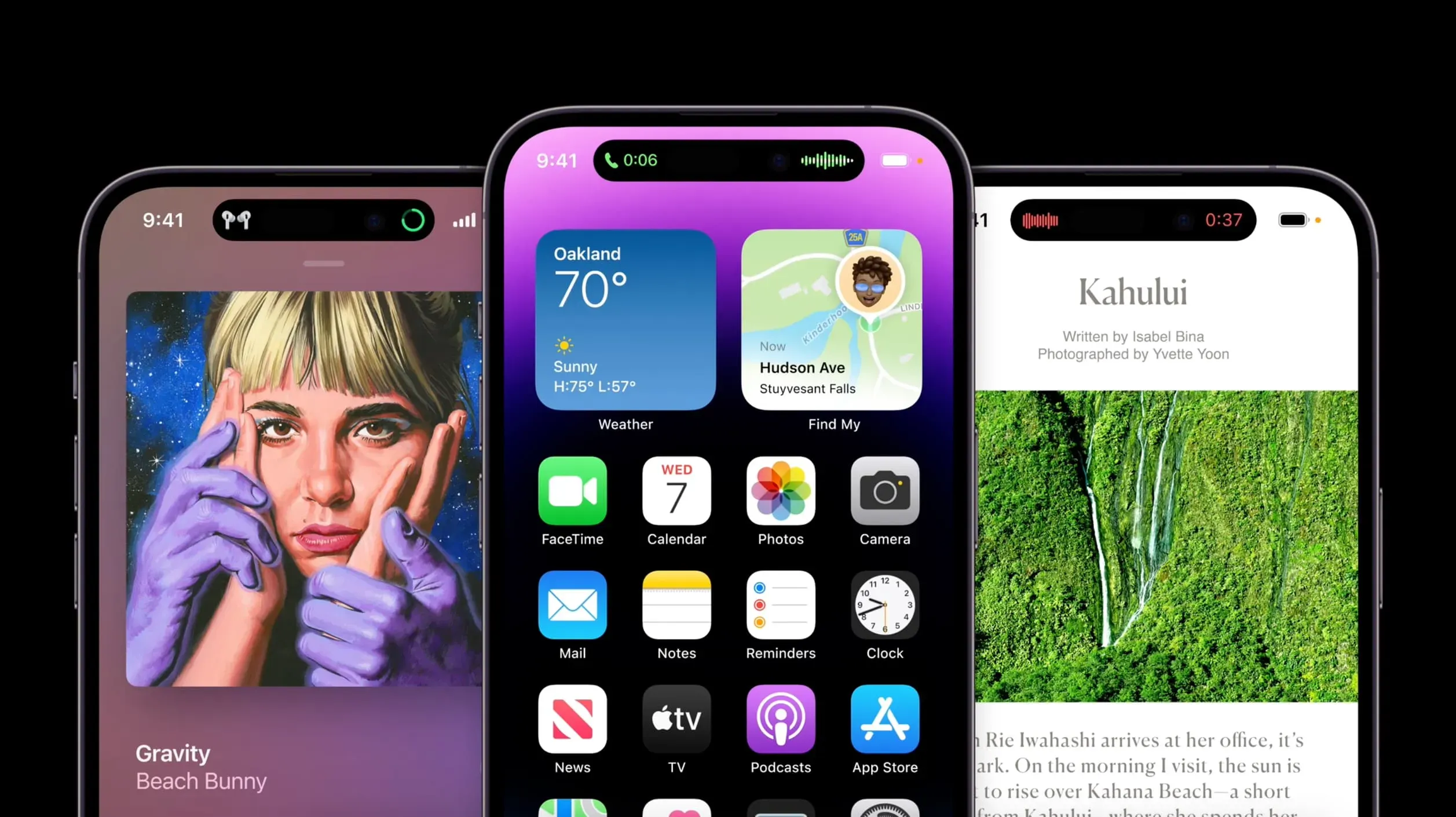
Ao executar uma ação em uma ilha dinâmica, pressione e segure em qualquer lugar da ilha dinâmica para abrir controles adicionais. Por exemplo, ao ouvir música, essa ação expandirá os controles de reprodução, a arte do álbum e o controle deslizante. Se você tiver um cronômetro, os controles avançados permitem cancelá-lo ou pausá-lo.
5. Rejeitar qualquer coisa da ilha dinâmica

Você não pode desativar permanentemente uma Ilha Dinâmica, mas pode desativar qualquer interação ou animação imediatamente deslizando para dentro ou para fora dela.
Isso interromperá a animação e reduzirá a área dinâmica da ilha para o tamanho padrão. Assim, por exemplo, você pode desativar facilmente a animação de ponto vermelho pulsante no Dynamic Island ao usar o recurso de gravação de tela até parar a gravação.
6. Grave um vídeo estável no modo de ação.
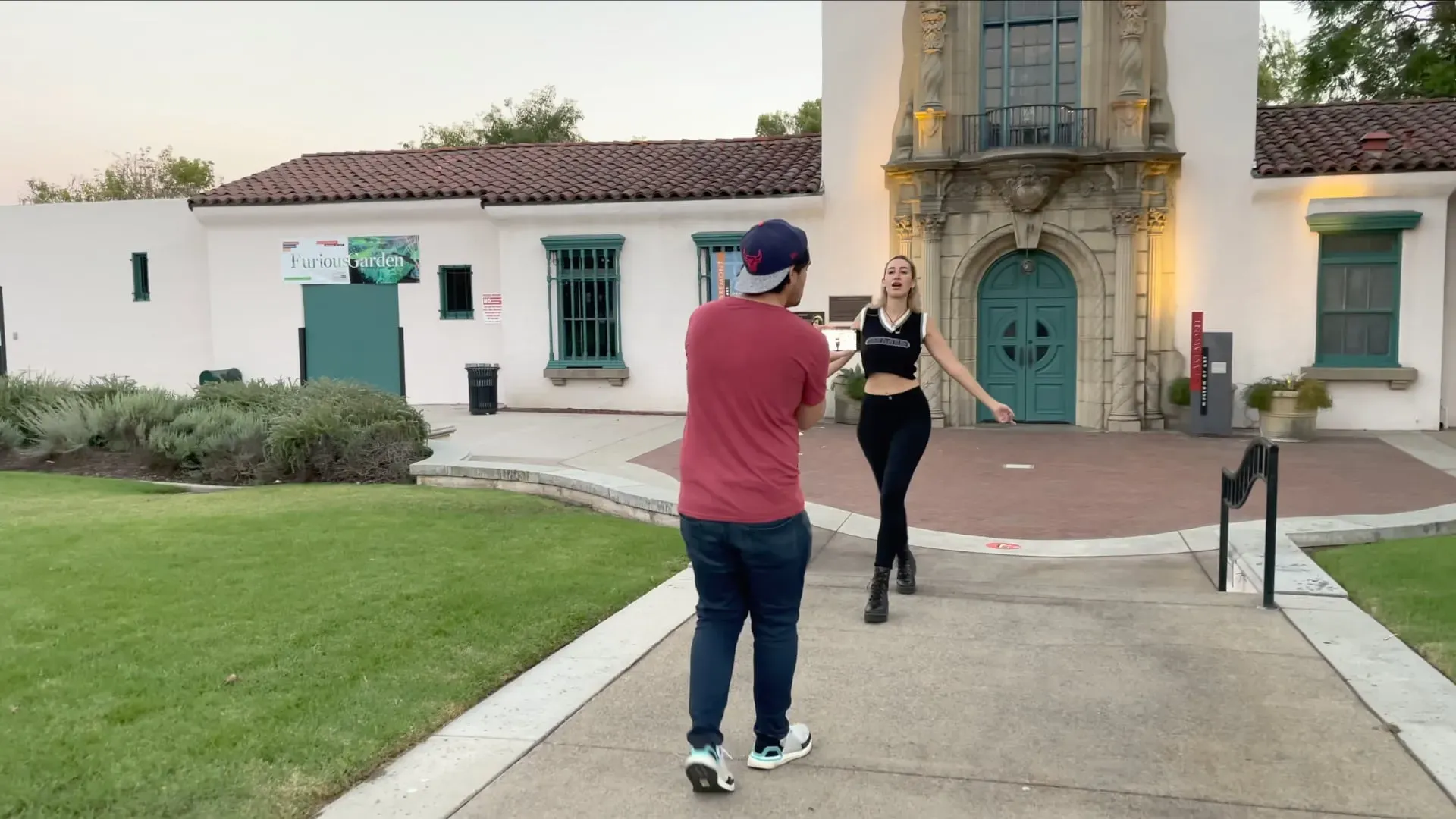
Se você não estiver usando um gimbal, o recurso Action Mode no aplicativo Camera ajudará você a capturar um vídeo mais estável, mas você terá que tolerar alguns enquadramentos agressivos – o modo de disparo grava em 1080p ou 2,8k em até 60 fps (portanto, não há vídeo no modo de ação 4K para você, desculpe!). Deslize um vídeo no aplicativo Câmera e toque no ícone Modo de ação no canto superior esquerdo, que se assemelha a um corredor.
Esse recurso requer muita luz para obter bons resultados. Você verá “Mais luz necessária” no aplicativo Câmera se estiver muito escuro. Ao usar o modo de ação com pouca luz, ative o botão Modo de ação com pouca luz em Configurações → Câmera. Isso reduzirá a estabilização para otimizar cenas menos brilhantes.
7. Ligue o brilho máximo ao ar livre

A tela OLED do iPhone é a tela móvel mais brilhante da Apple, com um brilho típico de 1.000 nits. O iOS aumentará o brilho da tela para 1200 nits ao visualizar vídeo HDR (para interromper esse comportamento, desative a opção “Full HDR View” em Configurações → Fotos).
Seu iPhone 14 também é capaz de 2.000 nits de brilho máximo, mas apenas se o iOS estiver configurado para ajustar o brilho automaticamente – vá para Configurações → Acessibilidade → Tamanho da tela e do texto e ative a opção Brilho automático na parte inferior.
Agora, quando você está do lado de fora e a luz direta do sol dificulta ver o que está na tela, o iOS aumenta o brilho. O brilho máximo de 2.000 nits não é sustentável, então você pode notar uma queda no brilho após alguns minutos.
8. Veja como funciona o SOS de Emergência via satélite

A família iPhone 14 oferece conectividade via satélite para mensagens 911 e atualizações de localização no aplicativo Find My. Este recurso é ativado automaticamente quando você tenta usar o recurso de chamada de emergência SOS em uma área onde não há redes celulares ou Wi-Fi disponíveis. Você também pode tentar isso sem ligar para os serviços de emergência.
Para fazer isso, vá para “Configurações” → “SOS de emergência” e selecione “Experimentar demonstração” na parte inferior se você mora em uma das regiões suportadas para chamadas de SOS de emergência via satélite. Se você não vir essa opção, o recurso não está disponível em sua região.
9. Ative a fotografia estática de 48MP

Seu iPhone 14 Pro possui uma câmera de 48 MP, mas o iOS usa o aplicativo Câmera por padrão para tirar fotos de 12 MP. Ele usa um método de binning de pixel que combina quatro pixels em um para melhorar a sensibilidade à luz das imagens.
Para obter imagens de 48 MP, vá para Configurações → Câmera → Formatos e ative o Apple ProRAW em Captura de fotos e defina a resolução do ProRAW para 48 MP. Agora você verá um indicador RAW no canto superior direito do aplicativo Câmera, que pode ser alternado quando quiser capturar fotos de 48 MP.
O aplicativo Stock Photos e aplicativos de terceiros, como o Darkroom, permitem que você edite imagens RAW. No entanto, cada imagem ProRAW de 48 megapixels ocupará cerca de 75 megabytes de armazenamento, ou 25 megabytes para fotos ProRAW de 12 megapixels, em comparação com dois megabytes ou menos para fotos HEIFF (alta eficiência) normais de 12 megapixels.
Você só pode tirar fotos de 48 megapixels com a câmera traseira principal. Modo noturno, flash e fotos macro são sempre salvas em 12 megapixels.
10. Modo cinematográfico atualizado para resolução 4K.
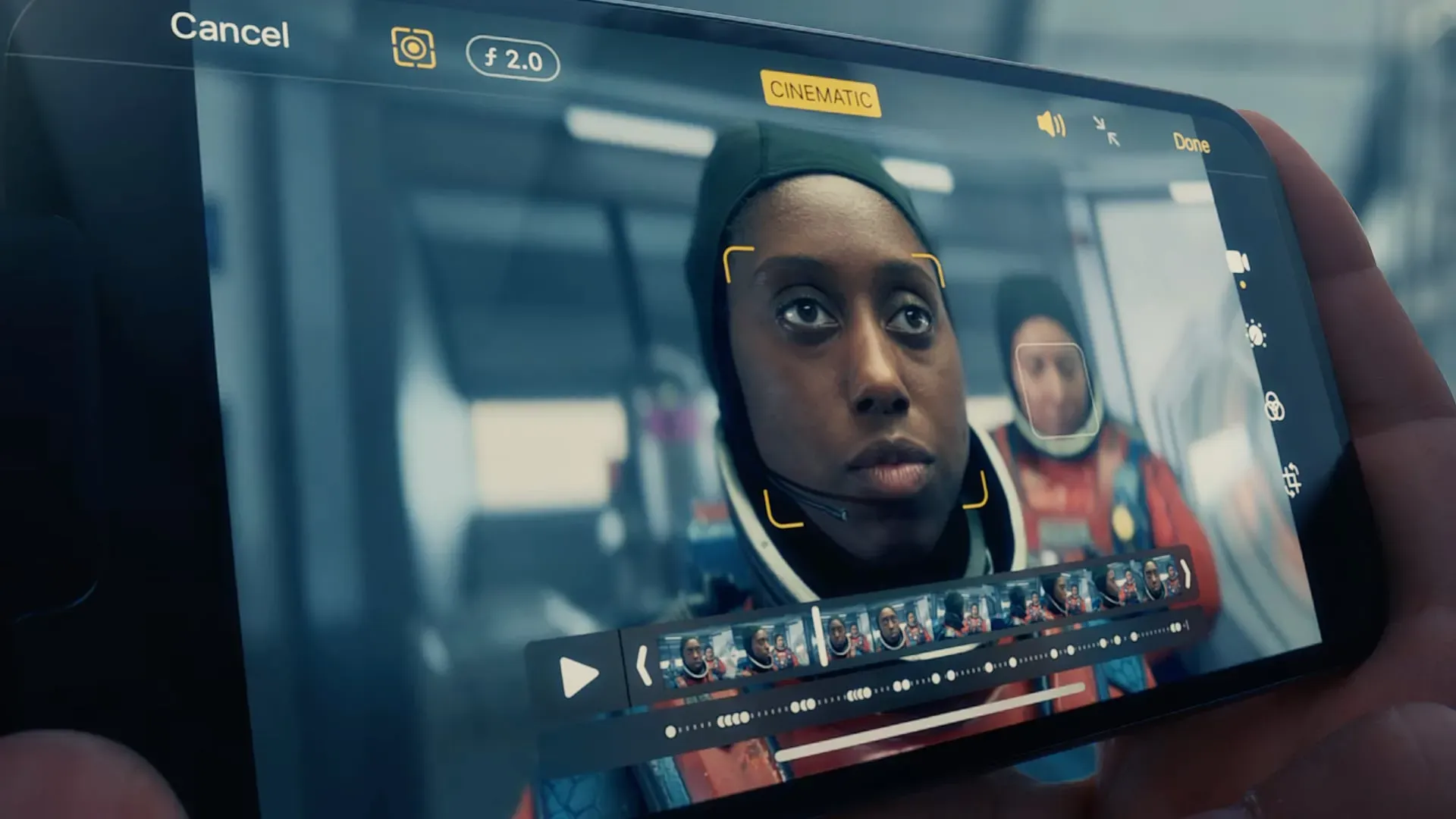
O Modo Cinematic estreou no iPhone 13 Pro como uma forma de gravar vídeos com um efeito de profundidade de campo cinematográfico. Para usá-lo, basta deslizar até Cinematic no aplicativo Câmera e começar a capturar o vídeo. Seu iPhone focará dinamicamente no assunto mais à frente, mas você pode ajustar o foco no aplicativo Stock Photos.
Os novos telefones suportam o modo cinematográfico de 1080p até 4K. Para ajustar a resolução do Modo Cinematográfico, vá para Configurações → Câmera → Gravação Cinematográfica e selecione 1080p HD a 30fps, 4K a 24fps e 4K a 30fps.
Quais são seus recursos favoritos do iPhone 14 Pro?
Esses são alguns dos recursos mais legais e subestimados disponíveis na família iPhone 14. A maioria deles requer os modelos Pro, mas alguns, como o SOS de emergência via satélite, estão disponíveis nos modelos regular e Pro. Alguns dos recursos listados, como ligar/desligar o som, também podem estar disponíveis em iPhones mais antigos.
Quais são seus recursos ocultos favoritos no iPhone 14 ou iPhone 14 Pro? Certifique-se de nos informar compartilhando na seção de comentários abaixo.



Deixe um comentário