Como identificar plantas, animais e muito mais em suas fotos com Visual Look Up no iPhone e iPad
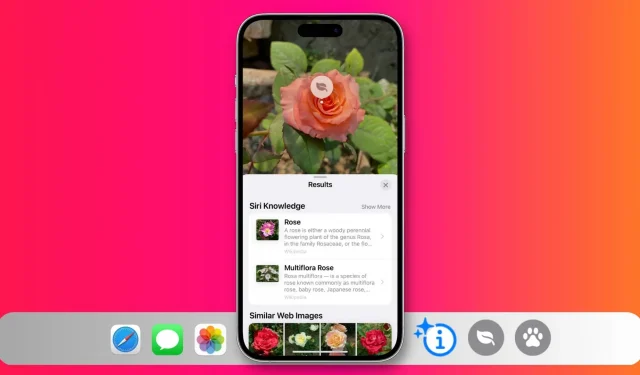
O recurso de pesquisa visual em seu iPhone ou iPad pode identificar plantas, cachorros, animais de estimação, pássaros, obras de arte, marcos populares, estátuas e outros objetos em suas fotos e fornecer mais informações sobre eles.
Este guia mostra como usar esta útil ferramenta integrada em vários aplicativos iOS e o que fazer se não funcionar.
Como ver o que está na foto no iPhone e iPad
No aplicativo Fotos
- Vá para o aplicativo Fotos e abra uma imagem.
- Deslize para cima na tela ou toque no botão de informações do item detectado. Este é o botão de informação usual ⓘ com dois asteriscos.
- Clique em Pesquisar – Nome da categoria identificada e uma página de resultados será aberta com informações adicionais, como Conhecimento da Siri e Imagens da Web relacionadas.
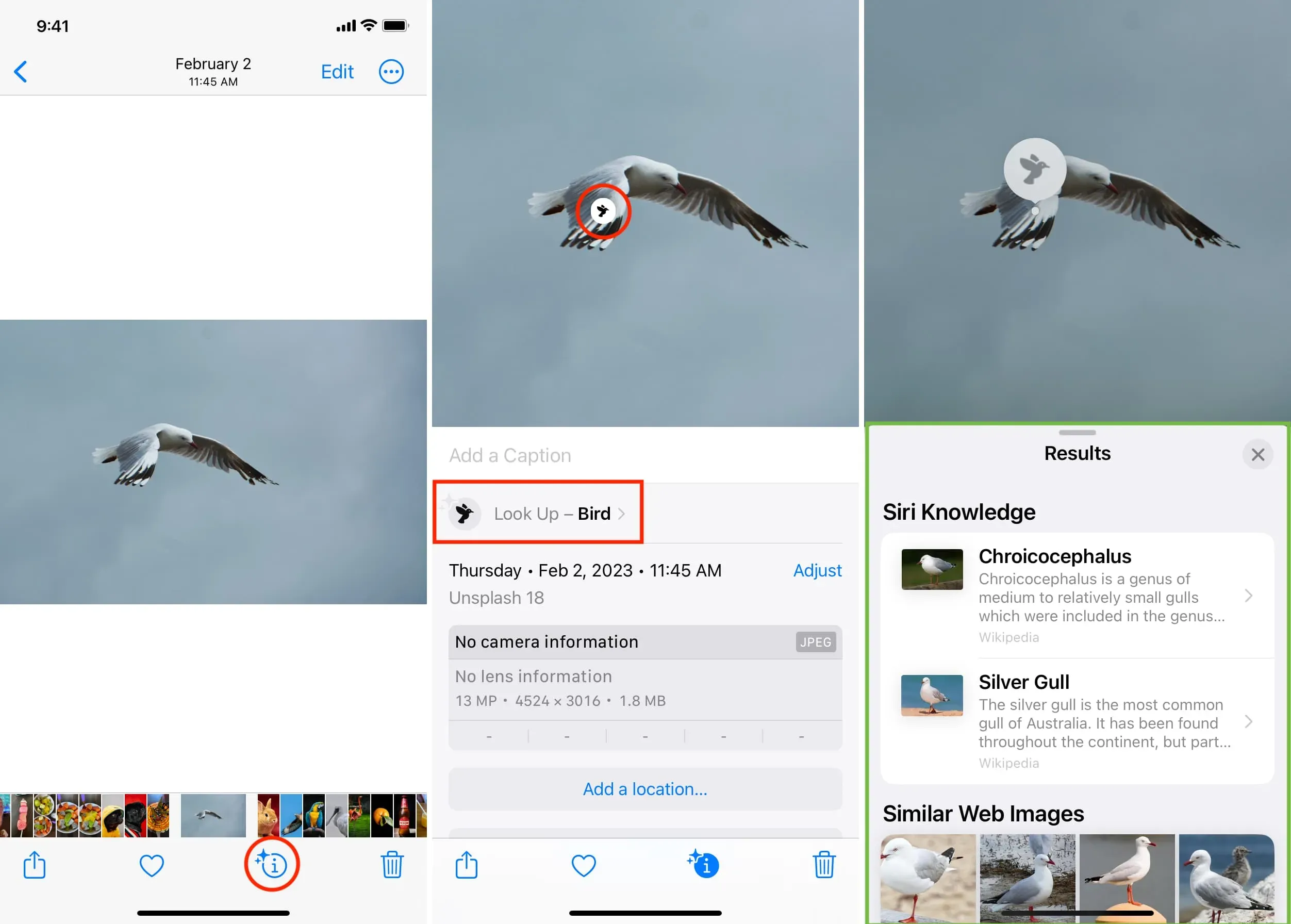
Observação. Você também pode clicar no ícone na própria foto. Por exemplo, se plantas ou flores forem identificadas, você verá um ícone de folha e, para animais de estimação, um ícone de pata. Toque nele para saber mais sobre ele. Isso é especialmente útil se você tiver dois ou mais objetos identificados em sua imagem.
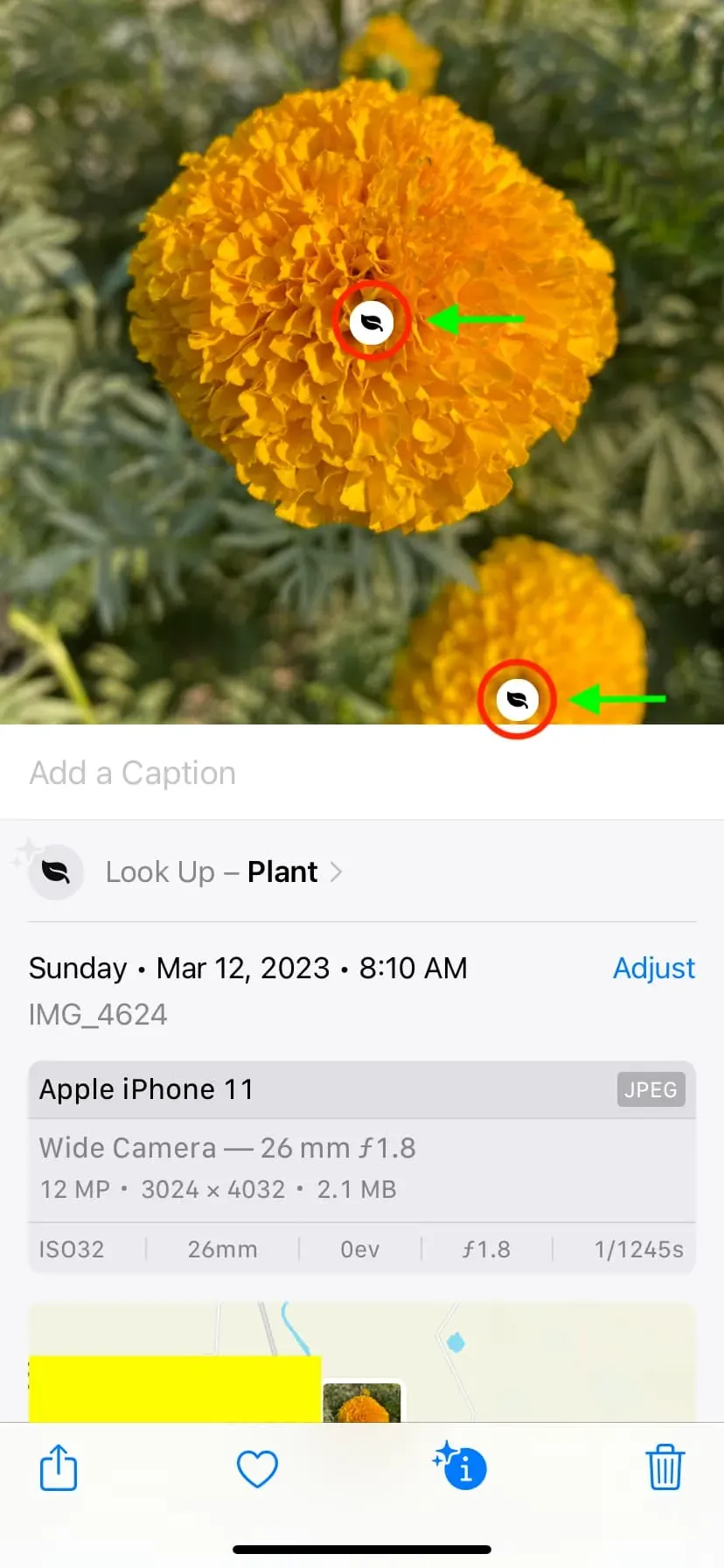
nas mensagens
- Abra uma conversa iMessage ou MMS.
- Toque em uma imagem para abri-la em tela cheia.
- Toque no ícone de informações com duas estrelas para usar a pesquisa visual para saber mais sobre o assunto principal da foto.
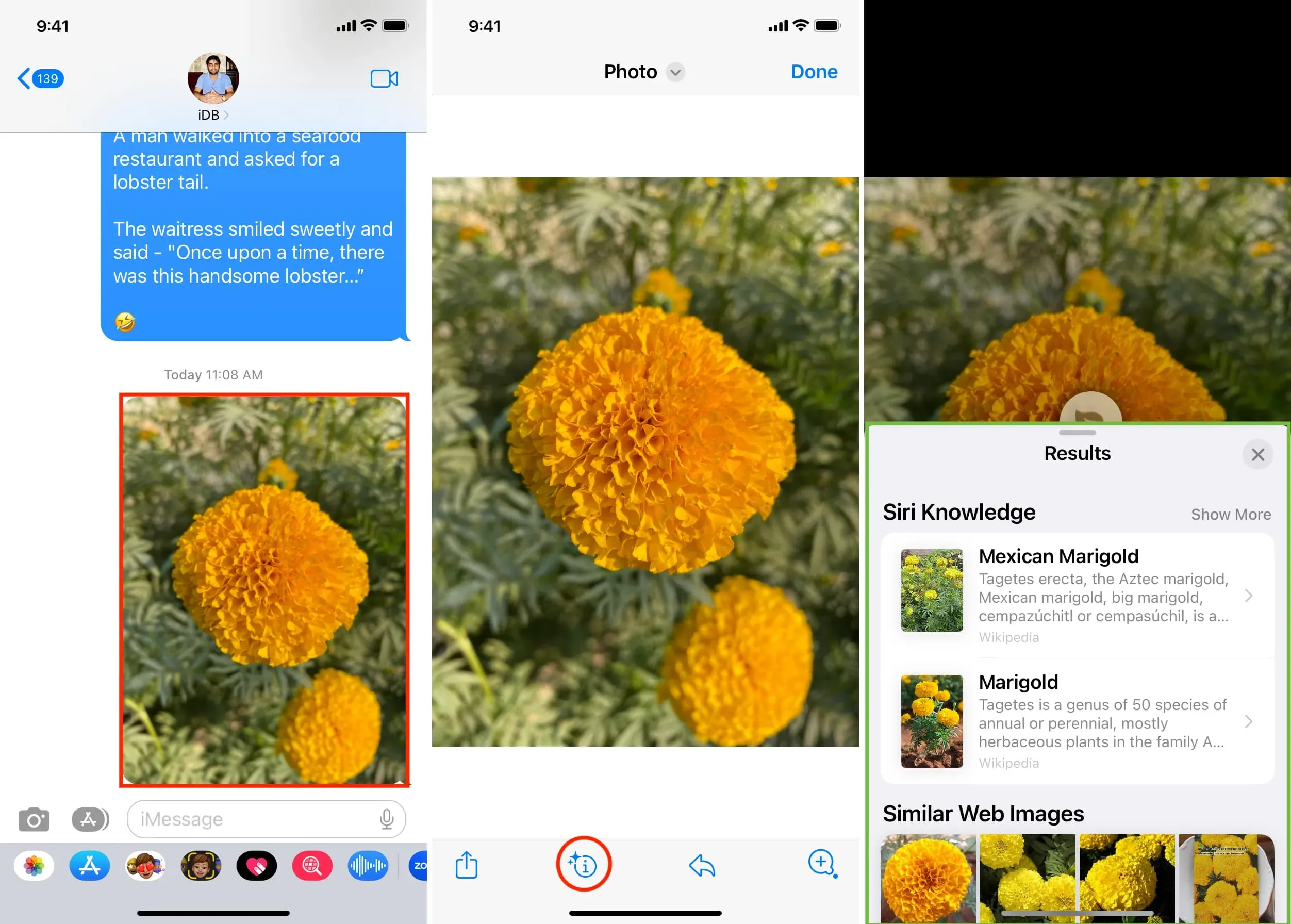
no safári
- Vá para qualquer página da web.
- Toque e segure uma foto até que um menu apareça e toque em Pesquisar.
- Após alguns segundos, você verá mais informações sobre aquele assunto da foto.
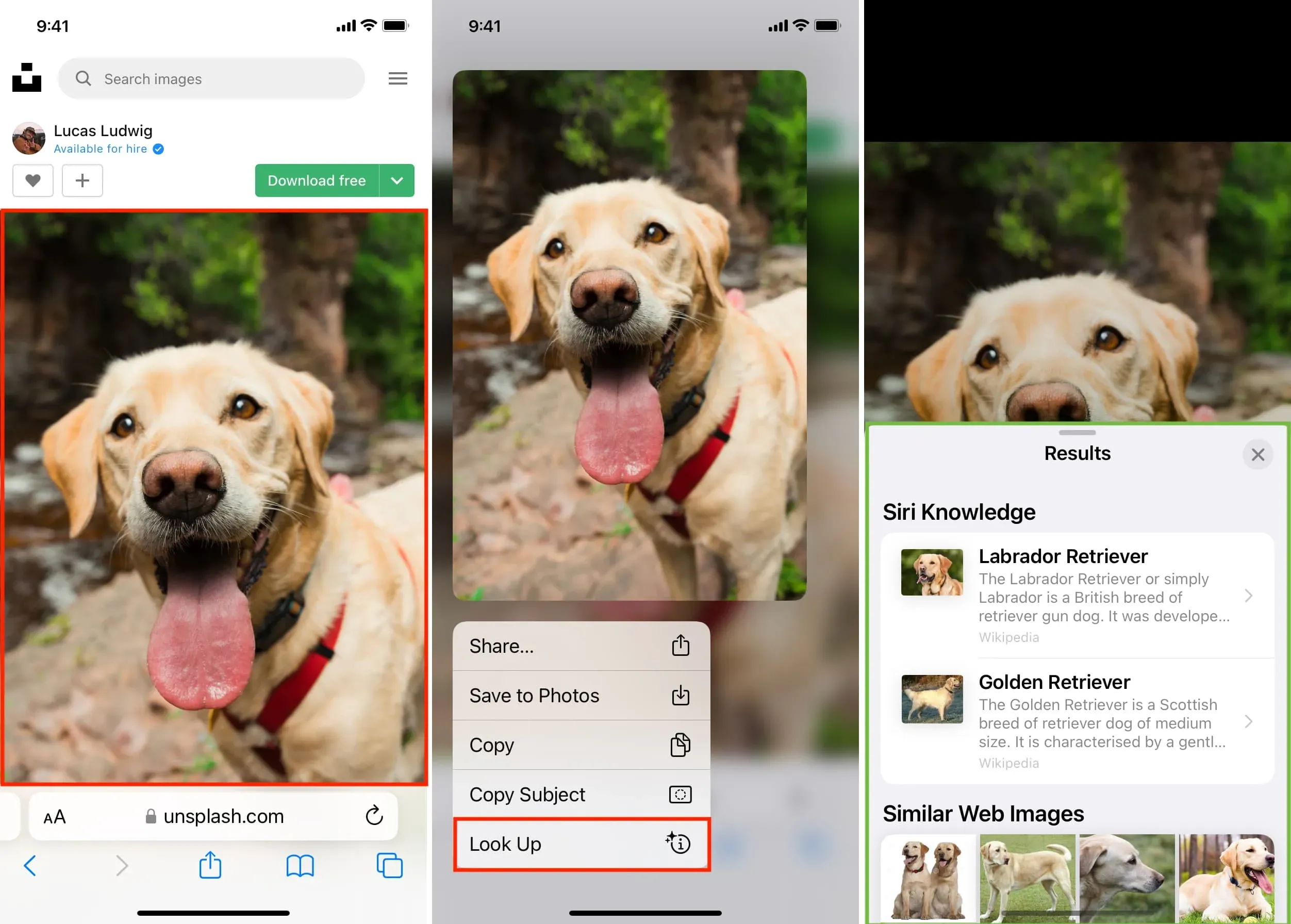
O que fazer se você não conseguir usar a pesquisa visual para identificar objetos no seu iPhone
O ícone de informação de duas estrelas não aparecerá se o iOS ainda não tiver reconhecido a foto ou não for capaz de identificá-la. Veja como consertar isso.
Verifique se você tem um iPhone ou iPad compatível
O Visual Look Up é compatível com os seguintes dispositivos iPhone ou iPad com iOS 15, iPadOS 15.1 e posterior:
- iPhone SE (2ª geração e posterior)
- iPhone XR e posterior
- iPad mini (5ª geração) ou posterior
- iPad (8ª geração) ou posterior
- iPad Air (3ª geração) ou posterior
- iPad Pro de 11 polegadas (todos os modelos)
- iPad Pro de 12,9 polegadas (3ª geração) ou posterior
Relacionado: Como encontrar o nome e o número do modelo do seu iPhone
A pesquisa visual está disponível em alguns países.
Atualmente, esse recurso está disponível em idiomas selecionados em 13 regiões . Verifique se você está em um deles e, caso contrário, tente alterar a região ou o idioma do seu iPhone e veja se isso ajuda (Configurações> Geral> Idioma e região).
Ativar Mostrar na Pesquisa
- Abra o aplicativo Ajustes do iPhone e toque em Siri e Pesquisa.
- Ative “Mostrar na pesquisa” no cabeçalho “Conteúdo da Apple”.
- Depois disso, seu dispositivo deve identificar as imagens usando o recurso de pesquisa visual.
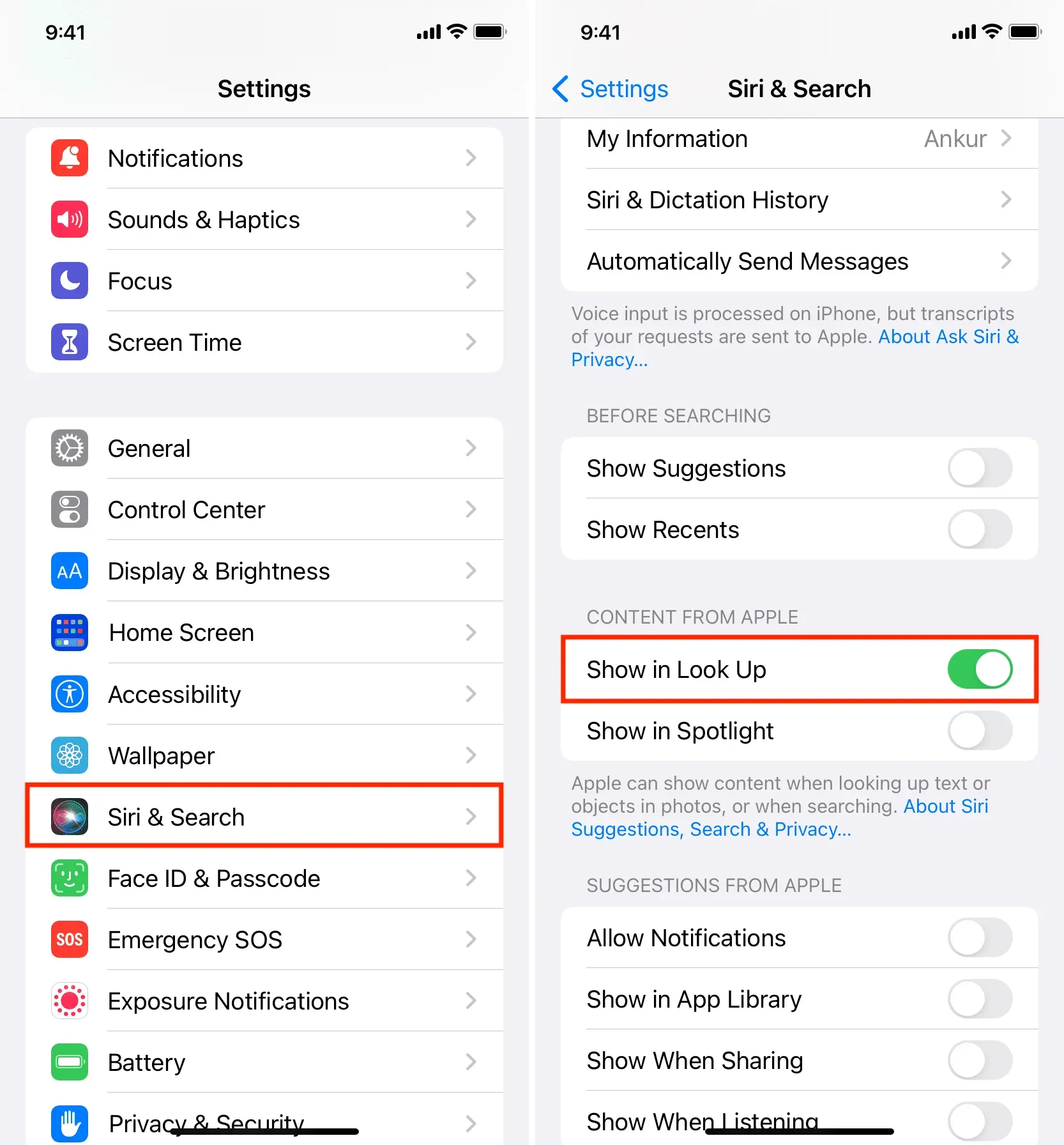
Reinicie seu iPhone
Também é provável que seu iPhone não consiga identificar objetos na foto devido a falhas temporárias. Basta desligá-lo e ligá-lo novamente para corrigir tais desvios.
Esperar com a economia de energia desativada pode ajudar
Se o seu iPhone estiver no modo de economia de energia, desligue-o e aguarde um pouco até que o iOS possa identificar o objeto. Forçar o encerramento e a reabertura do aplicativo Fotos também pode ajudar.
Oportunidades limitadas
Finalmente, você deve estar ciente de que o iOS só pode identificar algumas coisas, como animais, flores, plantas, pontos de referência populares e afins. Portanto, se as correções acima não funcionaram, é mais provável que o iPhone não consiga entender o assunto principal da foto. Nesse caso, não há nada que você possa fazer além de usar ferramentas como o Google Image Search ou o Google Lens para identificar essa foto e saber mais sobre ela.



Deixe um comentário