Como corrigir o OBS Studio não está funcionando no Windows 11/10
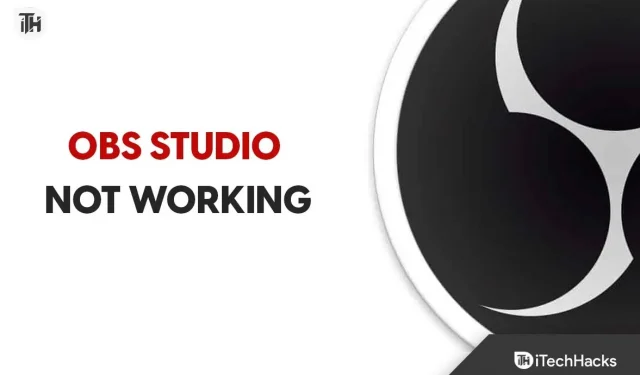
Esperamos que todos conheçam o OBS Studio. É usado para gravação de tela e transmissão ao vivo. Você pode ter ouvido falar deste aplicativo se for um usuário do YouTube ou fã de assistir a transmissões ao vivo. No entanto, este aplicativo é muito famoso entre os usuários que o utilizam para diferentes fins.
Os usuários instalaram este aplicativo em seu sistema para iniciar a transmissão ao vivo sem problemas. Afinal, ele ajudou muitos usuários e gamers durante a pandemia. Milhares de usuários que instalaram o aplicativo relataram que ele não funciona no Windows 11 ou 10.
Pode haver várias razões para o problema. No entanto, você não precisa se preocupar com isso. Estamos aqui com este guia no qual listaremos como resolver o problema do OBS Studio não funcionar sem problemas. Então vamos começar com ele.
Possíveis razões pelas quais o OBS Studio não está funcionando no Windows 11
Muitos usuários que tentam usar o aplicativo não sabem a causa do problema e, portanto, não conseguem corrigi-lo. Listamos os motivos abaixo, então confira.
- Seu sistema não atende aos critérios mínimos para executar o aplicativo.
- O aplicativo não funcionará se você não tiver atualizado seus drivers.
- O OBS Studio funcionará apenas na versão mais recente do Windows.
- Há menos recursos disponíveis.
- O problema ocorre devido a pequenos erros no jogo.
- Você está executando uma versão desatualizada do Windows em seu sistema.
Consertar OBS Studio não funciona no Windows 11/10
Se você tiver problemas ao usar o OBS Studio, não se preocupe. Há muitas razões para o problema ocorrer. Vamos listar as causas abaixo, portanto, verifique-as corretamente para corrigir o problema facilmente. Então, vamos descobrir como resolver o problema.
Verifique os requisitos do sistema
É importante que os usuários que tentam executar o OBS Studio verifiquem os requisitos do sistema. O OBS Studio é um aplicativo pesado que funciona com muitos componentes. Se algum dos componentes não tiver os recursos adequados, o aplicativo não funcionará corretamente.
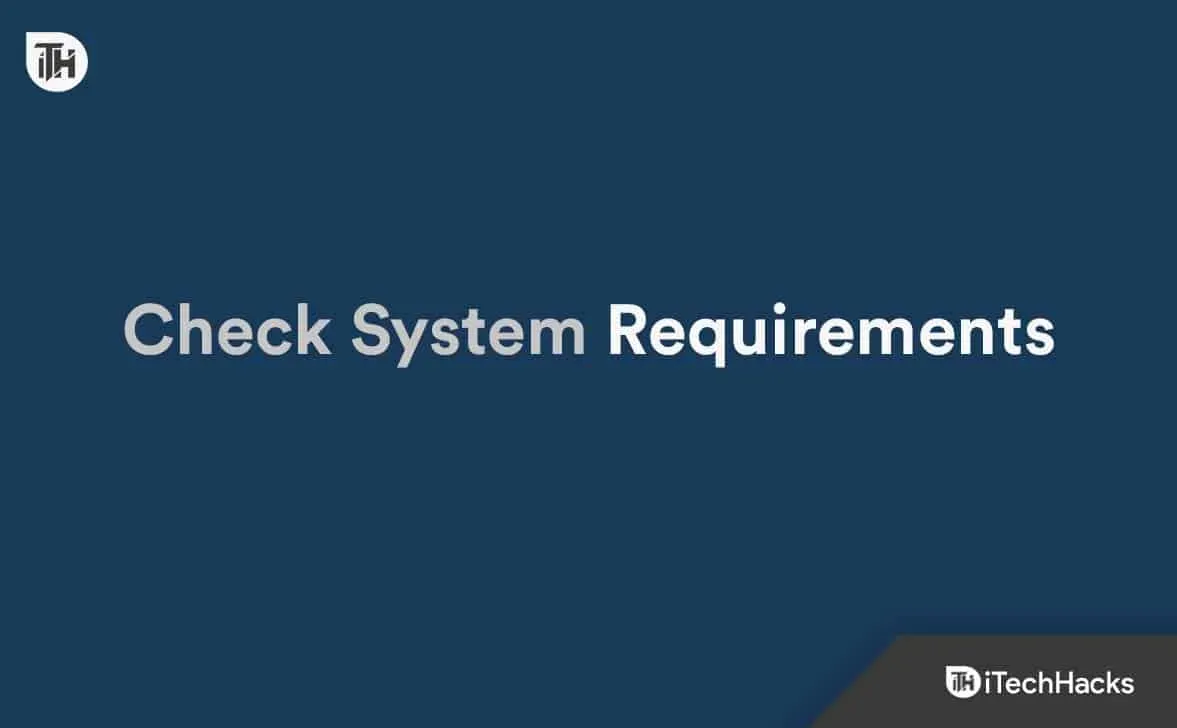
No entanto, mesmo que você tente corrigir o problema com o OBS Studio não funcionando, não há benefício em fazê-lo, pois o sistema que você está usando não será capaz de lidar com isso. Listamos os requisitos de sistema do aplicativo abaixo para facilitar as coisas para você, então verifique-os.
Mínimo
- Notas Adicionais: Recomenda-se o uso de codificadores de hardware.
- DirectX: versão 11
- Gráficos: série GeForce GTX 900, série Radeon RX 400, Intel HD Graphics 500
- Memória: 4 GB RAM
- SO: Windows 10 (64 bits)
- Processador: Intel i5 2500K, AMD Ryzen 1300X
- Armazenamento: 600 MB de espaço livre
recomendado
- DirectX: versão 11
- Gráficos: série GeForce 10, série Radeon 5000, Intel Xe
- Memória: 8 GB RAM
- Rede: conexão de internet banda larga
- SO: Windows 11 (64 bits)
- Processador: Intel i7 8700K, AMD Ryzen 1600X
- Armazenamento: 600 MB de espaço livre
Reinicie o OBS Studio.
Se o seu sistema atender aos requisitos para executar o OBS Studio sem problemas, a primeira maneira de tentar resolvê-lo é reiniciar o OBS Studio. Reiniciar ajuda a resolver pequenos erros que ocorrem no aplicativo ou nos jogos do sistema, facilitando a resolução do problema. Se você não sabe, também pode reiniciar o aplicativo usando o gerenciador de tarefas. Essa é uma maneira eficaz de forçar a reinicialização de um aplicativo. Você deve seguir as etapas abaixo para fazer isso.
- Abra o Gerenciador de Tarefas.
- Vá para a guia Processo.
- Encontre o processo do OBS Studio em execução em segundo plano.
- Selecione um processo e clique com o botão direito nele.
- Selecione Finalizar tarefa.
- Agora verifique se o problema de inoperabilidade foi resolvido.
Executar como administrador
Existe a possibilidade de que o aplicativo não esteja obtendo direitos de administrador do sistema para executar o aplicativo sem problemas. Isso acontece no Windows, mas você não precisa se preocupar com nada. Você deve seguir as etapas abaixo para fazer isso.
- Selecione o arquivo do aplicativo a partir do qual você está iniciando o OBS Studio.
- Clique com o botão direito do mouse e selecione “Executar como administrador”.
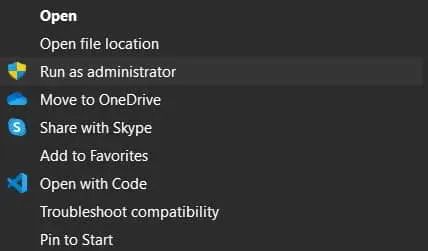
Se o aplicativo começar a funcionar corretamente depois de fazer isso, você precisará seguir as etapas listadas abaixo.
- Selecione o arquivo do aplicativo a partir do qual você está iniciando o OBS Studio.
- Clique com o botão direito e selecione Propriedades.
- Navegue até a opção de compatibilidade.
- Selecione a opção “Executar este programa como administrador”.
- Clique em OK para salvar suas alterações.
Verifique a integridade do arquivo
Você deve usar a função fornecida pelo Steam para verificar se o aplicativo está instalado corretamente. Esta é uma das maneiras mais fáceis de verificar todos os arquivos e reparar arquivos corrompidos sem baixá-los. Você deve seguir as etapas listadas abaixo para restaurar os arquivos do jogo.
- Abra o cliente Steam.
- Selecione a opção de biblioteca.
- Vá para a barra lateral e clique com o botão direito do mouse no aplicativo.
- Agora selecione “Propriedades” e navegue até “Arquivos locais”.
- Depois disso, selecione “Verificar integridade do arquivo” e verifique se o problema foi resolvido.
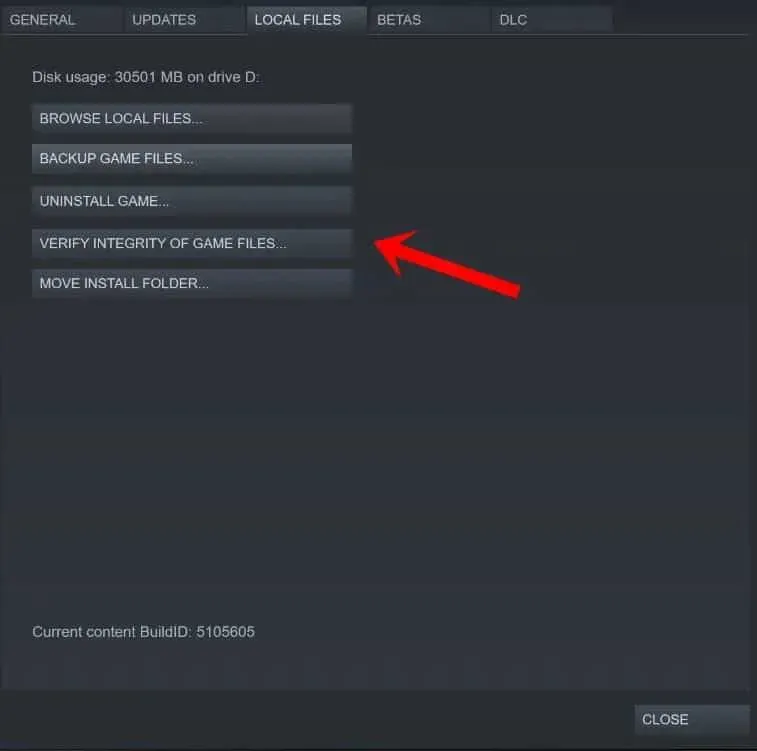
- Aguarde a conclusão do processo. Isso levará algum tempo, pois comparará todos os arquivos e corrigirá se houver algum problema com o aplicativo.
- Quando o processo estiver concluído, inicie o aplicativo novamente.
Atualize seus drivers gráficos

O OBS Studio é usado para gravação de tela e transmissões ao vivo. Se o seu sistema não tiver drivers gráficos atualizados, você terá dificuldade em executar o aplicativo. Você deve seguir este guia para atualizar os drivers gráficos em seu sistema. Depois de atualizar o driver, verifique se o problema foi resolvido ou não.
Atualizar DirectX

Se você não atualiza o DirectX há algum tempo, é provável que o aplicativo esteja causando problemas. Os desenvolvedores sugeriram instalar as atualizações mais recentes do DirectX. Isso ajudará na solução de problemas e erros no aplicativo. Além disso, mesmo depois de atualizar o DirectX, tente instalar o DirectX 11 em seu sistema se o problema persistir.
Desativar antivírus
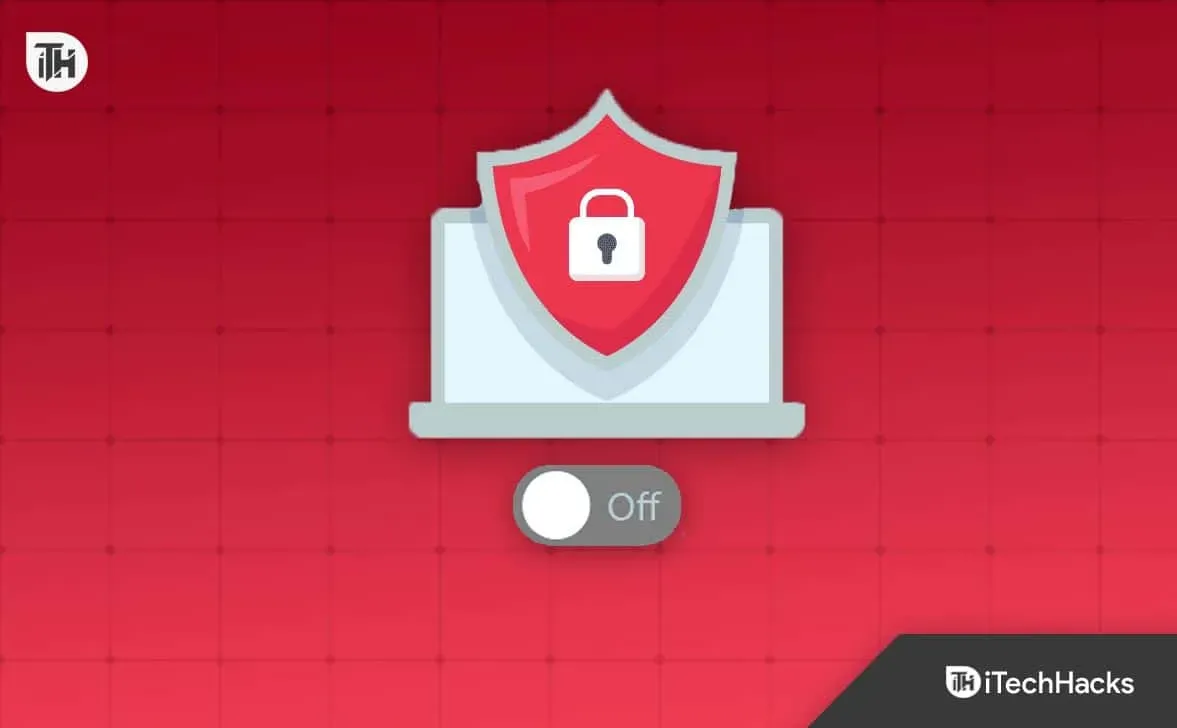
O antivírus funciona como uma parede protetora que bloqueia as respostas que lhe parecem suspeitas. Se eles encontrarem algo suspeito na resposta do servidor, é provável que o problema ocorra. Sugerimos que você verifique se a desativação do antivírus resolveu o problema.
Desativar o Firewall do Windows
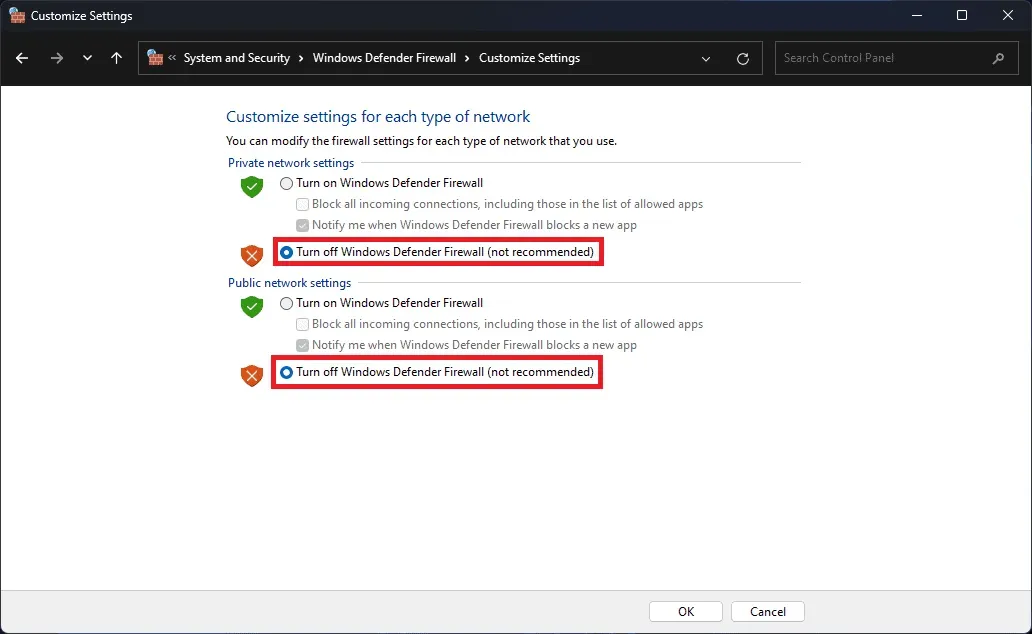
Como um antivírus, o Firewall do Windows também impede que os aplicativos respondam se receberem dados mal-intencionados. Sugerimos que você verifique se o problema foi resolvido após desativar o firewall ou não. Você deve verificar este guia para saber como desativar o Firewall do Windows.
Atualize sua RAM
Existe a possibilidade de o sistema que você está usando não fornecer todos os recursos necessários para executar o aplicativo. Para corrigir esse problema do seu laptop, você precisa atualizar sua RAM. Você deve conectar a RAM e verificar se o OBS Studio está funcionando corretamente.
Encerre processos desnecessários em segundo plano
Existem milhares de processos em execução no sistema. Também tivemos problemas ao tentar usá-los, pois o aplicativo não estava obtendo os recursos necessários para executá-lo. No entanto, você precisa fechar os processos em segundo plano em execução no sistema para verificar se o problema foi resolvido depois disso ou não.
- Abra o Gerenciador de Tarefas.
- Vá para a guia Processo.
- Selecione processos que são executados desnecessariamente.
- Depois disso, clique com o botão direito do mouse no processo.
- Selecione Finalizar tarefa. Isso é tudo.

Reinstale o OBS Studio
Mesmo depois de ter tentado todos os métodos acima, se você não conseguir resolver o problema, sugerimos que tente reinstalar o aplicativo, pois este é o único método pelo qual você poderá usar o aplicativo sem problemas. Ao fazer isso, primeiro desinstale o aplicativo e exclua os arquivos temporários. Feito isso, reinicie o sistema e instale o aplicativo novamente para verificar se o problema foi resolvido.
Resumindo
Muitos usuários que instalaram o OBS Studio relataram vários problemas com o aplicativo. Os problemas surgem por vários motivos, que listamos acima. Neste guia, também informamos como resolver o problema sem problemas. Esperamos que você possa resolver o problema depois de fazer isso.



Deixe um comentário