Como obter multiview no YouTube TV
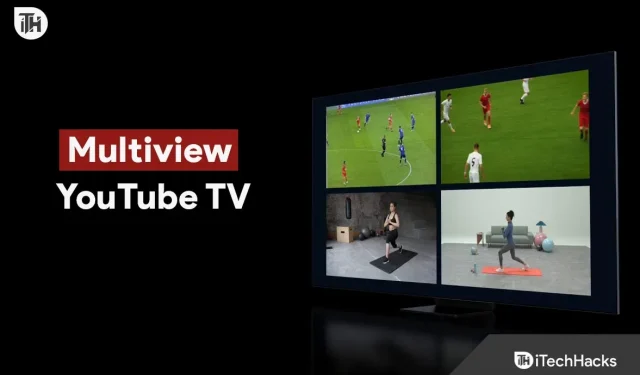
Multiview no YouTube TV permite que você assista até quatro canais ao mesmo tempo. Esta função pode ser usada por pessoas que desejam assistir notícias, entretenimento e vários jogos ao mesmo tempo. O objetivo deste artigo é fornecer instruções sobre como obter o YouTube TV Multiview e como usá-lo de forma eficaz.
O que é Multiview do YouTube TV?
No YouTube TV Multiview, você pode ver até quatro canais ao mesmo tempo. Você pode usar esse recurso em seu dispositivo móvel, smart TV ou dispositivo de streaming por meio do aplicativo YouTube TV.
Saiba como usar esse recurso e melhorar sua experiência de visualização com o YouTube TV. Siga nossas instruções para acessar o Multiview e curtir seus programas favoritos em várias telas ao mesmo tempo.
Consertar multiview do YouTube TV não está funcionando, como obtê-lo
Antes de poder usar o Multiview do YouTube TV, você deve se inscrever no YouTube TV. Você pode se inscrever no YouTube TV se não tiver um. Siga estas etapas se você tiver uma assinatura do YouTube TV para acessar o Multiview:
- No seu dispositivo, abra o app YouTube TV.
- Na parte inferior da tela, clique na guia “Ao vivo”.
- Selecione o primeiro canal que deseja assistir.
- Depois de selecionar um canal, mantenha-o pressionado até que o menu apareça.
- Selecione “Adicionar ao Multiview” no menu.
- Se quiser adicionar mais de três canais, repita os passos 3-5.
- Para iniciar o Multiview, toque no botão View in Multiview na parte inferior da tela.
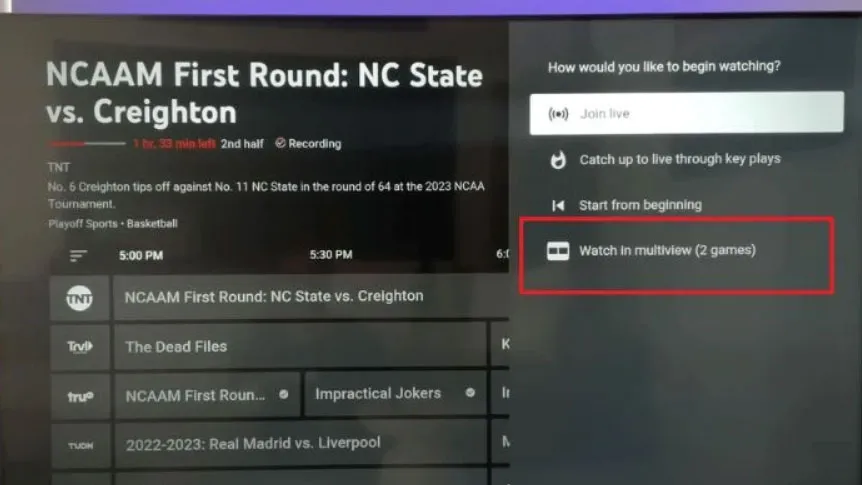
Ativar multivisualização no YouTube TV 2023
Quando o Multiview é iniciado, você pode alternar entre os canais clicando naquele que deseja visualizar. Além disso, as telas podem ser redimensionadas arrastando suas bordas.
No menu, pressione e segure o canal que deseja remover do Multiview e selecione “Remover do Multiview”.
Dicas para usar o Multiview do YouTube TV
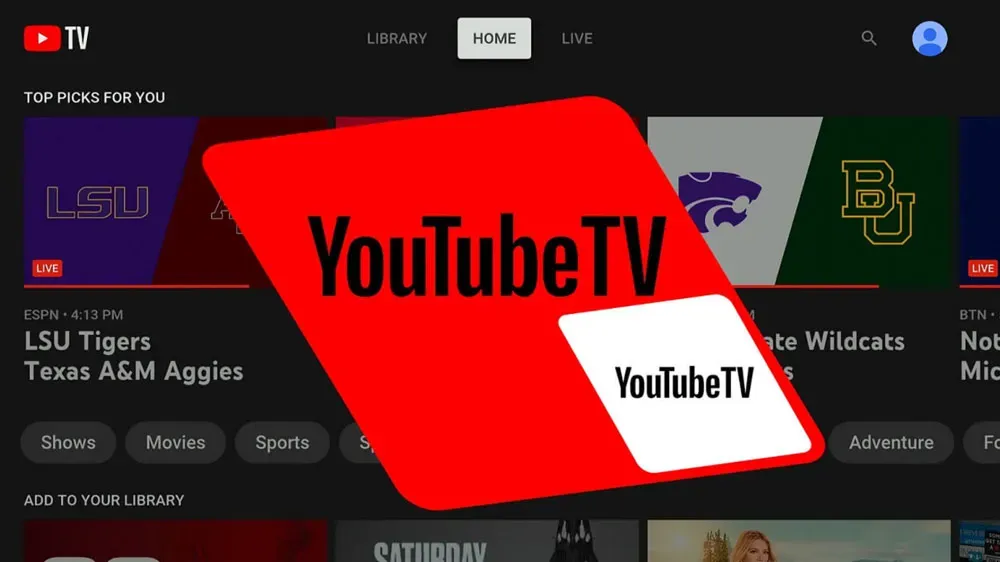
Para tornar o Multiview do YouTube TV o mais eficaz possível, aqui estão algumas dicas:
- Planeje com antecedência: descubra quais canais você deseja assistir e em que ordem deseja assisti-los. Isso ajudará você a se manter organizado e não perder nenhum evento importante.
- Use o recurso de redimensionamento: no Multiview você pode redimensionar os canais tornando-os maiores ou menores. Encontre o tamanho certo para suas preferências de visualização experimentando tamanhos diferentes.
- Selecione canais compatíveis: Alguns canais não são compatíveis com Multiview. Selecione canais compatíveis com Multiview para que possam ser adicionados.
- Esteja ciente do uso de dados: Multiview consome mais dados do que uma única exibição. Para evitar exceder seu plano de dados ao navegar em um dispositivo móvel, fique atento ao uso de dados.
- Use fones de ouvido: para evitar incomodar outras pessoas, use fones de ouvido se estiver assistindo em um local público.
- Canais compatíveis: Multiview não está disponível em todos os canais de TV do YouTube. No entanto, este dispositivo é compatível com ESPN, Fox Sports, NBC Sports e CBS Sports. Alguns canais de notícias são compatíveis, como CNN, Fox News e MSNBC. Ao pressionar e segurar um canal, procure a opção “Adicionar ao Multiview” para ver se é compatível com o Multiview.
- Dispositivos compatíveis: o YouTube TV Multiview funciona em smartphones, tablets, smart TVs e dispositivos de streaming, como Roku e Apple TV. No entanto, existe a possibilidade de que nem todos os dispositivos suportem o Multiview. Se você planeja usar o Multiview, verifique se o seu dispositivo é compatível.
- Layouts de visualização múltipla: você pode visualizar a visualização múltipla em diferentes layouts no YouTube TV. Dependendo de suas necessidades, você pode escolher entre duas, três ou quatro telas. Além disso, você pode arrastar as telas pela tela para alterar sua posição. No Multiview, você pode acessar as opções de layout clicando no botão “Layouts” na parte inferior.
- Uso de dados: em média, o Multiview consome mais dados do que uma exibição de canal único. O YouTube TV estima que o Multiview consome três vezes mais dados do que assistir a um único canal. Se você está preocupado com a qualidade do vídeo, o uso de dados pode ser reduzido nas configurações do YouTube TV.
- Atalhos do Multiview: você também pode adicionar canais rapidamente ao Multiview usando os atalhos do YouTube TV. Deslize para cima na tela para acessar os atalhos sempre que assistir a um canal. Há um limite de três canais que você pode adicionar por meio de atalhos.
- Multiview no navegador da Web: você também pode assistir a Multiview no site do YouTube TV em seu computador ou laptop. Para usar o Multiview no YouTube TV, abra o site, selecione os canais que deseja assistir e clique no botão Multiview na parte inferior.
Enrolar
Para quem gosta de assistir a vários canais ao mesmo tempo, o YouTube TV Multiview é um ótimo recurso. Usar o Multiview no seu dispositivo é fácil se você seguir as etapas deste artigo. Certifique-se de planejar com antecedência, selecionar canais compatíveis e prestar atenção ao uso de dados para aproveitar ao máximo esse recurso.



Deixe um comentário