Como usar o aplicativo Apple Podcasts no Mac: Guia definitivo!
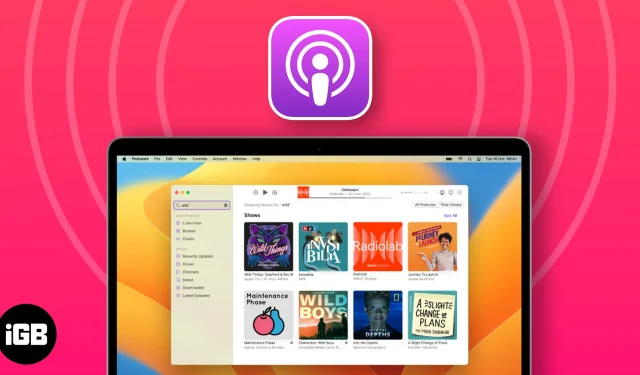
- Como encontrar e ouvir podcasts no Mac
- Como usar os controles de reprodução no aplicativo Podcasts no Mac
- Como obter episódios de podcast na Central de Notificações
- Como salvar ou baixar podcasts no Mac
- Como remover episódios de podcasts salvos ou baixados
- Como compartilhar podcasts no Mac
- Crie e gerencie uma estação no Apple Podcasts no Mac
- Como alterar as configurações do aplicativo Podcasts no Mac
- Personalize as configurações do programa e do episódio
- Restringir o acesso a conteúdo explícito no Mac
- Gerencie notificações de podcast no Mac
- Como avaliar ou comentar um podcast no Mac
- Atalhos de teclado populares para usar o aplicativo Podcasts
Como encontrar e ouvir podcasts no Mac
Primeiro, vamos explorar maneiras simples de encontrar e reproduzir podcasts.
Pesquisar podcasts
- Inicie o aplicativo Podcasts no seu Mac.
- Acesse a barra de pesquisa no canto superior esquerdo.
Alternativamente, você pode pressionar as teclas CMD+F simultaneamente para acessar o menu de pesquisa. - Aqui, você pode escolher qualquer categoria das recomendações ou procurar algo específico, se desejar, na barra de pesquisa .
Demonstrei o processo por meio da barra de pesquisa . - Quando solicitado com os resultados, coloque a seta no título desejado.
- Você pode clicar no mesmo ou pressionar a tecla Enter para continuar.
- Neste caso, você será induzido com Programas , Canais e Episódios para o título escolhido.
- Clique em Ver tudo para obter uma lista detalhada de cada categoria.
Ouça podcasts
- Ao seguir os passos descritos acima, basta escolher aquele que desperte seu interesse.
Escolhi um Show para ilustrar esse procedimento. - Para quem optou por uma série, percorra a lista de episódios ou clique em Ver todos para ver o detalhamento.
- Clique na opção Episódio mais recente para ouvir o episódio mais recente.
- Se você deseja reproduzir algo mais antigo, selecione o episódio e clique em Play .
Seguir ou deixar de seguir programas
- Navegue até a página inicial do seu canal ou programa de podcast favorito.
- Clique em Seguir para prosseguir.
- Aguarde alguns minutos, pois todos os episódios da respectiva coleção começarão a ser baixados.
- Como resultado, você receberá notificações sobre atualizações futuras.
- Além disso, aqueles que desejam deixar de seguir o canal/programa podem simplesmente clicar no ícone de marca → Selecionar Deixar de seguir o programa .
- Enquanto estiver fazendo isso, selecione Desativar downloads automáticos também. Para que você evite baixar desnecessariamente episódios indesejados.
Se longas horas de audição foram o que o levou a considerar deixar de seguir um programa, então tenho uma solução para você. Tente usar o Podpulse para obter informações valiosas e conclusões importantes e evitar horas de escavação!
Como usar os controles de reprodução no aplicativo Podcasts no Mac
Agora que você está equipado com conhecimentos relevantes para reproduzir seus podcasts favoritos como desejar, descubra os controles que o ajudarão a gerenciar os episódios de maneira eficaz.
Depois de reproduzir um podcast, você verá um menu de opções na parte superior da interface do aplicativo.
Como obter episódios de podcast na Central de Notificações
Conveniência é o que define o macOS. Por mais estranho que possa parecer, ele está empenhado em facilitar a vida de seus usuários, mesmo com pequenas coisas. Por exemplo, fornecendo acesso rápido ao aplicativo Podcasts na Central de Notificações do Mac.
- Vá para a tela inicial do seu Mac.
- Acesse o canto Widgets na Central de Notificações na barra de menu.
Os usuários que operam no macOS Sonoma podem consultar este guia . - Role para baixo e clique em Editar widgets .
- Selecione Podcasts nos widgets disponíveis.
- Escolha um tamanho de modelo preferido entre Pequeno , Médio ou Grande .
- Clique no ícone (+) para adicionar o widget Podcasts ao seu display.
- Por fim, role até a parte inferior da tela do widget e clique em Concluído .
Ao fazer isso, você pode acessar o aplicativo Podcasts diretamente da Central de Notificações do seu Mac. Este truque permite ainda que você execute comandos básicos, como reproduzir o próximo episódio, reproduzir ou pausar o episódio atual, etc.
Como salvar ou baixar podcasts no Mac
Se você é um ouvinte regular de podcast, certamente encontrará algo interessante que mal pode esperar. Mas e se a sua internet não atender aos seus desejos? Portanto, é melhor estar preparado com antecedência.
Salvar um episódio
- Vá para o aplicativo Podcasts e passe o cursor sobre o episódio desejado.
- Agora, existem duas maneiras de implementar essa ideia:
- Clique no ícone Salvar .
- Acesse o menu de três pontos e escolha a opção Salvar episódio .
- O salvamento padrão de um episódio tende a baixá-lo também.
- No entanto, você pode alterar essa preferência navegando até Podcasts → Configurações → Desativar download ao salvar .
- Por fim, acesse seus episódios salvos selecionando o menu Salvo em seu aplicativo Podcasts.
Baixar um episódio
Também não há ciência de foguetes em baixar um podcast.
- Você pode executar um dos seguintes procedimentos:
- Clique no ícone de download ↓.
- Selecione o ícone de três pontos e escolha Baixar episódio .
- Vá para o menu Download para acessar todos os episódios em um só lugar.
- Voila, você está pronto para ir.
Esse truque é particularmente útil para usuários que viajam regularmente ou moram em uma área menos voltada para conexões de celular.
Como remover episódios de podcasts salvos ou baixados
Remover um episódio baixado ou salvo em Podcasts é relativamente simples.
- Acesse o menu Salvo ou Baixado no aplicativo Podcasts de acordo com sua preferência.
Optei pelo menu Salvo. - Clique no ícone de marcador para remover o episódio salvo.
- Escolha a opção Download → Clique em Remover download quando solicitado para limpar nossos episódios baixados.
Se você tem amigos que gostam de Podcasts assim como você, valorize-os. Dar um passo adiante e compartilhar programas ou episódios de podcast de qualidade é uma ótima maneira de conseguir isso.
- Se você deseja compartilhar um episódio em execução, clique no ícone de três pontos no centro de controle do podcast.
- Agora você pode copiar o link do episódio ou compartilhá-lo nas mídias listadas .
- Alternativamente, se desejar compartilhar um Programa ou Canal, acesse a página inicial da categoria.
- Clique no ícone de três pontos e siga conforme desejar.
- Além disso, se houver apenas um episódio que você deseja compartilhar, clique nele.
- Selecione o ícone de três pontos → Clique na opção Compartilhar episódio e proceda de acordo.
Agora, se você tiver sorte, seus amigos também compartilharão seus favoritos. Em caso afirmativo, dê uma olhada nas etapas discutidas abaixo:
- Acesse a página Ouça Agora em Podcasts.
- Navegue até o menu Compartilhado com você .
- Aqui você pode fazer o seguinte:
- Reproduzir/pausar o episódio.
- Clique no link do título para ter uma visão geral do programa ou episódio.
- Responda ao remetente clicando no nome da pessoa.
- Copie o link para o podcast.
- Compartilhe ao seu gosto.
- Exclua o programa ou episódio compartilhado da seção Compartilhado com você.
- Isso é tudo que há para fazer.
Crie e gerencie uma estação no Apple Podcasts no Mac
Você aceitaria a oferta de se tornar um chefe de estação? Relaxe, estou falando da estação Podcasts. Os podcasts no Mac permitem que você crie uma estação personalizada de acordo com suas preferências. Vamos ver como:
Crie uma estação
- Inicie o aplicativo Podcasts no seu Mac.
- Vá para Arquivo → Nova Estação na barra de menu.
- Dê direito à estação como desejar.
- Clique em Salvar para continuar.
- Neste caso, você será solicitado com o menu de configurações da estação .
- Aqui você pode definir suas preferências para segmentar podcasts adicionados nas respectivas estações.
- Agora, role para baixo e clique na opção Escolher Podcasts .
Antes de começar, você deve baixar os episódios ou programas que deseja adicionar. - Você receberá episódios e programas baixados em seu dispositivo.
- Selecione aqueles que deseja adicionar ou ative Incluir todos os podcasts para integrar tudo em sua estação.
- Clique em OK para prosseguir.
- Se as configurações estiverem de acordo com seu desejo, selecione OK .
Sua própria estação está configurada e pronta para uso.
Tocar uma estação
- Acesse o aplicativo Podcasts no seu Mac.
- Selecione uma estação de sua preferência no painel esquerdo do aplicativo Podcasts.
- Agora, passe o cursor sobre qualquer episódio e clique no ícone Play .
- Caso contrário, clique no ícone de três pontos no canto superior direito.
- Selecione Reproduzir para iniciar a estação.
Excluir uma estação
- Para excluí-lo, selecione o ícone de três pontos → Escolha a opção Excluir estação .
- Selecione Excluir estação para concluir o processo.
E terminamos.
Como alterar as configurações do aplicativo Podcasts no Mac
Bem, eu prometi que este guia tem tudo que você precisa para usar o aplicativo Podcasts no Mac como um profissional. Então, veja como você pode alterar as configurações padrão dos Podcasts.
Para começar, inicie o aplicativo Podcasts → Clique em Podcasts na barra de menu → Escolha Configurações .
Em geral
Este menu ultrapassa as configurações gerais do aplicativo intituladas:
- Sincronizar biblioteca : sincroniza sua biblioteca de podcast com todos os dispositivos rodando com o mesmo ID Apple.
- Baixar ao salvar : Habilite esta opção para baixar o episódio conforme você o salva.
- Remover episódios reproduzidos : Este recurso tende a excluir automaticamente os episódios reproduzidos após 24 horas.
- Baixar automaticamente : você pode decidir o número de episódios que deseja baixar automaticamente dos programas assinados.
Reprodução
Para aqueles que são céticos em relação aos botões de pular e aos controles de fone de ouvido no aplicativo Podcasts no Mac, esta é sua chance de assumir o controle.
- Reprodução contínua : decida o que acontece após o término de um episódio.
- Botões de pular : defina o tempo de salto para botões de podcast de 10 a 60 segundos.
- Controles de fone de ouvido : designe o andamento do podcast com controles de fone de ouvido.
Avançado
Por fim, personalize as configurações de podcasts usando o painel Avançado para ocultar os episódios reproduzidos e ativar as sugestões da Siri. Possui opções como:
- Exibição de episódios : permite ocultar episódios que você terminou de ouvir ou marcou como reproduzidos.
- Mostrar sugestões da Siri : permita que a Siri aprenda seus hábitos de podcast e sugira recomendações futuras de acordo.
Personalize as configurações do programa e do episódio
Ainda não terminamos aqui. Dados os seus interesses, é importante que você esteja ciente das possíveis formas de personalizar o que você ama. Vamos começar:
Alterar configurações de episódios
- Acesse o aplicativo Podcasts no seu Mac.
- Selecione Salvo no painel esquerdo do aplicativo.
- Passe o mouse sobre um episódio de sua preferência e clique no ícone de três pontos .
- Agora, você pode alterar qualquer um dos seguintes fatores:
- Baixe um episódio.
- Se você baixou um episódio por padrão, poderá removê-lo.
- Acompanhe o programa que contém o episódio.
- Escolha a opção Unsave Episode para remover um episódio que você salvou.
- Você pode marcar o episódio como reproduzido ou não reproduzido. No entanto, se você marcar um episódio como não reproduzido enquanto ele estiver na fila Jogando a seguir, ele permanecerá na fila para ser reproduzido novamente.
- Se você precisar apresentar um problema, clique em Reportar uma preocupação .
- Escolha entre as opções Jogar a seguir e Jogar por último .
- Compartilhe um episódio.
- Escolha Ir para Episódio/Ir para Mostrar para saber mais sobre o episódio.
Restringir o acesso a conteúdo explícito no Mac
Se você desconfia do conteúdo que consome em Podcasts, este guia é especificamente para você. Vamos selecionar o tempo de tela no seu Mac de acordo.
- Clique no logotipo da Apple () → Configurações do sistema → Tempo de tela .
- Certifique-se de que o Tempo de Uso esteja ativado no seu Mac.
- Navegue até a opção Conteúdo e privacidade e ative esse recurso.
- Agora, selecione a opção Restrições da Loja.
- Desative Permitir músicas, podcasts e notícias explícitas.
- Finalmente, clique em Concluído para concluir.
- É simples assim.
Gerencie notificações de podcast no Mac
Se você estiver muito ocupado para verificar os próximos episódios de seus podcasts favoritos, basta selecionar o aplicativo para fazer essa tarefa para você. Vamos descobrir como.
- Acesse Podcasts no seu Mac.
- Vá para Podcasts → Notificações na barra de menu.
- Se você for iniciante, clique em Permitir notificações neste Mac .
- Quando solicitado, ative Permitir notificações na página de configurações do sistema.
- Volte para o aplicativo e ative os canais/programas de podcast dos quais você deseja receber notificações.
- Clique em OK quando terminar.
Agora, você só será notificado sobre os canais ou programas de podcast permitidos.
Como avaliar ou comentar um podcast no Mac
É inevitável que você tenha algo a dizer sobre um programa ou canal que assiste há algum tempo. E o aplicativo Podcasts no Mac oferece uma maneira perfeita de compartilhar suas idéias com novatos ou ouvintes existentes. Na verdade, é muito simples.
- Basta acessar a página inicial de qualquer podcast.
- Role um pouco até que o menu Avaliações e comentários apareça.
- Se desejar, clique em Ver tudo para ter uma ideia do que os outros têm a dizer.
- Ou então clique em Escrever um comentário .
- Basta preencher as caixas com o que foi solicitado.
- Clique em Salvar para enviar.
Lembre-se, mesmo depois de sua avaliação ser publicada, você pode voltar a qualquer momento e alterá-la adequadamente.
Atalhos de teclado populares para usar o aplicativo Podcasts
Até agora, você já conhece bem as cristas e depressões que seguem o aplicativo Podcasts no Mac. Então, por que não levar isso a um nível mais alto? Consulte alguns atalhos de teclado populares fornecidos pelo suporte da Apple que irão aprimorar ainda mais sua experiência geral.
Use podcasts como um profissional!
Espero que este guia tenha enriquecido sua experiência de podcasting e ajudado você a descobrir um mundo de conhecimento e entretenimento. Não se esqueça de assinar, avaliar e comentar seus programas favoritos e compartilhar este guia com outros entusiastas de podcast.
Obrigado por ler. Reserve um momento para deixar sua opinião na seção de comentários abaixo.



Deixe um comentário