Como corrigir atraso de áudio Bluetooth no Windows 11
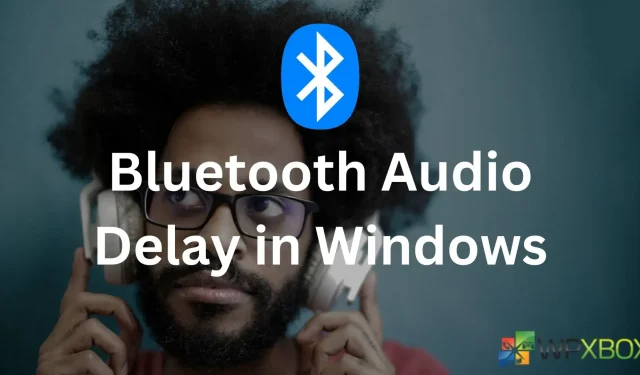
Dispositivos de áudio Bluetooth, como True Wireless Stereo (TWS) ou alto-falantes sem fio, tornaram-se padrão. Você pode emparelhar instantaneamente um alto-falante ou fones de ouvido com seu PC ou telefone. Por outro lado, a maioria dos alto-falantes e fones de ouvido funcionam perfeitamente com um telefone. Mas para PCs, muitas vezes ocorrem problemas diferentes. Um desses problemas é o atraso de áudio do Bluetooth no Windows 11. Então, como consertar isso? Bem, aqui estão alguns métodos para ajudá-lo.
Como corrigir o atraso de áudio Bluetooth no Windows 11?
Para se livrar de problemas de atraso de áudio no Windows ao usar Bluetooth, siga as correções abaixo:
- Certifique-se de que você está dentro do alcance
- Reconecte seu dispositivo Bluetooth
- Desative o recurso Melhorar áudio
- Mudar para outro reprodutor de mídia
- Verifique as configurações dos serviços de áudio do Windows
- Use o solucionador de problemas de Bluetooth
- Atualize seus dispositivos Bluetooth
1] Certifique-se de que você está dentro do alcance
Para um bom funcionamento do seu dispositivo Bluetooth, você deve garantir que o seu PC e o dispositivo de áudio estejam apenas dentro do alcance. O alcance varia de um dispositivo para outro. No entanto, a maioria dos dispositivos Bluetooth usa classe 2, que tem um alcance de cerca de 10 metros. Portanto, se você estiver usando os fones de ouvido longe do PC, tente minimizar a distância e veja se isso resolve o problema.
2] Reconecte seu dispositivo Bluetooth
A próxima coisa que você pode fazer é reconectar seu dispositivo Bluetooth. Isso o ajudará a atualizar a conexão e a remover quaisquer falhas indesejadas. Para remover seus dispositivos Bluetooth, siga as etapas abaixo:
- Primeiro, pressione a tecla Windows + I para iniciar as Configurações.
- Vá para Bluetooth e dispositivos; você deverá ver seus fones de ouvido/alto-falante sem fio aqui.
- Em seguida, clique no ícone de três pontos na parte superior do dispositivo, selecione Remover dispositivo e siga as etapas na tela.
- Depois disso, coloque seu dispositivo de áudio Bluetooth no modo de emparelhamento e clique em Bluetooth para emparelhar seus dispositivos novamente e ver se isso resolve o problema.
3]Desative o recurso Audio Enhance
O Windows 11 possui um recurso de aprimoramento de áudio para melhorar a qualidade do som. No entanto, o Windows recomenda que você o desative se tiver problemas de áudio. Portanto, para corrigir qualquer atraso de áudio do Bluetooth, você pode fazer o mesmo e ver se faz alguma diferença.
Para fazer isso, siga estas etapas:
- Pressione as teclas Windows + I para iniciar as Configurações.
- Navegue até Sistema > Som > Todos os dispositivos de som > Selecione seu dispositivo Bluetooth.
- Finalmente, desative os aprimoramentos de áudio.
4]Mude para outro reprodutor de mídia
5] Verifique as configurações dos serviços de áudio do Windows
Você também deve verificar as configurações dos serviços de áudio do Windows e garantir que tudo esteja configurado corretamente. Para isso, você precisará seguir os passos abaixo:
- Pressione a tecla Windows + R para iniciar Executar.
- Digite services.msc e pressione Enter.
- Em seguida, pesquise áudio do Windows, clique com o botão direito nele e selecione Propriedades.
- No menu suspenso Tipo de inicialização, selecione Automático se ainda não estiver selecionado.
- Por fim, clique em Aplicar> OK, reinicie o PC e verifique se ainda está tendo o mesmo problema.
6] Use o solucionador de problemas de Bluetooth
Você também pode deixar o Windows resolver o problema sozinho. Tudo que você precisa fazer é executar o solucionador de problemas de Bluetooth e ver se funciona. Para executá-lo, siga as etapas abaixo:
- Vá para Configurações do Windows.
- Navegue até Sistema > Solução de problemas > Outros solucionadores de problemas.
- Clique no botão Executar próximo a Bluetooth e siga as etapas na tela.
7]Atualize seus dispositivos Bluetooth
Você também deve atualizar seus dispositivos Bluetooth. Principalmente, problemas como esse ocorrem devido a drivers defeituosos ou desatualizados.
Para corrigir isso, você deve acessar o site do fabricante do seu laptop e baixar os drivers Bluetooth disponíveis com base no modelo do seu laptop.
Se você usar um PC personalizado, acesse o site de fabricação da placa-mãe para baixar os drivers necessários.
Se estiver usando um adaptador Bluetooth, você deverá visitar o site do fabricante do adaptador.
Se você não quiser passar por esses aborrecimentos, considere usar um atualizador automático de driver para Windows .
Conclusão
Essas foram algumas das maneiras rápidas de corrigir o atraso de áudio do Bluetooth no Windows 11. Agora vá em frente e tente as etapas acima e veja se elas são úteis para você. Você também pode tentar redefinir seu dispositivo Bluetooth e ver se funciona.
Deixe um comentário