Como alterar o tamanho da memória virtual do Windows 11
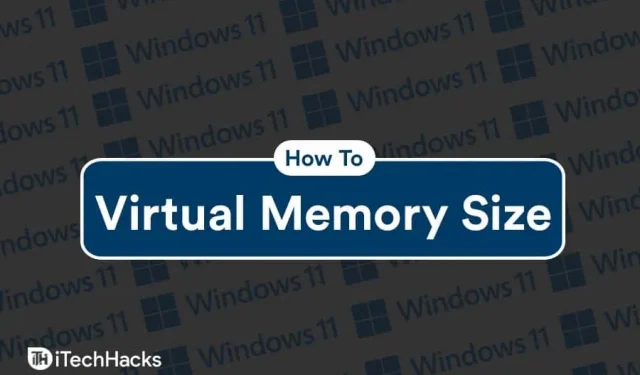
A memória virtual é um componente crítico que permite remover e armazenar páginas alteradas usadas com menos frequência da RAM para o disco rígido. Seu PC priorizará a RAM para os processos que você mais usa com esta funcionalidade habilitada. Isso ajudará seu computador a funcionar mais rápido. Seu sistema não ficará sem memória se você usar esta opção. Não é difícil alterar o tamanho da memória virtual no Windows 11 e você pode fazer isso rapidamente. Este artigo irá ajudá-lo a alterar o tamanho da memória virtual no Windows 11.
O que é memória virtual no Windows 11?
Hoje em dia, os smartphones Android contam com um novo recurso chamado “ Expansão de Memória ” de até 2 GB. O Windows é um sistema operacional moderno e eles ajustaram o software ao longo dos anos para aliviar a carga de recursos. O Windows utiliza RAM para carregar arquivos de programas, arquivos do explorador de arquivos e outros dados temporários.
Na maioria dos casos, você não precisa se preocupar com a configuração porque o Windows, por padrão, a gerencia tendo o hardware em mente. O software calculará a RAM, o armazenamento e a potência bruta da CPU para retirar os arquivos extras da memória virtual.
O recurso é chamado de “ Page Filing ” que o Windows está usando para transferir os arquivos do programa no disco rígido para aliviar a carga da RAM. Você pode aumentar a memória virtual de 4 GB para 8 GB, e vale a pena se o Windows não conseguir lidar com a função com eficiência.
Lembre-se de que o Windows está sobrecarregando o disco rígido e, se sua máquina tiver uma unidade mecânica mais lenta, não recomendarei aumentar o tamanho da memória virtual. Considere atualizar a RAM e mudar para SDD porque esses dois componentes irão liberar o verdadeiro potencial do hardware da máquina. Sim, um SSD e RAM física tornarão sua máquina mais suave do que antes, então considere atualizar os componentes internos.
Vamos discutir como você pode alterar o tamanho da memória virtual no Windows 11 .
Altere o tamanho virtual usando as propriedades do sistema
A Microsoft não abandonou a interface tradicional, e é nela que vamos definir o tamanho da memória virtual. Você precisa de privilégios de administrador para fazer alterações no sistema, então mude para a conta de administrador.
- Clique no ícone “ Windows ” para começar.

- Digite “ Painel de Controle ” na barra de pesquisa e pressione “ Enter ” no teclado.
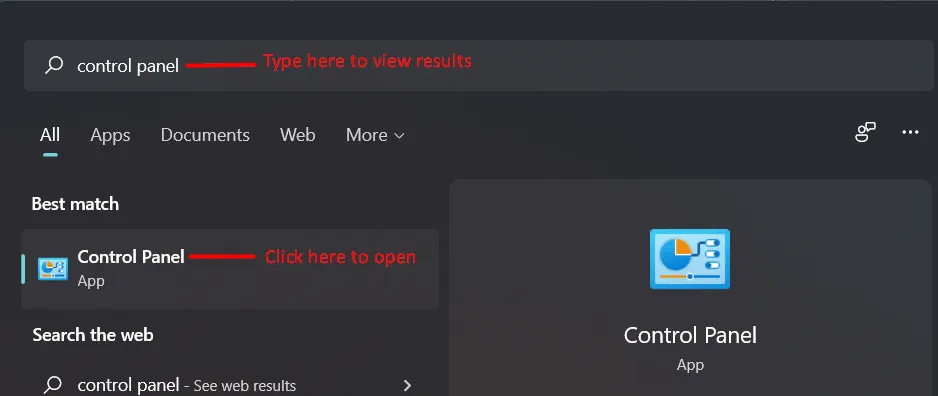
- Clique em “ Sistema e Segurança ” para visualizar a nova interface.
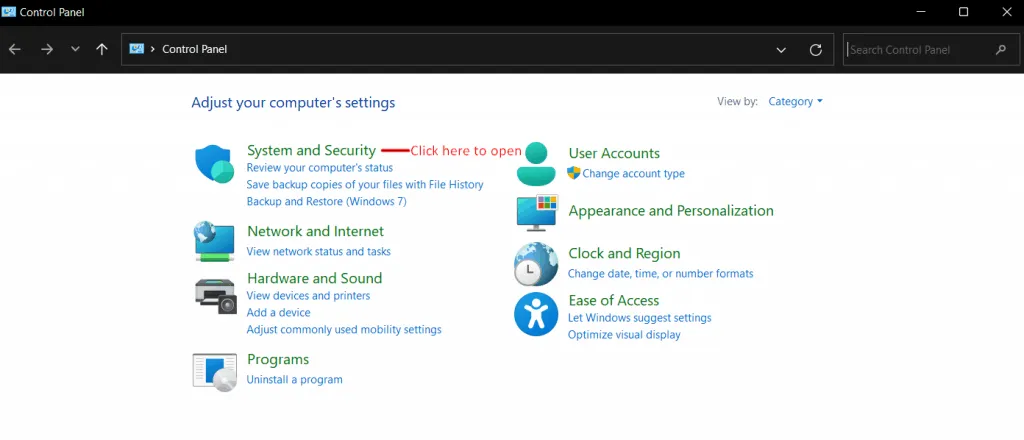
- Clique em “ Ver quantidade de RAM e velocidade do processador ” disponível na opção “ Sistema ”.
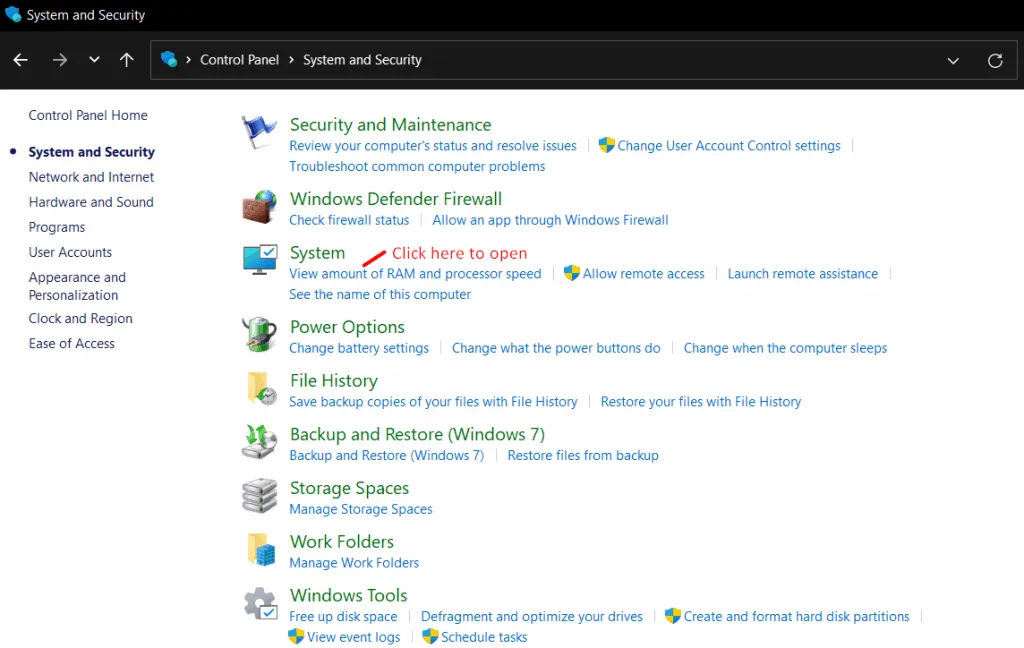
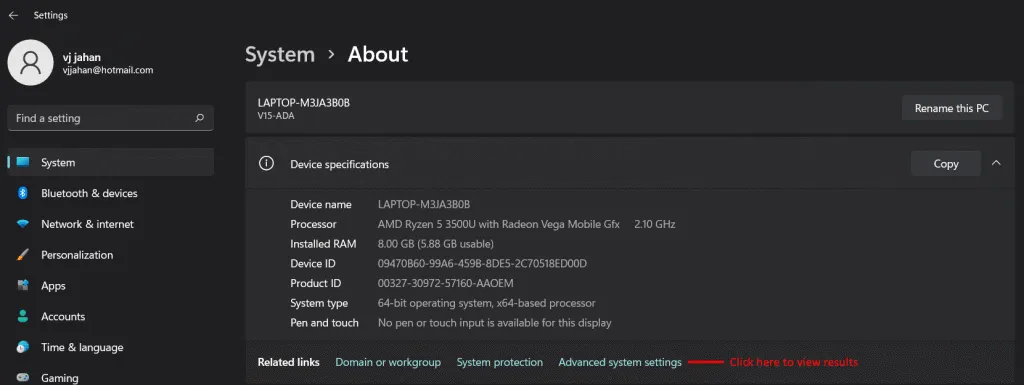
- Clique na opção “ Configurações ” disponível na seção “ Avançado ”.
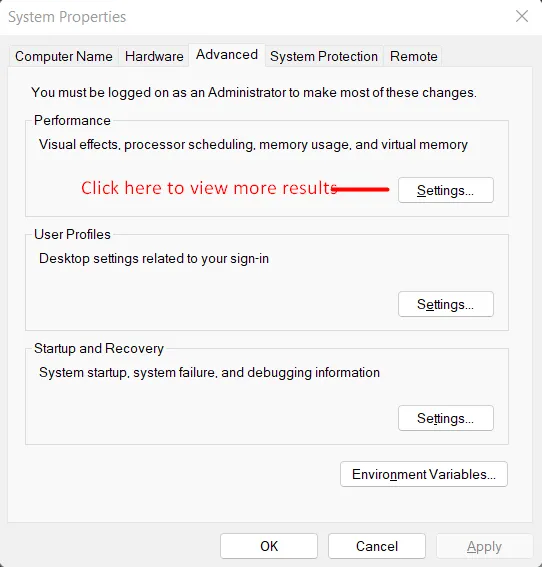
- Clique na opção “ Avançado ” para ver mais.
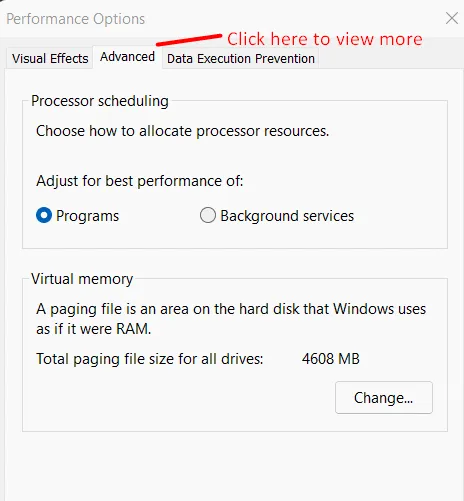
- Clique em “ Alterar ”.
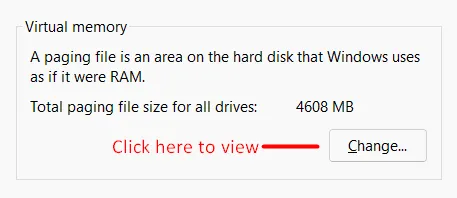
- Desmarque “ Gerenciar automaticamente o tamanho do arquivo de paginação para todos os dispositivos ” e selecione a unidade ou partição.
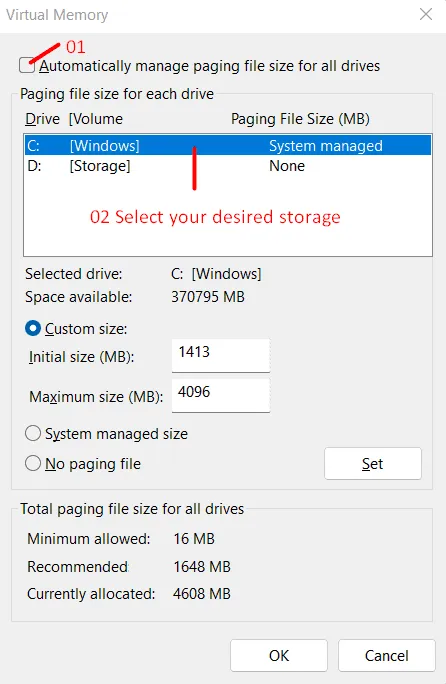
- Selecione “ tamanho personalizado ” e altere os valores de acordo com a necessidade.
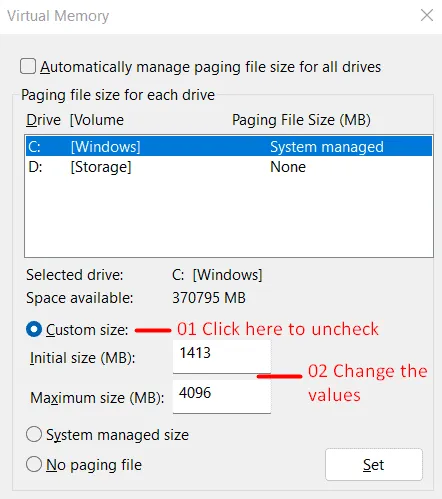
- Clique em “ SET ” e depois em “ OK ”.
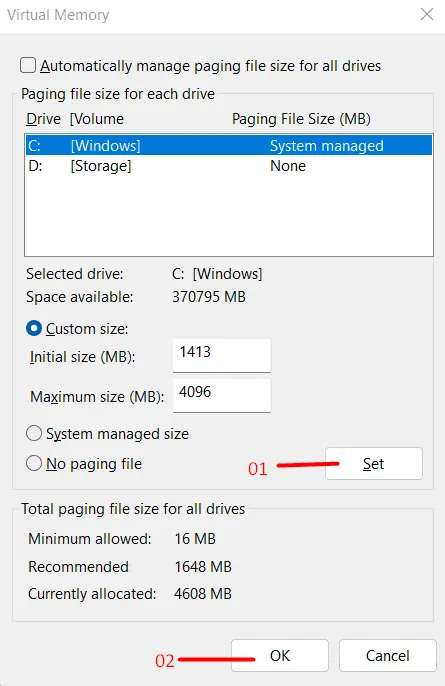
Reinicie sua máquina para aplicar as alterações.
Deixe-me mostrar o cálculo, para que você possa descobrir o tamanho de memória ideal para arquivamento de páginas.
- 1 GB = 1024 MB
- 2 GB = 2.048 MB
- 3 GB = 3.072 MB
- 4 GB = 4.096 MB
Altere o tamanho máximo para um valor desejado, como 4.096 MB, mas certifique-se de considerar a atualização de SSD e RAM.
Altere o tamanho virtual usando configurações avançadas do sistema
Deixe-me mostrar outra maneira de aumentar o tamanho virtual de forma mais simples.
- Clique no ícone “ Windows ” para começar.

- Digite “ Configurações avançadas do sistema ” na barra de pesquisa e pressione a tecla “ Enter ”.
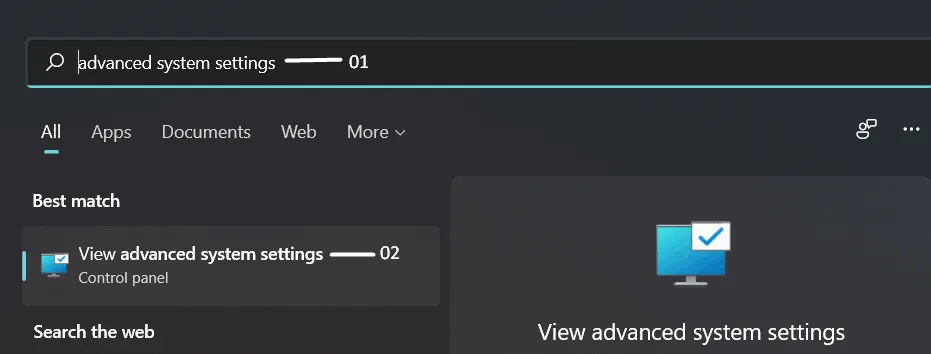
- Clique na opção “ Configurações ” na seção “Avançado”.
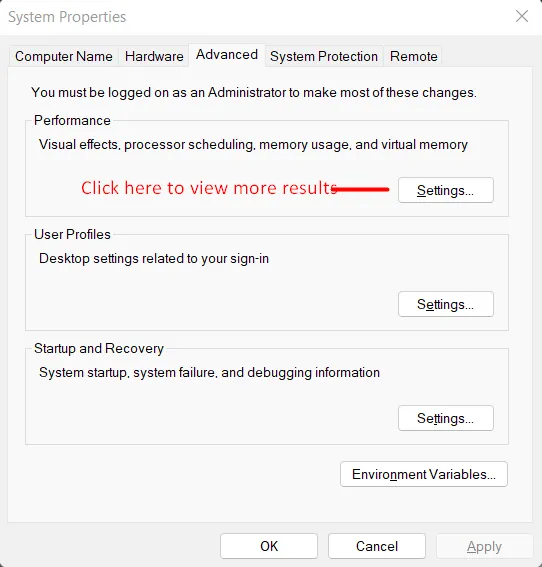
- Selecione a opção “ Avançado ” para ver mais.
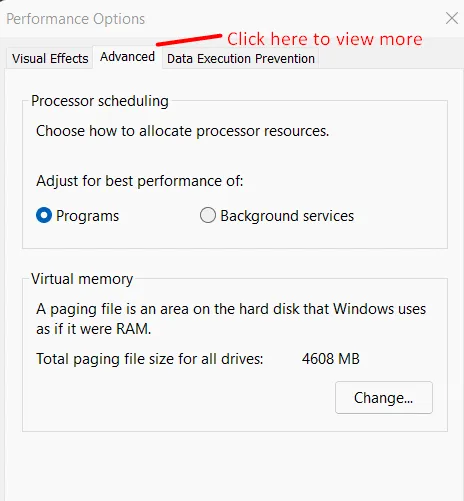
- Clique em “ Alterar ”.
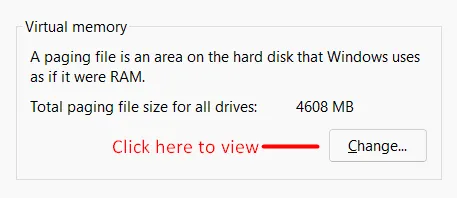
- Desmarque “ Gerenciar automaticamente o tamanho do arquivo de paginação para todos os dispositivos ” e selecione a unidade ou partição.
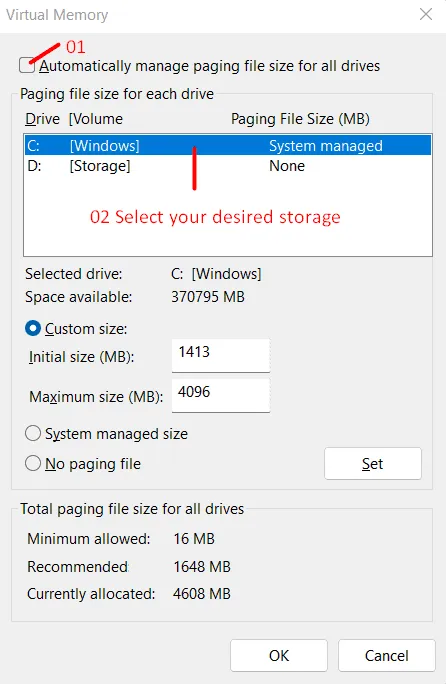
- Clique em “tamanho personalizado” e altere os valores de acordo com a necessidade.
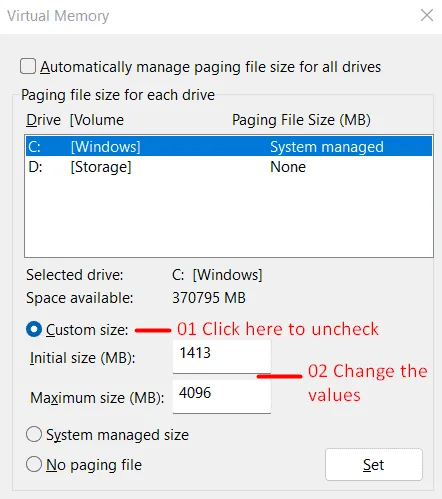
- Clique em “ SET ” e depois em “ OK ”.
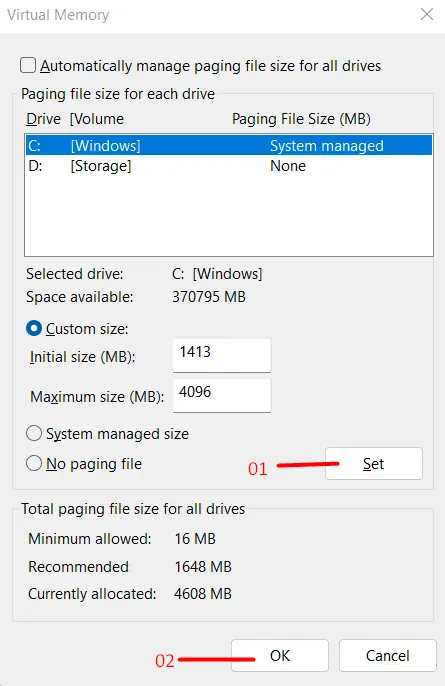
Reinicie sua máquina para aplicar as alterações.
Altere o tamanho virtual na seção Sobre
Novos usuários do Windows podem ter problemas para acessar o Painel de Controle e as opções de pesquisa. A Microsoft está migrando ferramentas essenciais para Configurações e talvez você não encontre mais a opção no Painel de Controle. Deixe-me mostrar como você pode acessar opções avançadas na janela Configurações.
- Clique no ícone “ Windows ” para começar.

- Digite “ Configurações ” na barra de pesquisa e pressione “ Enter ” no teclado.
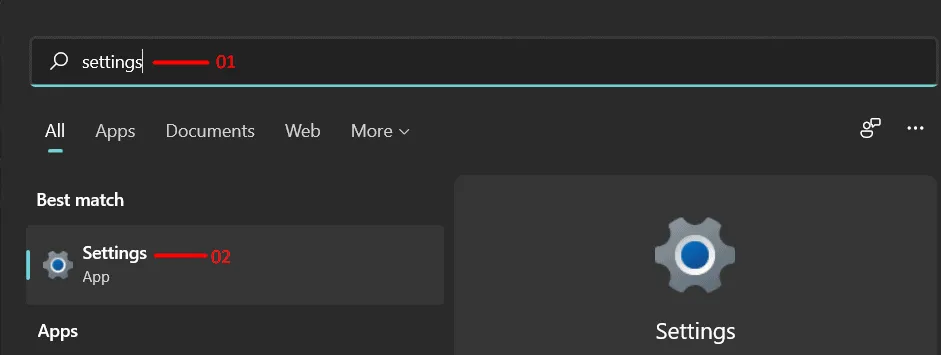
- Role para baixo e clique na opção “Sobre” disponível na seção “Seção”.
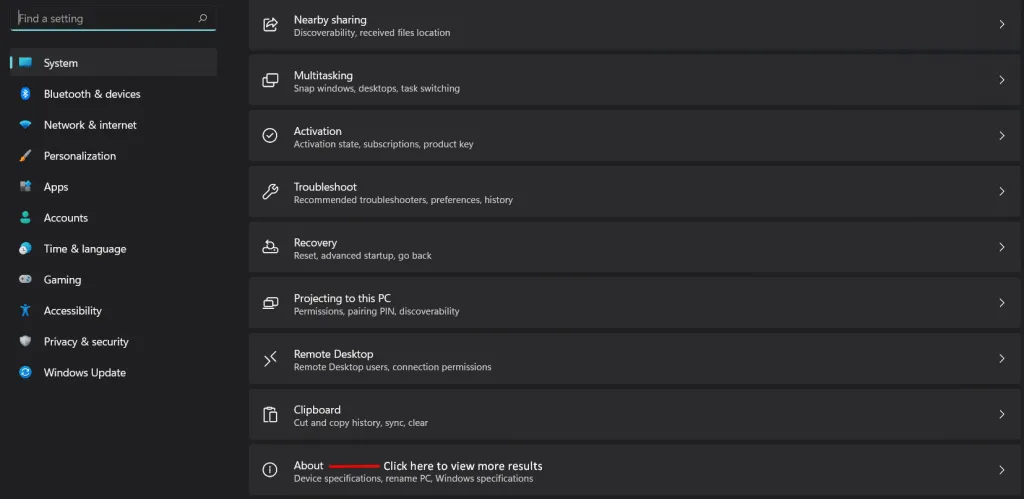
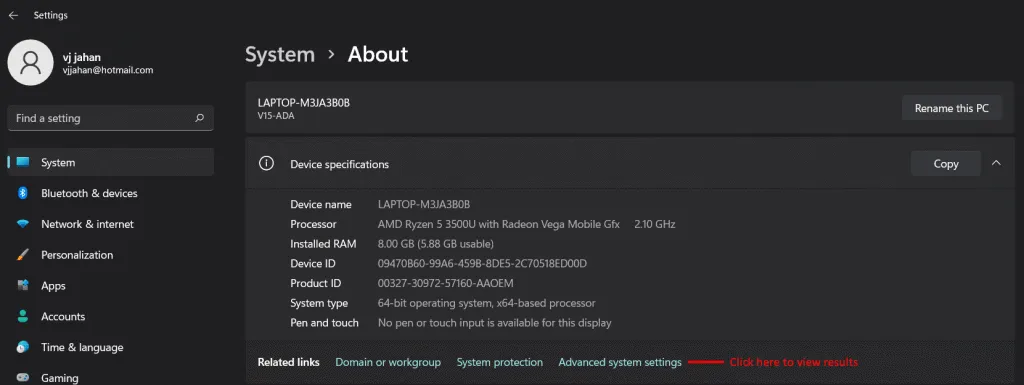
- Clique na opção “ Configurações ” disponível na seção “ Avançado ”.
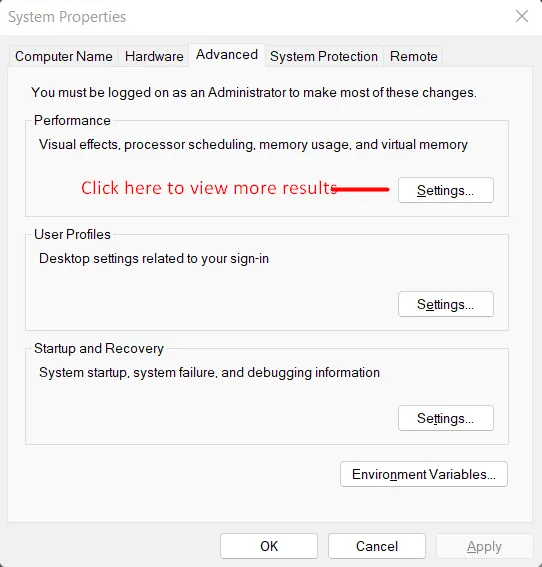
- Clique na opção “ Avançado ” para ver mais
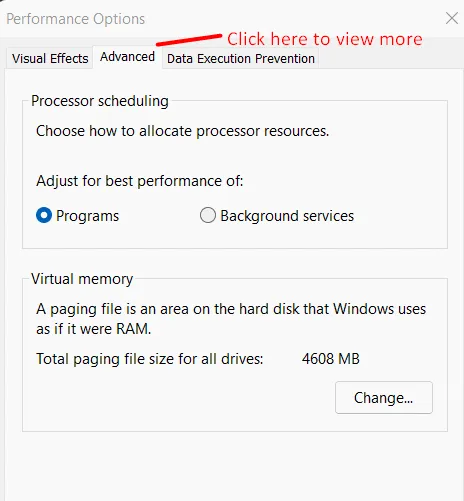
- Clique em “ Alterar ”.
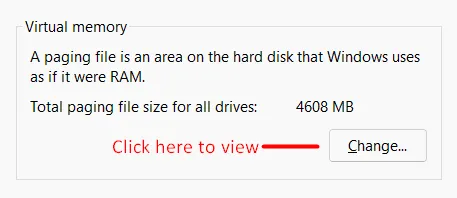
- Desmarque “ Gerenciar automaticamente o tamanho do arquivo de paginação para todos os dispositivos ” e selecione o armazenamento desejado.

- Clique em “ tamanho personalizado ” e altere os valores de acordo com a necessidade.
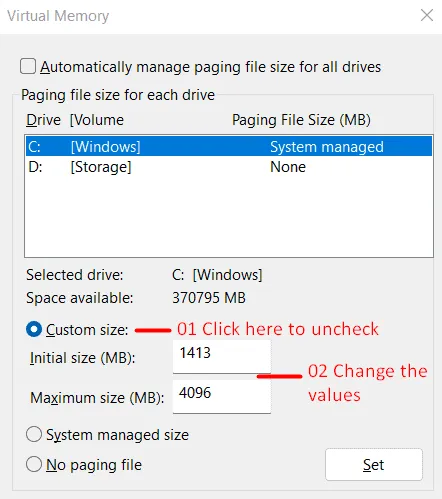
- Clique em “ SET ” e depois em “ OK ”.
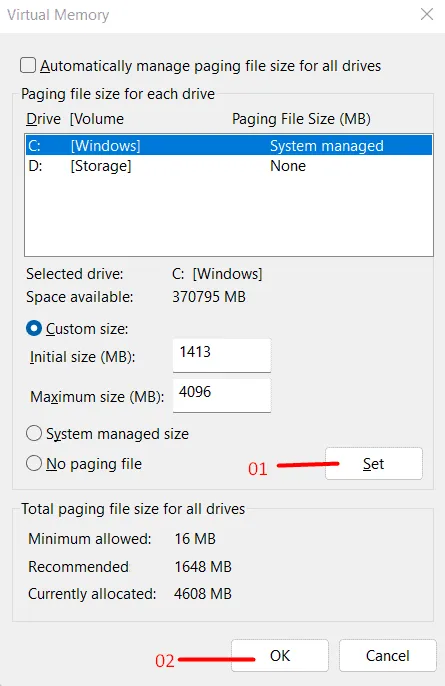
Reinicie sua máquina para aplicar as alterações.
Alterar o tamanho da memória virtual no Windows 11
Como já discutimos como a memória virtual pode ser crucial, vamos discutir como você pode alterar seu tamanho. A seguir estão as etapas mencionadas para ajudá-lo a alterar o tamanho da memória virtual no Windows 11 .
- Abra a configuração do seu PC. Você pode fazer isso pesquisando as configurações no menu Iniciar e abrindo-o, ou pode pressionar a combinação Windows + I para abrir as configurações.
- Certifique-se de estar na seção de configurações do sistema. Abra a seção do sistema na barra lateral esquerda, se ainda não estiver lá.
- Agora, na seção Sistema , clique em sobre e, em seguida, clique em configurações avançadas do sistema. Isso o levará a uma guia avançada nas propriedades do sistema.
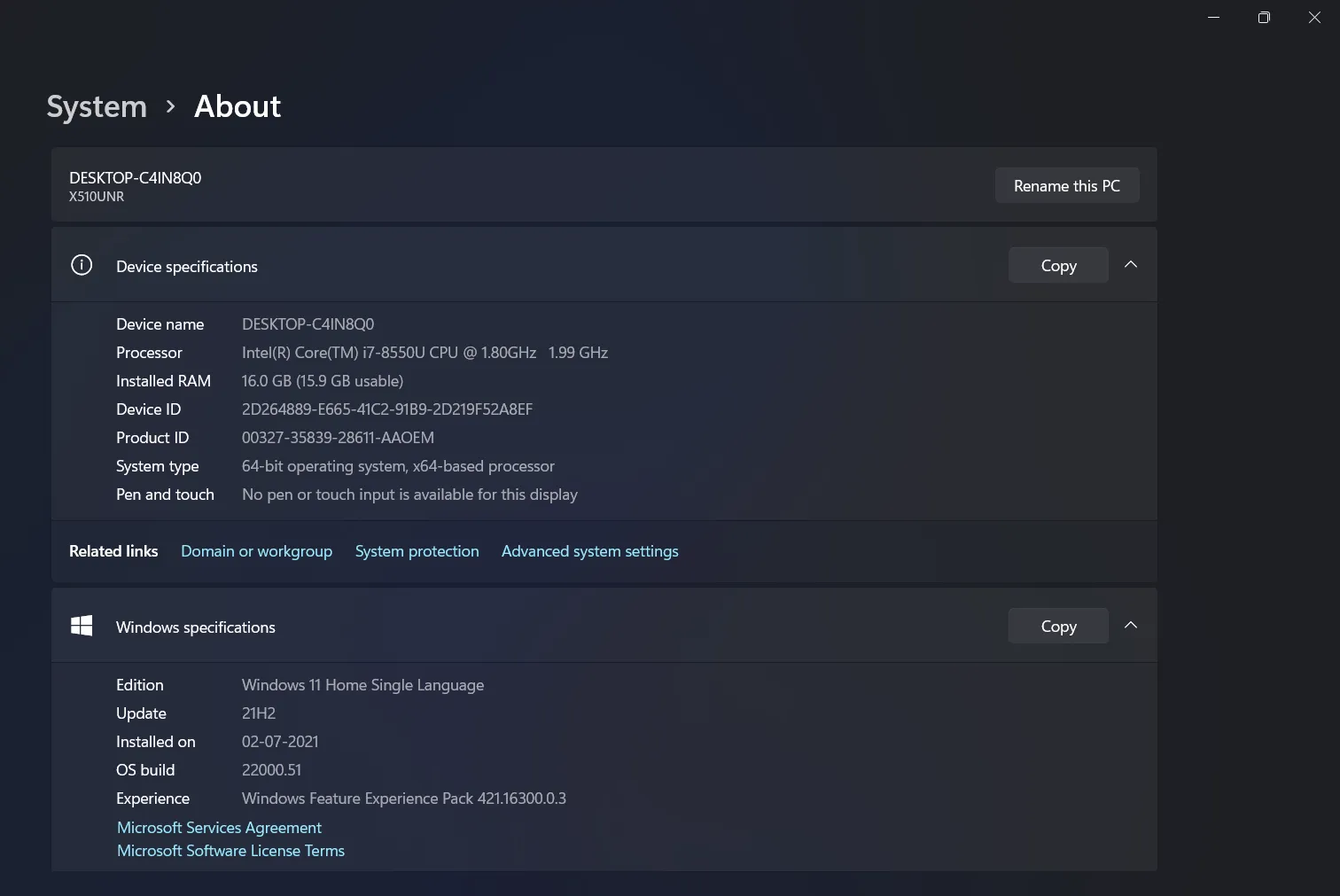
- Clique nas configurações abaixo do desempenho. Isso abrirá opções de desempenho.
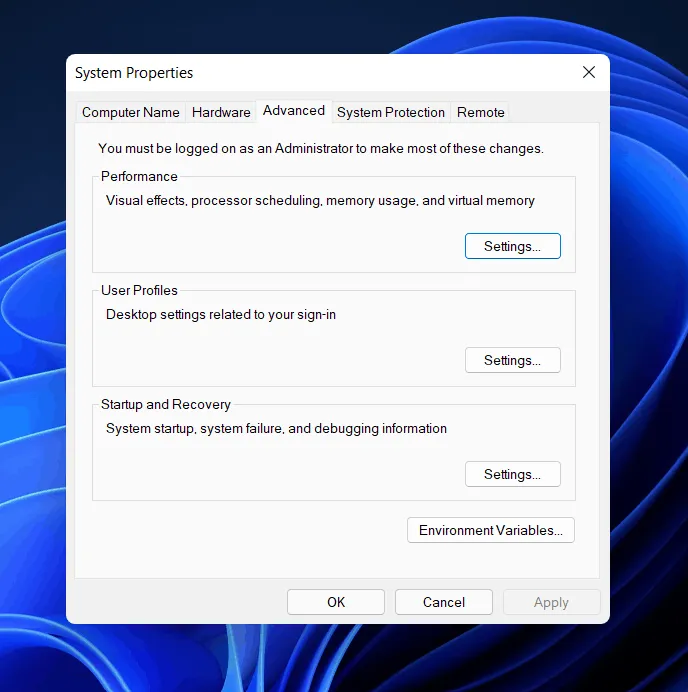
- Agora vá para a aba avançada nas opções de desempenho.
- A seção de memória virtual está localizada aqui. Na memória virtual, selecione a opção Alterar .
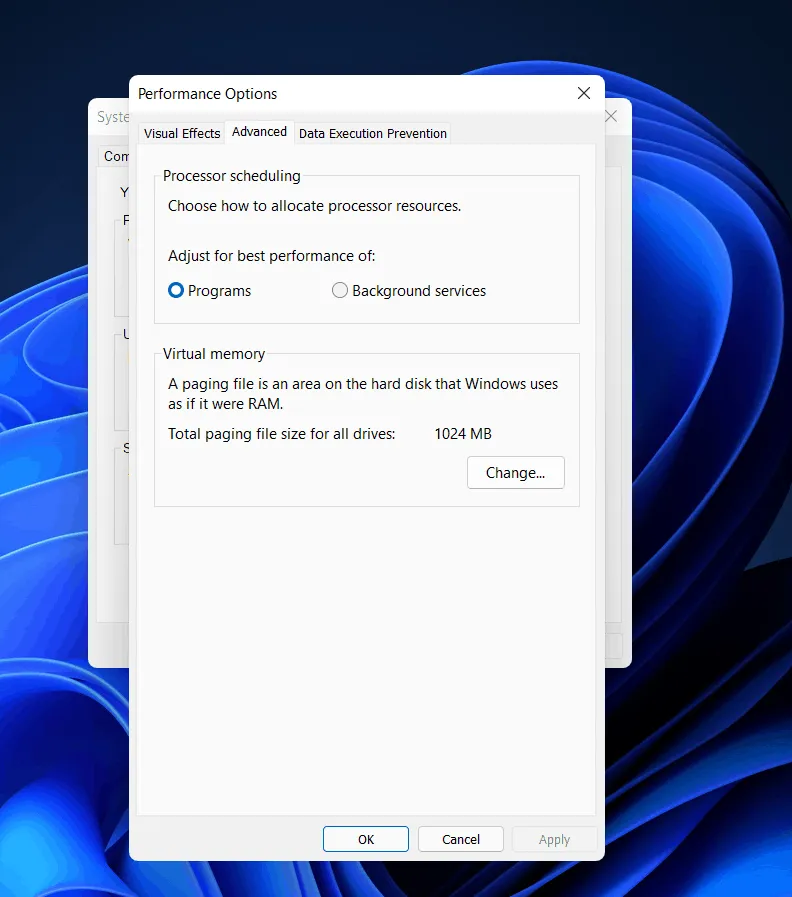
- Por padrão, a opção gerenciar automaticamente o tamanho do arquivo de paginação para todas as unidades será selecionada. Desmarque.
- Agora, selecione a partição e selecione a opção de tamanho personalizado .
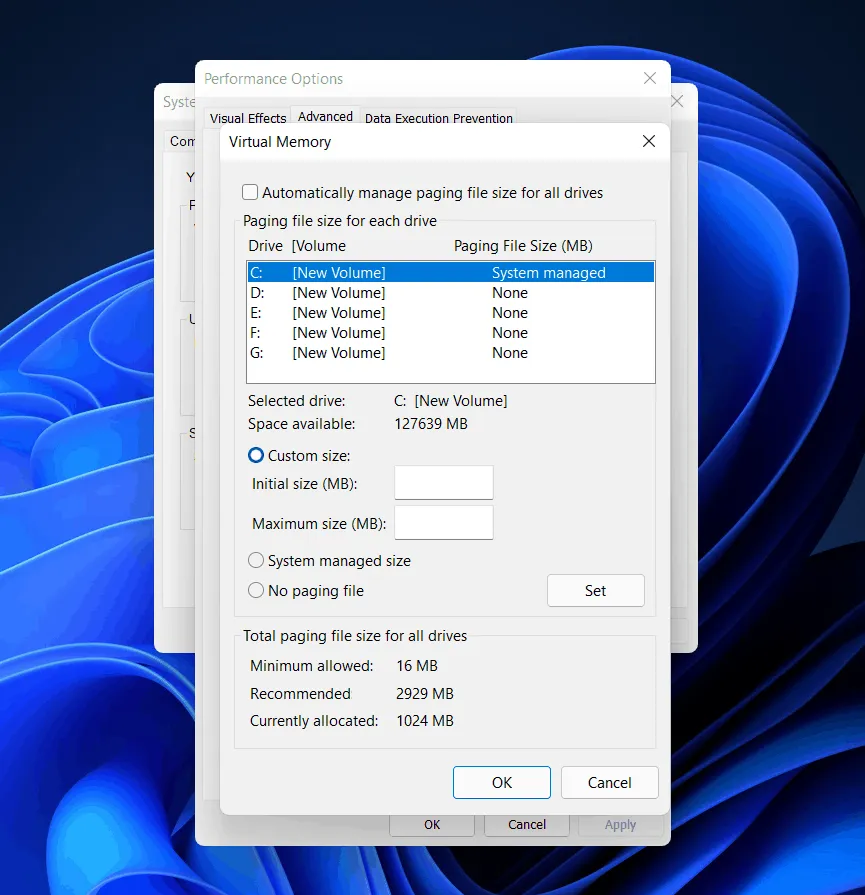
- Agora especifique o tamanho inicial, bem como o tamanho máximo em MB. Uma vez feito isso, clique em definir. Clique em OK para fechar a janela.
- Depois de fazer isso, reinicie o sistema para aplicar as alterações.
O tamanho da memória virtual é exclusivo para todos os dispositivos e não pode ser generalizado. Deve-se utilizar uma vez e meia a memória total disponível para o tamanho inicial. Já, para o tamanho máximo , deve-se utilizar três vezes a memória disponível para ele.
Depois de fazer isso, o desempenho do seu PC aumentará. Isso permitirá que a RAM armazene aplicativos nos quais você trabalha com frequência, enquanto armazena os aplicativos menos usados na memória virtual.
Memória RAM Virtual Windows 11
Além disso, você pode reverter as alterações a qualquer momento, sempre que desejar. Tudo o que você precisa fazer é seguir as etapas acima novamente e “marcar” o gerenciamento automático do tamanho do arquivo de paginação para todas as unidades, que você desmarcou anteriormente, e então reiniciar o dispositivo.
Mesmo se você tiver muita memória do sistema, não é uma boa ideia desabilitar a memória virtual no Windows 11. Ao desabilitar o arquivo de paginação, alguns aplicativos podem parar de funcionar, alguns recursos do sistema podem não funcionar corretamente e você pode ver coisas estranhas. comportamento.
Visite os artigos a seguir para obter guias mais úteis e respostas às perguntas mais frequentes sobre o Windows 11:
- Como configurar a área de trabalho remota no Windows 11
- Como criar tarefas usando o Agendador de tarefas do Windows 11
- Como acelerar o Windows 11 e otimizar o desempenho
- 10 maneiras de corrigir erro BSOD Srttrail.txt no Windows 11
- Como alterar o servidor DNS no Windows 10, 11, macOS, Android e outros sistemas operacionais
Palavras Finais
Isso conclui o método para expandir o tamanho da memória virtual no Windows 11. Se o desempenho do seu PC for ruim, você pode alterar o tamanho da memória virtual no Windows 11. Isso sem dúvida ajudará a melhorar o desempenho do seu PC.
Deixe um comentário