Como usar o Presenter Overlay para que as pessoas possam ver você e a tela que você está compartilhando ao mesmo tempo no Mac
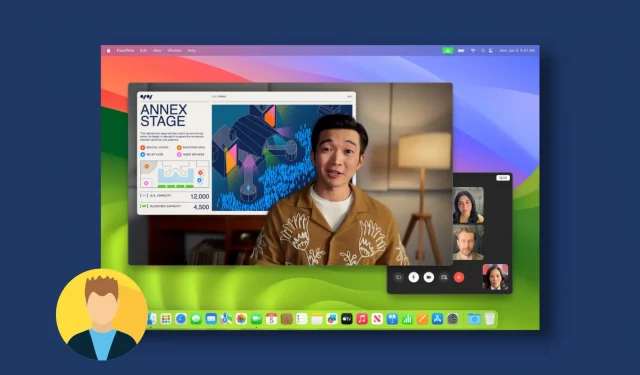
Aprenda como usar o novo recurso Presenter Overlay em aplicativos de videochamada como FaceTime e Zoom para mostrar seu rosto e também sua tela para outros participantes da chamada em seu Mac.
O compartilhamento de tela no FaceTime está disponível desde o macOS Monterey. Melhorando isso, o macOS Sonoma adiciona a nova opção Presenter Overlay, que permite mostrar seu rosto em uma pequena bolha redonda ou quase metade do seu corpo como um grande avatar durante o compartilhamento de tela.
Dessa forma, as pessoas na chamada podem visualizar sua tela e ver você falar, tornando-o uma ótima ferramenta quando você apresenta ou demonstra o conteúdo da tela.
Aplicativos suportados
O Presenter Overlay não está restrito apenas ao FaceTime da Apple . Você também pode usá-lo com outros aplicativos de videoconferência como o Zoom . Se um aplicativo não for compatível, entre em contato com o desenvolvedor ou com o atendimento ao cliente para obter ajuda.
A Apple afirma ainda que os planos de fundo virtuais de aplicativos de terceiros não são exibidos quando você usa o recurso Presenter Overlay do Mac. Em vez disso, o plano de fundo real é mostrado atrás do seu rosto.
Para efeitos deste tutorial, estamos usando o FaceTime para demonstrar as etapas.
Como usar o Presenter Overlay para mostrar seu rosto durante o compartilhamento de tela
1) Abra o FaceTime, Zoom ou outro aplicativo de videoconferência no seu Mac e faça uma chamada.
2) Assim que a chamada for conectada, clique no botão de compartilhamento de tela . No FaceTime, você pode fazer isso clicando no botão de compartilhamento de tela na tela da chamada. Alternativamente, para FaceTime e outros aplicativos, você pode clicar no botão de videochamada na barra de menu superior e escolher a guia de compartilhamento de tela.
3) Agora selecione Pequeno ou Grande sob o título Sobreposição do apresentador .
4) Escolha se deseja compartilhar uma janela de aplicativo específica que esteja neste espaço da área de trabalho, um aplicativo ou a tela inteira. Depois disso, clique na tela para iniciar o compartilhamento.
5) Se você selecionou Pequeno , seu rosto aparecerá dentro de uma área circular. Você pode arrastar essa sobreposição circular para qualquer outro lugar da tela.
E se você selecionou Grande , uma grande sobreposição de seu rosto e corpo junto com o plano de fundo da sala aparecerá durante o compartilhamento de tela, com a tela real do Mac aparecendo como uma janela flutuante ao seu lado. Clique no botão de compartilhamento de tela na barra de menu para ver como você aparece na chamada FaceTime.
Use efeitos e reações de vídeo
Durante a sessão de compartilhamento de tela do Presenter Overlay, clique no botão roxo na barra de menu superior do seu Mac e clique em Câmera FaceTime HD ou outro nome de webcam conectado. A partir daqui, você pode selecionar efeitos de vídeo Retrato, Luz de estúdio ou Palco central ou adicionar reações baseadas em gestos em tela inteira .
Pare de usar a sobreposição do apresentador
1) Clique no botão roxo na barra de menu do Mac e vá para a seção de compartilhamento de tela.
2) A partir daqui, você pode desativar a sobreposição do apresentador usando um destes três métodos:
- Escolha Desligado no título Sobreposição do apresentador.
- Se você não precisar mais compartilhar sua tela, clique em Parar compartilhamento e isso encerrará a sobreposição do apresentador e o compartilhamento de tela.
- Clique no botão da câmera para desligar o feed da câmera, o que desativa a sobreposição do apresentador.
Deixe um comentário