Como desligar as reações AR no FaceTime e outros aplicativos de vídeo
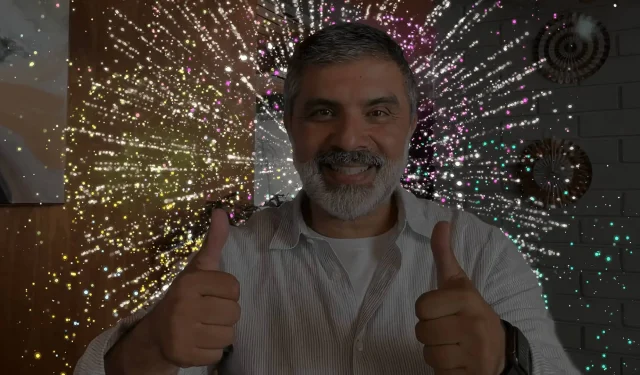
Aprenda como desativar gestos manuais que desencadeiam reações de realidade aumentada em chamadas FaceTime e em outros aplicativos de vídeo no seu iPhone, iPad e Mac.
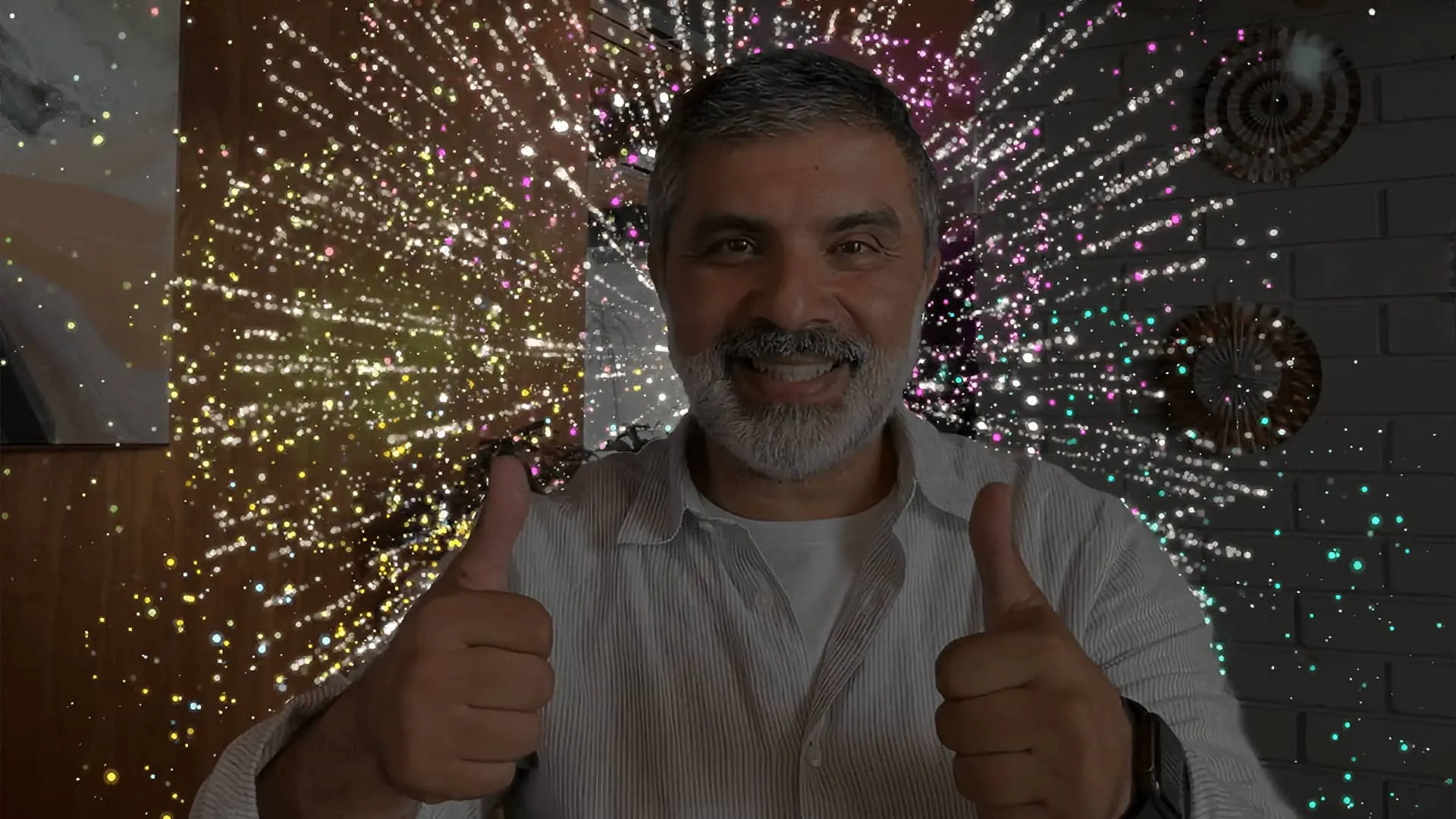
Os efeitos de AR em videochamadas nem sempre são inadequados | Imagem: Matt Haughey / Mastodonte
O iOS 17 trouxe a capacidade de acionar efeitos interessantes de realidade aumentada (AR) com gestos manuais durante chamadas de vídeo no FaceTime e em aplicativos de vídeo compatíveis, como o Skype. Por exemplo, você pode levantar um polegar para acionar a animação Like.
Por outro lado, um polegar para baixo reproduzirá a reação de antipatia. E com dois polegares para cima, o efeito Fogos de artifício será reproduzido diretamente na imagem da câmera.
O que você não quer é acionar efeitos de RA em situações inadequadas. Por exemplo, você realmente gostaria que fogos de artifício virtuais explodissem atrás de sua cabeça quando seu terapeuta on-line perguntasse se você está bem e você respondesse com um gesto duplo de polegar para cima?
Bem, foi exatamente isso que aconteceu com o amigo de Matt Haughey. Felizmente, as reações de AR podem ser desativadas com apenas alguns cliques e mostramos como.
Como desligar as reações do FaceTime
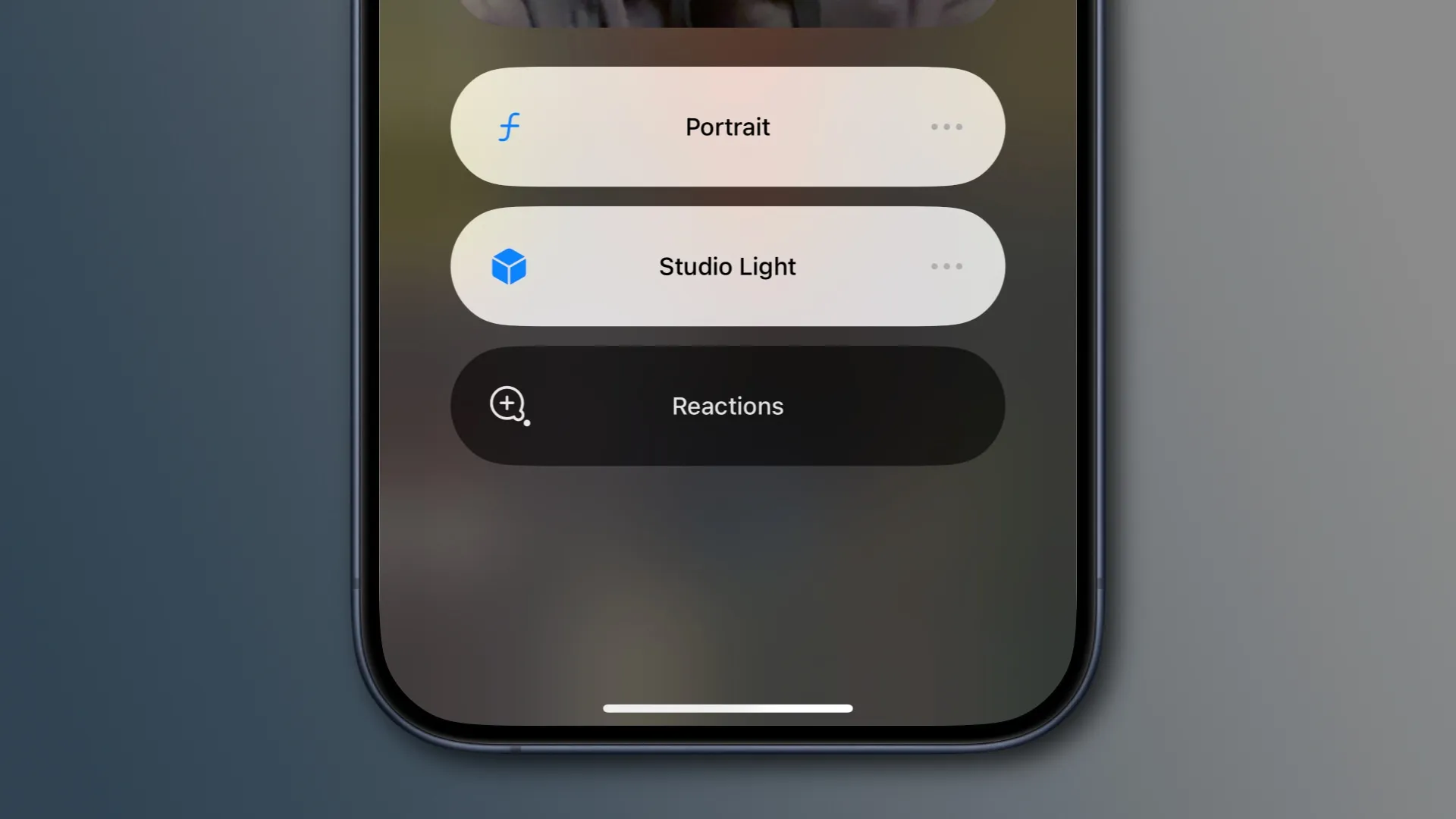
Você pode desligar as reações do FaceTime à vontade | Imagem: Christian Zibreg/iDB
Para desligar as reações de AR no FaceTime ou aplicativos de vídeo compatíveis, clique no bloco Efeitos de vídeo no Centro de controle do dispositivo e desative a opção Reações.
- Inicie o FaceTime ou outro aplicativo de vídeo no seu iPhone, iPad ou Mac.
- Invoque o Centro de Controle deslizando para baixo a partir do canto superior direito em iPhones com Face ID ou de baixo para cima em dispositivos Touch ID e toque no bloco Efeitos de vídeo . No seu Mac, clique no ícone de vídeo verde e branco na barra de menu.
- No seu iPhone, clique em Reações . No seu Mac, clique na opção Reações para desligá-lo, mas certifique-se de clicar no ícone verde em vez da pequena seta para baixo.
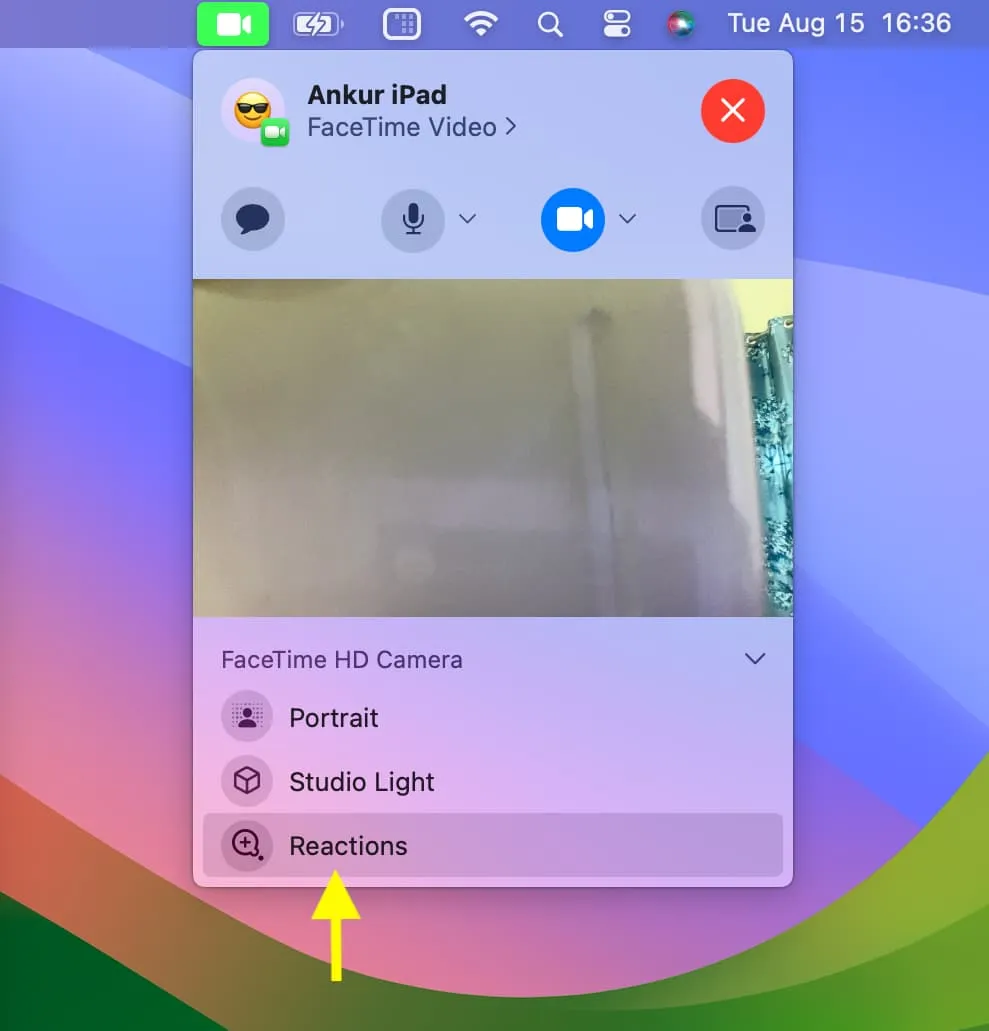
E é só isso, pessoal!
Requisitos de sistema para ações FaceTime AR
O aplicativo FaceTime deve estar aberto e a câmera deve estar ativa para que a opção Efeitos de vídeo apareça. Seu dispositivo deve atender aos requisitos mínimos de sistema para reações de vídeo AR. No celular, você deve usar pelo menos iOS 17.0 ou iPadOS 17.0. Na área de trabalho, certifique-se de usar o macOS Sonoma no seu Mac.
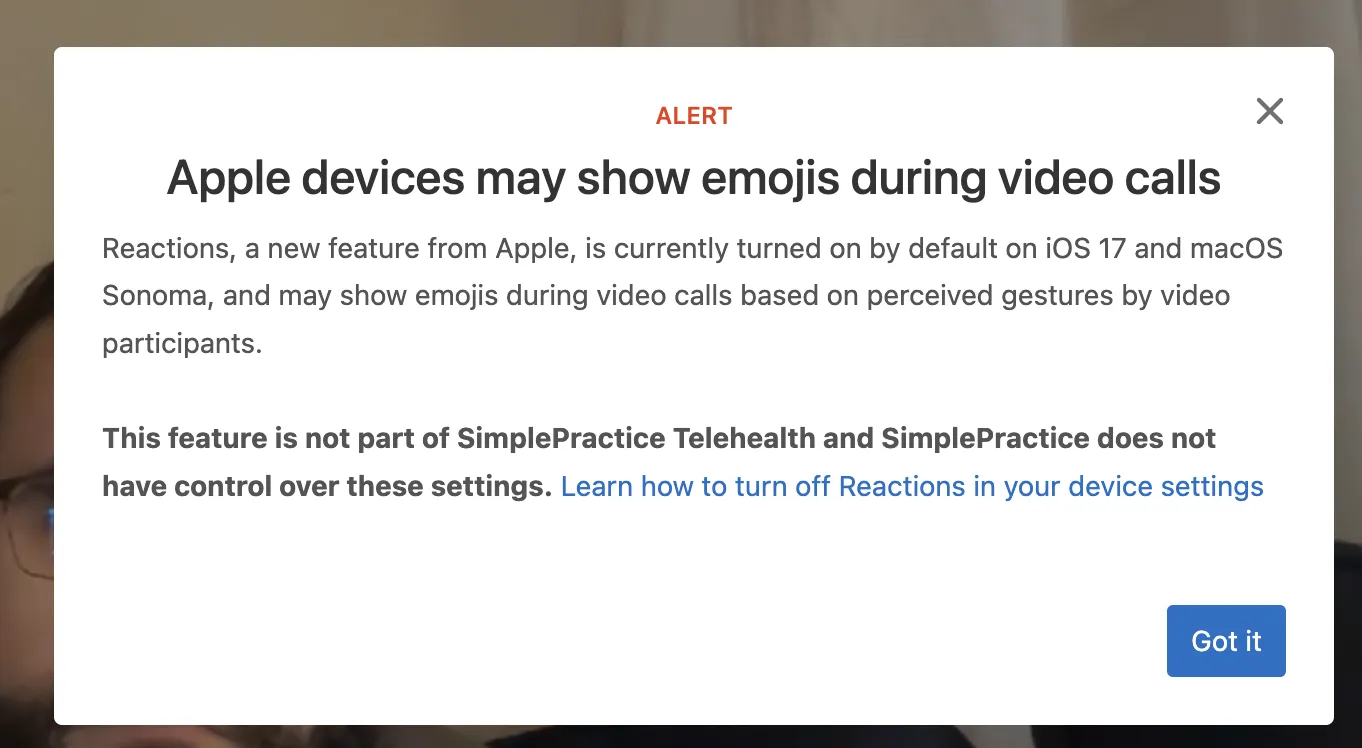
Algumas terapias online agora começam com isto | Imagem: Matt Haughey / Mastodonte
Em termos de requisitos de hardware, as reações FaceTime AR exigem pelo menos o chip Apple A14 Bionic. Isso significa pelo menos o iPhone 12 ou mais recente no lado do telefone.
No lado do tablet, os dispositivos compatíveis incluem o iPad Pro de quinta geração e posterior de 12,9 polegadas, o iPad Pro de terceira geração e posterior de 11 polegadas, o iPad de décima geração, o iPad Air de quarta geração e posterior e o iPad mini de sexta geração.
No Mac, as reações do FaceTime requerem um modelo de silício da Apple. Macs baseados em Intel não oferecem suporte a esse recurso.
Tenha confiança nas ligações FaceTime
A Apple habilita efeitos AR para aplicativos de vídeo por padrão, mas também torna mais fácil para qualquer pessoa desligar a detecção de gestos manuais, conforme explicamos neste tutorial.
Quer sejam sessões on-line com seu preparador físico ou terapeuta, bate-papos remotos em equipe, entrevistas de emprego, seminários de treinamento e assim por diante, agora você pode desativar os efeitos de RA nessas e em situações socialmente inaceitáveis.
Deixe um comentário