Como usar widgets Smart Stack no Apple Watch

Neste tutorial, contaremos tudo o que você precisa saber sobre os widgets Smart Stack no seu Apple Watch e ajudaremos você a usá-los para que você tenha acesso rápido a informações relevantes diretamente do seu pulso.

Os widgets são encontrados em todas as principais plataformas Apple:
- No iPhone e iPad : você tem os widgets Tela inicial , Tela de bloqueio e Visualização de hoje .
- No Mac: você tem widgets na área de trabalho e na Central de Notificações.
- No Apple Watch: E com o watchOS 10 , os widgets também chegaram ao seu pulso.
O que são widgets Smart Stack no Apple Watch?
Você deve estar familiarizado com o widget Smart Stack no seu iPhone ou iPad . Este é um pacote de vários widgets empilhados uns sobre os outros, que muda automaticamente ao longo do dia e exibe o widget de aplicativo mais relevante dependendo de quando faz mais sentido.
Seguindo esse princípio, Smart Stack no watchOS 10 e posterior é uma área de widget em seu Apple Watch onde você pode adicionar widgets de aplicativos para ver informações relevantes sem entrar no aplicativo. Seu Apple Watch usa fatores como hora, localização, atividade do aplicativo, etc., para exibir automaticamente o widget mais relevante na parte superior da tela do Smart Stack quando você o acessa.
Por exemplo, ao acordar de manhã, você poderá ver o widget do tempo fornecendo o relatório das próximas horas. Por volta das 9h, ele poderá mostrar os eventos da sua agenda e, se você estiver viajando, o widget da Carteira virtual poderá exibir seus cartões de embarque.
Os widgets também aparecem automaticamente aqui
Quando você usa determinados aplicativos no Apple Watch, seus widgets aparecem na área Smart Stack.
Por exemplo, mesmo que o widget Música não seja adicionado ao Smart Stack, quando reproduzo uma música no Apple Watch, esse widget aparece no Smart Stack e desaparece quando fecho o aplicativo Música ou paro de ouvir. Da mesma forma, o widget Treino começa a ser exibido automaticamente no Smart Stack quando inicio uma sessão de treino. É ótimo!

Acesse widgets Smart Stack
- Certifique-se de estar no mostrador do Apple Watch.
- Deslize de baixo para cima na tela ou gire a Digital Crown para cima para abrir a área Smart Stack que mostra widgets de aplicativos de relógio.
- Você pode ver as informações relevantes nos widgets do aplicativo. E se precisar de mais informações, toque no widget e você será levado para dentro do aplicativo associado.
- Na parte inferior, você tem o botão Todos os aplicativos que leva você para a tela de bolha do aplicativo Apple Watch.
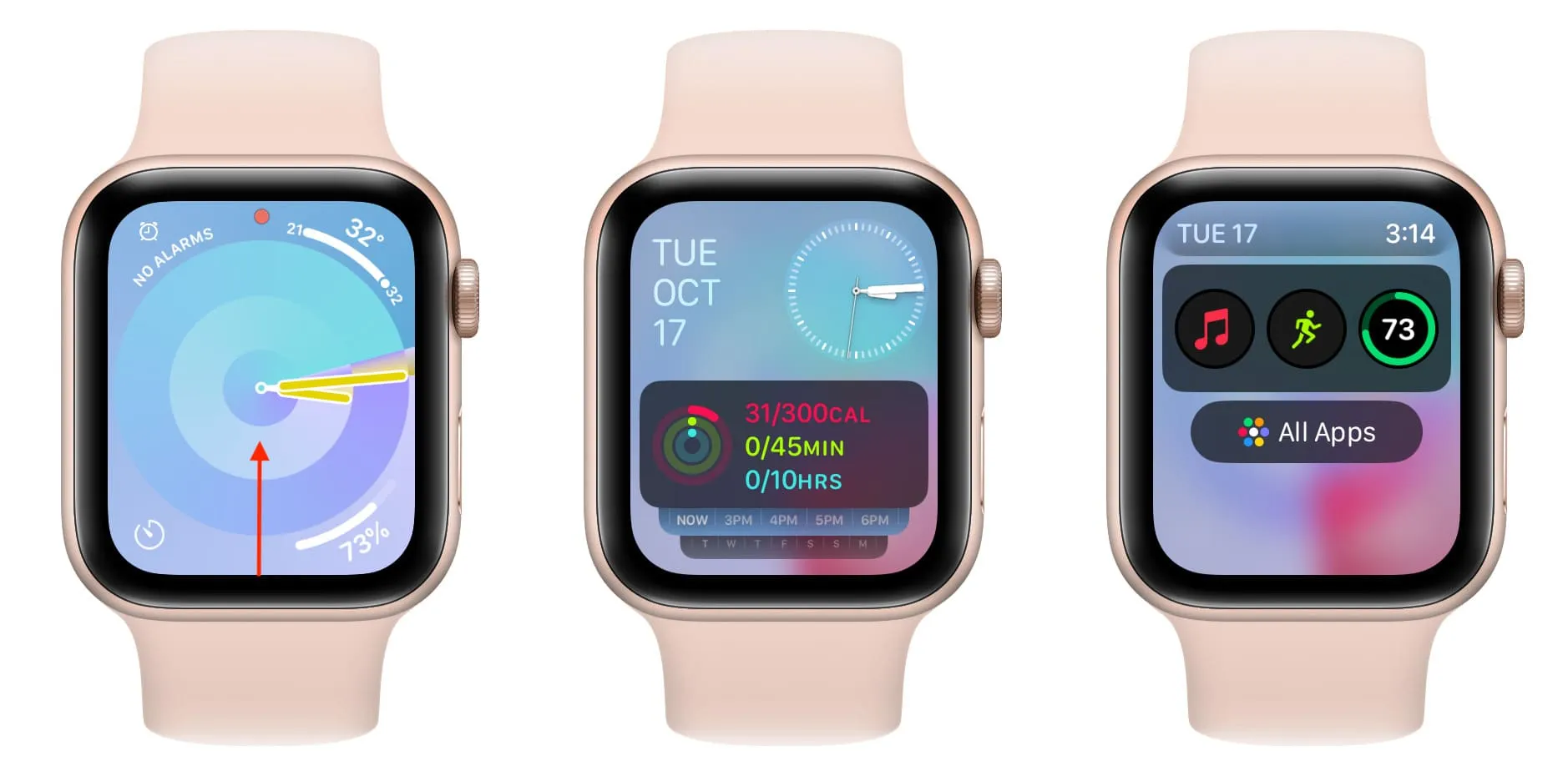
Adicione mais widgets ao Smart Stack
watchOS 10 vem com três widgets adicionais: Clima , Atividade e Iniciador de aplicativos . Mas você pode adicionar mais um aqui.
- Acesse a área do widget Smart Stack no seu Apple Watch.
- Toque e segure em qualquer lugar da tela.
- Toque no botão de adição .
- Selecione o widget que deseja adicionar ao Smart Stack.
- Agora, toque no widget que deseja adicionar. Um aplicativo pode ter mais de um widget.
- Por fim, toque em Concluído .
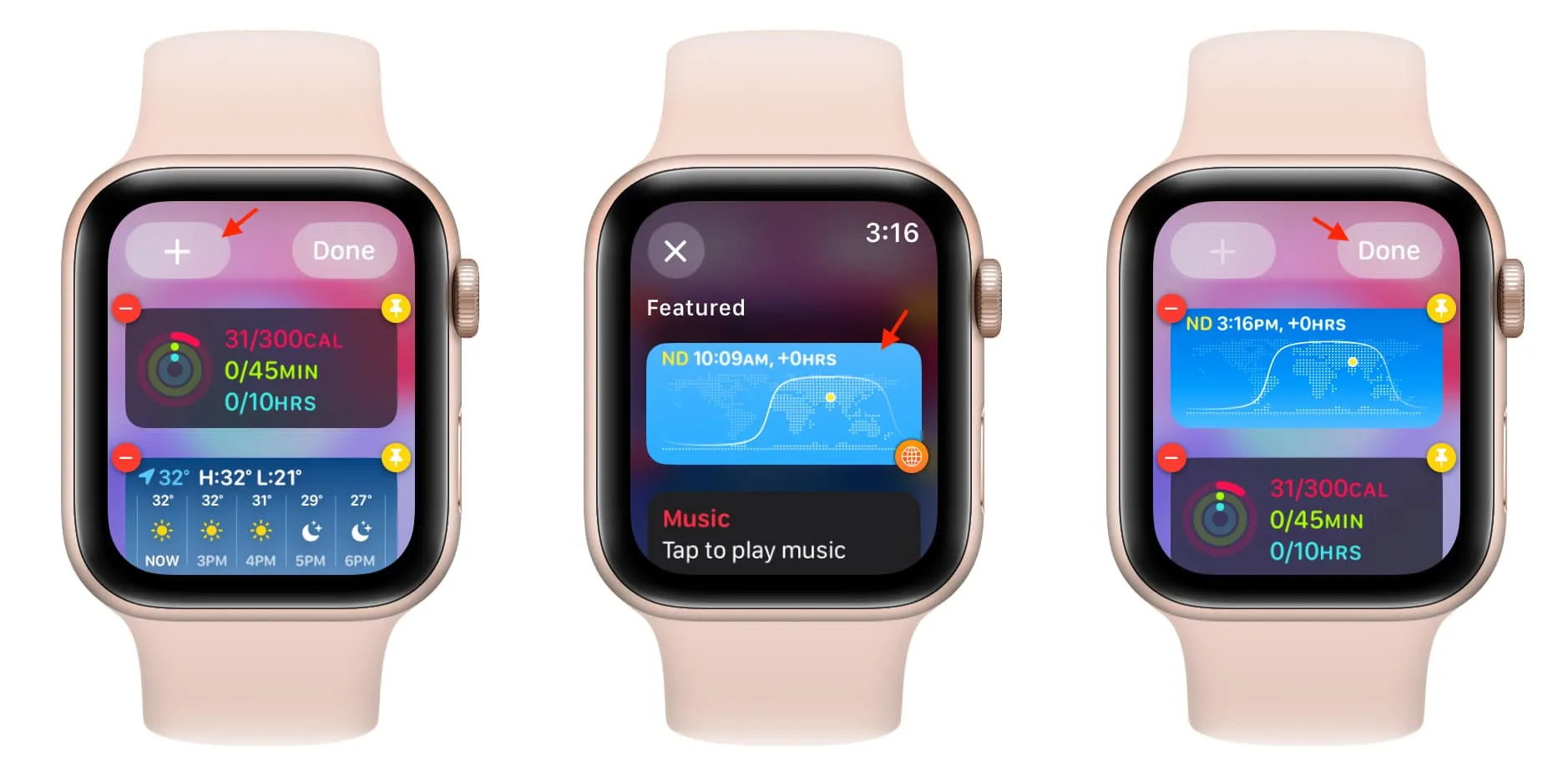
Importante: você só pode ter até quatro widgets no Smart Stack do seu Apple Watch por vez.
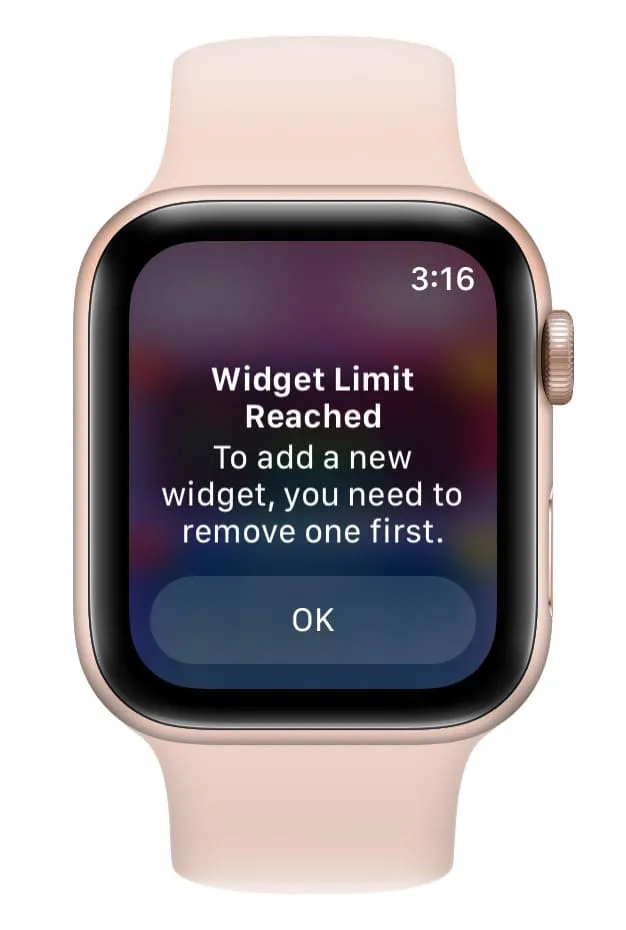
Selecione outro formato para um widget de aplicativo existente
Imagine que o widget Condições do aplicativo Weather foi adicionado ao Smart Stack. Você pode facilmente alterá-lo para o widget Chuva ou Vento seguindo estas etapas.
- Toque e segure na tela Smart Stack para entrar no modo de edição.
- Toque no widget adicionado, como Clima.
- Escolha outro widget e toque em Concluído .
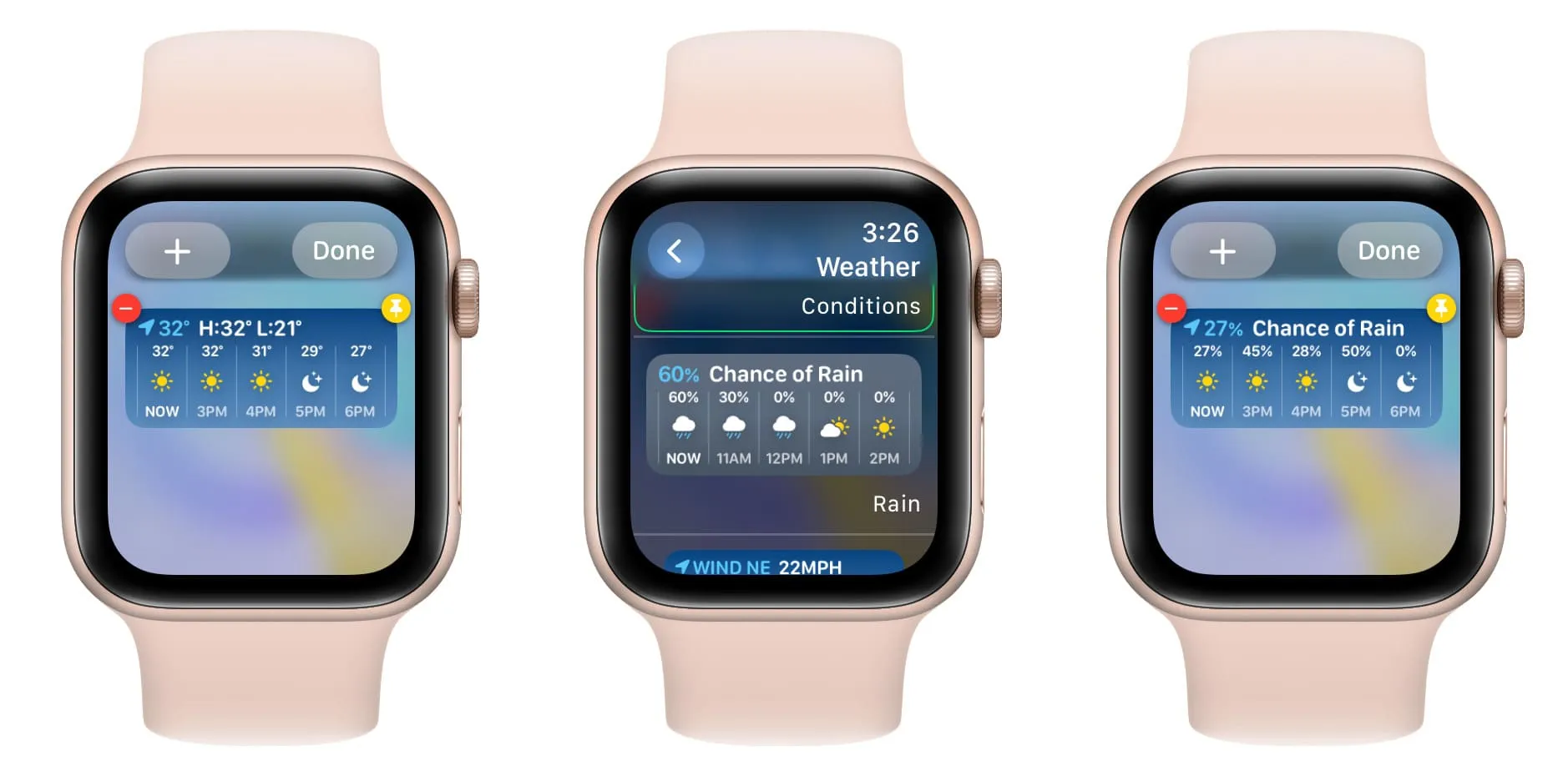
Fixar widgets
Você pode fixar widgets no topo da área Smart Stack.
- Toque e segure em qualquer lugar da tela Smart Stack.
- Toque no ícone de alfinete amarelo do widget e você verá que o botão de menos vermelho foi substituído pela palavra “Fixado”.
- Toque em Concluído .

Siga a etapa 1 e toque no ícone de liberação para reverter a alteração.
Alterar a ordem dos widgets
Conforme mencionado anteriormente, o Smart Stack embaralha e organiza automaticamente os widgets adicionados com base no que o watchOS considera adequado para você naquele momento. Mas se quiser organizar manualmente os widgets em uma determinada ordem, você não poderá fazer isso diretamente, a menos que fixe os widgets primeiro.
- Fixe todos os widgets na área Smart Stack.
- Depois disso, toque e segure um widget, arraste-o para cima ou para baixo e solte-o na posição desejada.
- Por fim, toque em Concluído .

Personalize o widget do iniciador de aplicativos no Apple Watch
Por padrão, o último widget na tela Smart Stack é o inicializador de aplicativos que apresenta três aplicativos: Música , Exercícios e Mensagens . Você pode tocar no pequeno ícone do aplicativo individual para abrir o respectivo aplicativo.
Você também pode remover esses aplicativos padrão e adicionar outro aplicativo de sua escolha. Veja como:
- Abra a área de widgets Smart Stack e role até o final.
- Toque e segure em qualquer lugar da tela.
- Agora, toque no botão vermelho de menos para remover o aplicativo do widget do inicializador de aplicativos.
- Toque no botão de adição e escolha outro aplicativo.
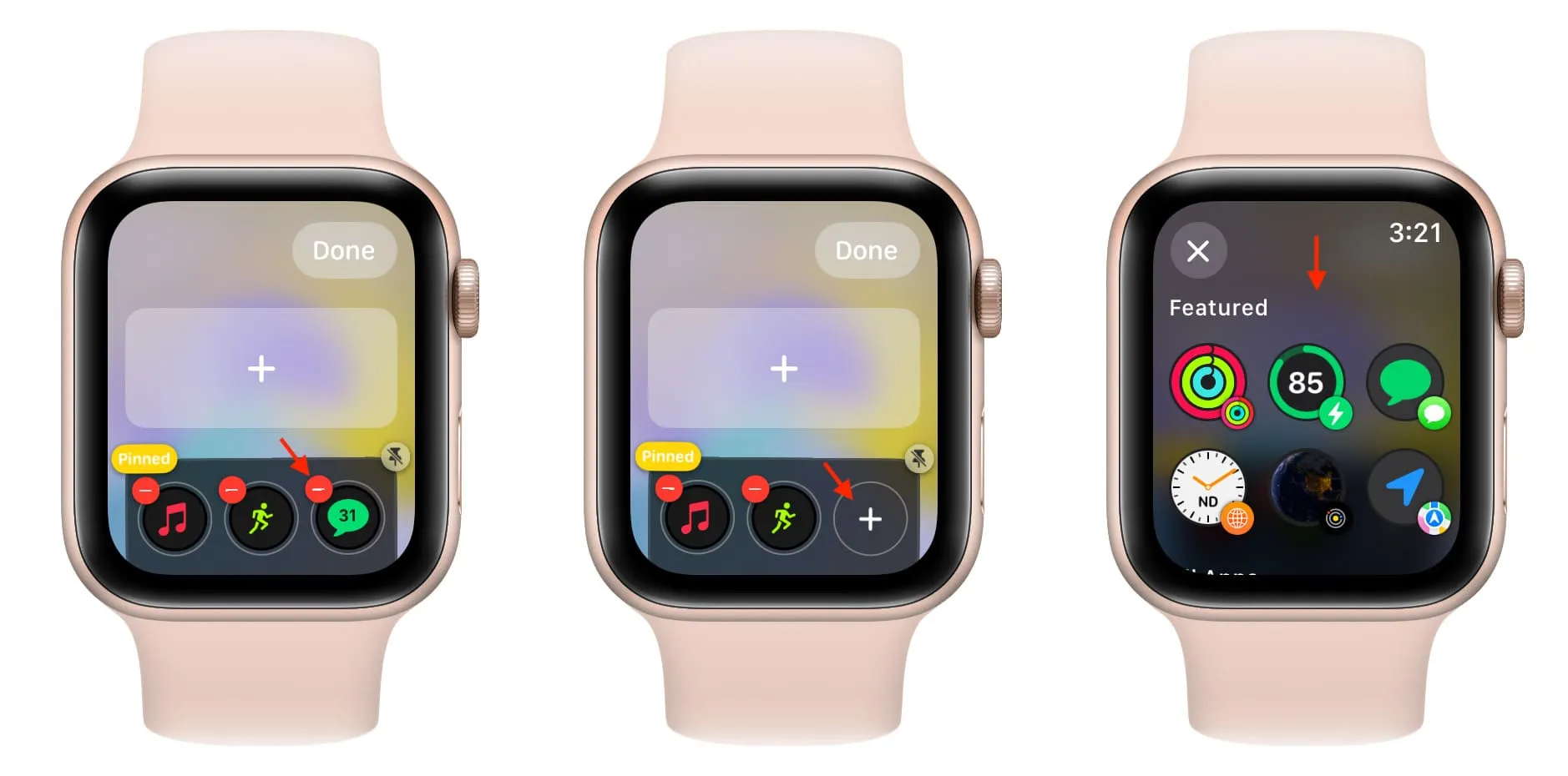
Remova widgets do Smart Stack
Siga estas etapas se você não precisar mais de um widget em seu Apple Watch, quiser substituir um widget específico por outro ou estiver procurando limpar a área Smart Stack.
- Vá para a seção de widgets Smart Stack e toque e segure na tela.
- Toque no botão vermelho de menos do widget que deseja remover.
- Repita a etapa 2 para se livrar de todos os widgets adicionados desnecessários.
- Por fim, toque em Concluído .

Confira a seguir:
Deixe um comentário