Como usar várias pranchetas no Mac
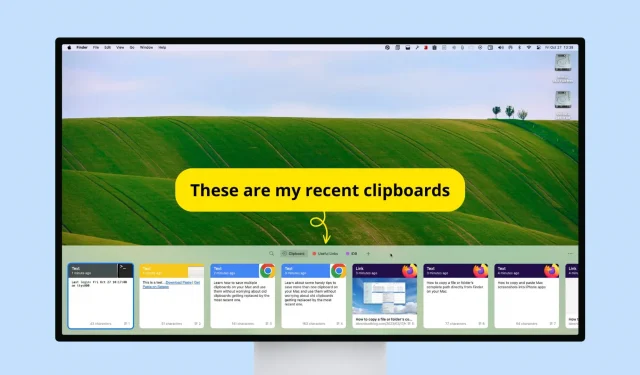
Confira estas dicas úteis para ter mais de uma área de transferência no seu Mac e usá-las sem se preocupar com a substituição de pranchetas antigas pelas mais recentes.
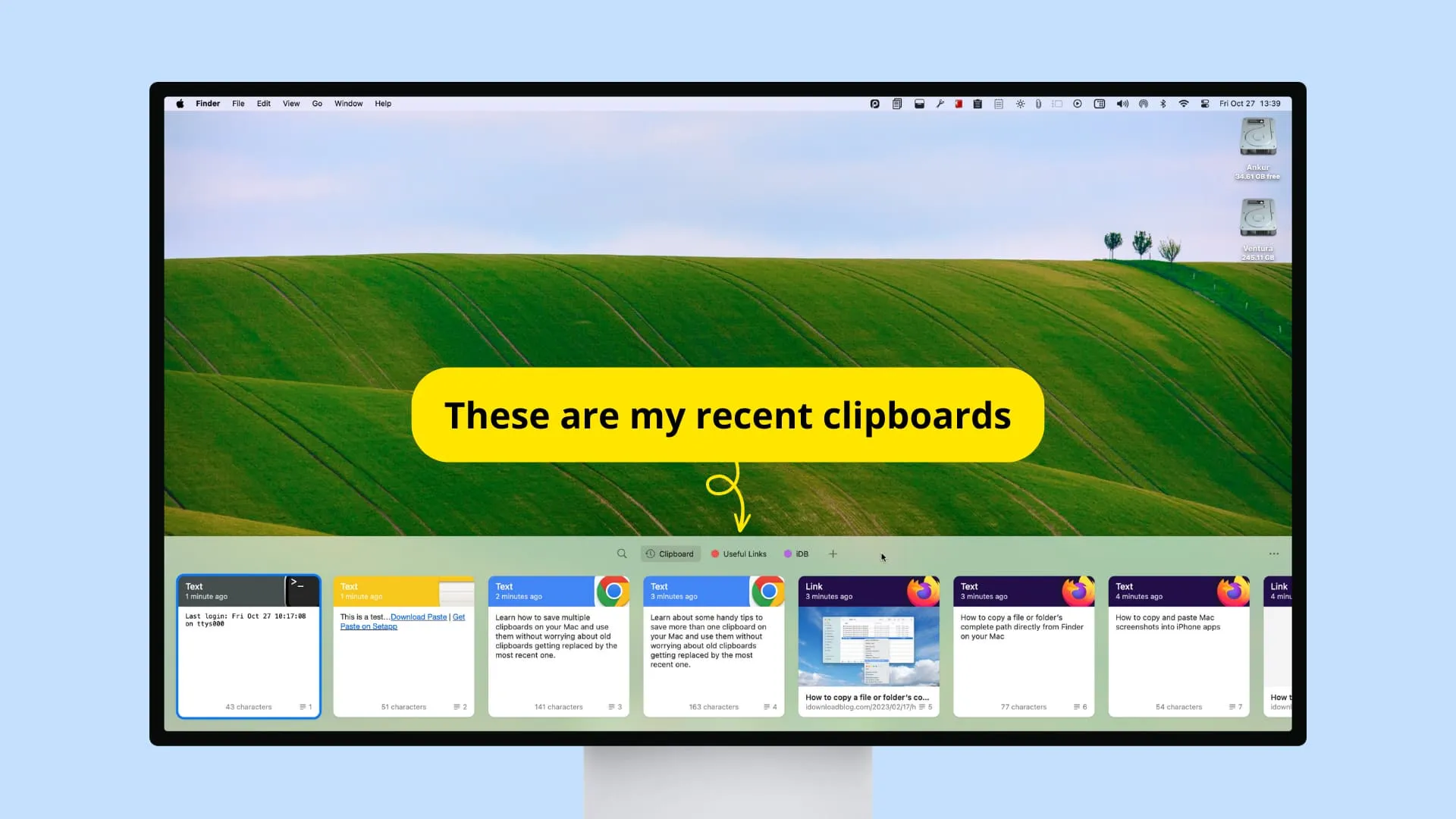
Você provavelmente sabe que, ao copiar um texto ou arquivo para a área de transferência, o item que estava anteriormente na área de transferência é substituído pelo novo.
Por exemplo, se você copy this first sentencee then copy this second sentence, a primeira frase não estiver mais na área de transferência do seu Mac e quando você usar a opção colar (Command + V), a segunda frase será colada.
Mas e se você quiser que o seu Mac lembre a primeira e a segunda frases como pranchetas separadas? Neste tutorial, vamos ajudá-lo a fazer isso. Mas primeiro, vamos começar com o básico.
Veja a área de transferência do seu Mac
Se você quiser saber o que está na área de transferência do seu Mac, abra o Finder e clique em Editar > Mostrar área de transferência . Ele mostrará o texto que você copiou no seu Mac ou em outros dispositivos Apple, como iPhone ou iPad, cortesia da Universal Clipboard . E se você copiou um arquivo, ele mostrará apenas o nome do arquivo.
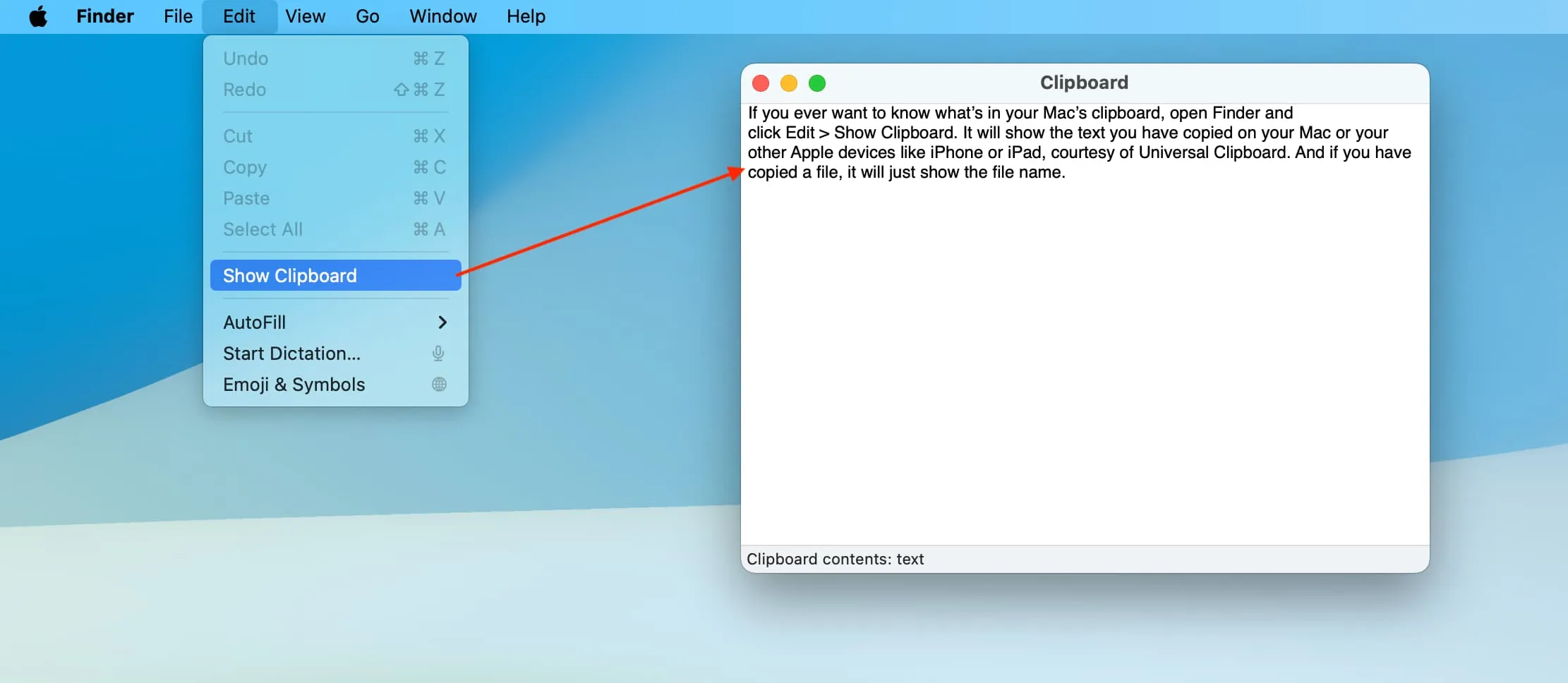
Use duas pranchetas simultaneamente
Sendo um usuário de Mac, você provavelmente sabe disso:
- Você pressiona Command + C para copiar
- Você pressiona Command + X para cortar
- Você pressiona Command + V para colar
Quando você copia ou corta algo, ele é salvo instantaneamente na área de transferência do seu Mac. E quando você copia outra coisa, a área de transferência anterior é substituída.
O que você talvez não saiba é que o macOS também permite recortar e colar usando outro conjunto de teclas em alguns aplicativos como o Notes:
- Pressione Control + K para cortar
- Pressione Control + Y para colar
Quando você corta algo usando Ctrl + K , o conteúdo atual da área de transferência que você tem usando Cmd + C não é substituído. Em outras palavras, Control + K possui sua própria área de transferência invisível e você pode colá-la usando Control + Y .
Resumindo, usando as combinações de teclas Command + C e Control + K, você pode efetivamente ter dois conjuntos de pranchetas no seu Mac, tudo sem usar aplicativos que não sejam da Apple!
Use os melhores aplicativos gerenciadores de área de transferência de terceiros para Mac
Agora, deixe-me falar sobre a maneira mais eficaz de preservar dezenas de pranchetas recentes, ver todas, escolher entre elas e usá-las sem se preocupar em perdê-las. Envolve o uso de aplicativos gerenciadores de área de transferência de terceiros para Mac.
1. CopyClip – Histórico da área de transferência
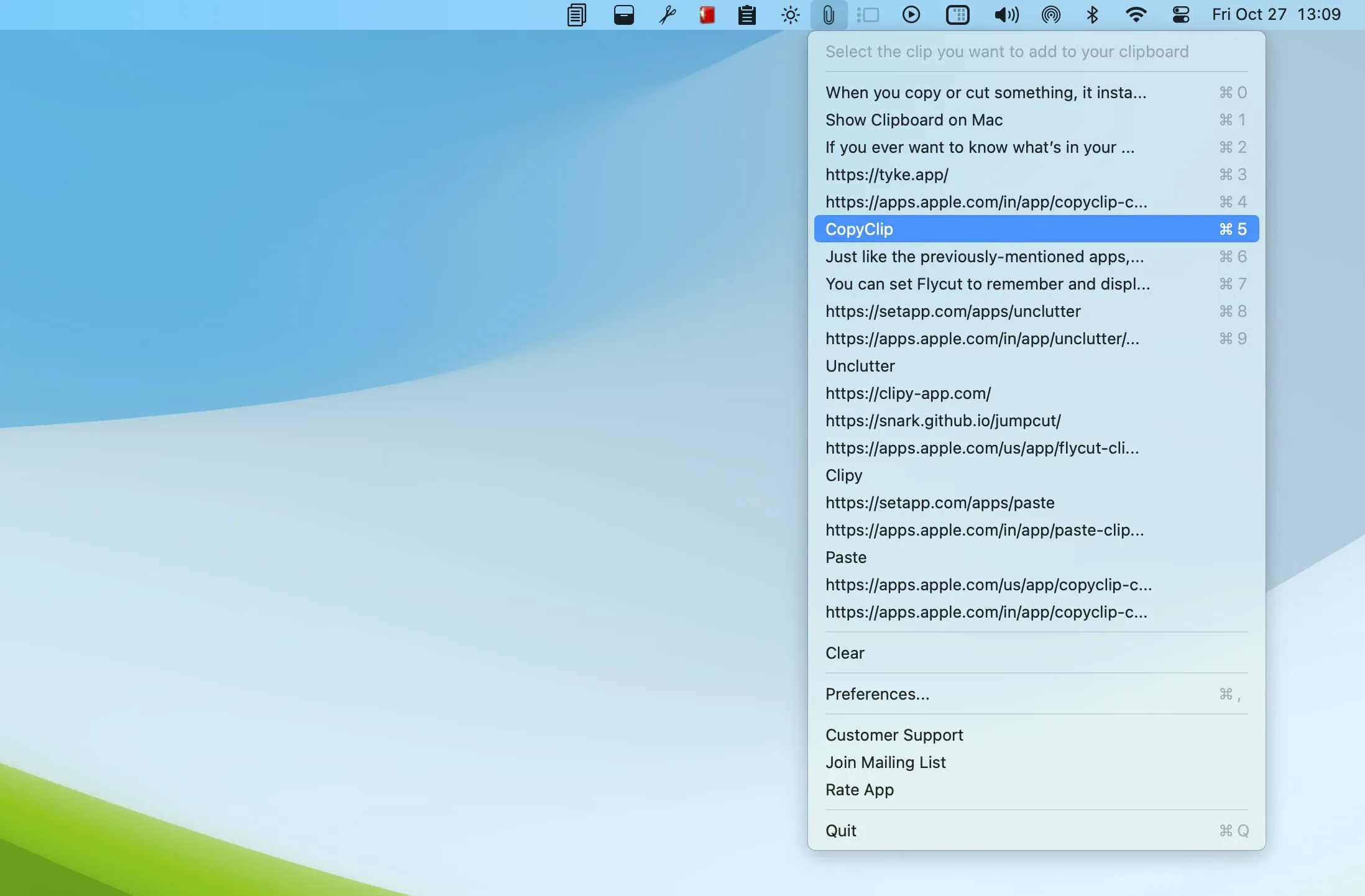
Uso o CopyClip há muitos anos e é um dos primeiros aplicativos que instalo depois de configurar meu Mac .
CopyClip mantém meu histórico da área de transferência e mostra os 20 recortes de texto mais recentes que copiei ou cortei. Posso copiar várias palavras, frases e parágrafos sem me preocupar, pois o CopyClip os salva automaticamente em segundo plano. E quando preciso usar um deles, basta clicar no ícone CopyClip na barra de menu superior do Mac e selecionar a área de transferência desejada.
Uma coisa a ter em mente é que isso não salvará a formatação do texto. Se isso for importante para você, experimente o aplicativo Colar mencionado abaixo.
Além do CopyClip, você também pode experimentar os seguintes aplicativos para aprimorar seu jogo na área de transferência.
2. Cole
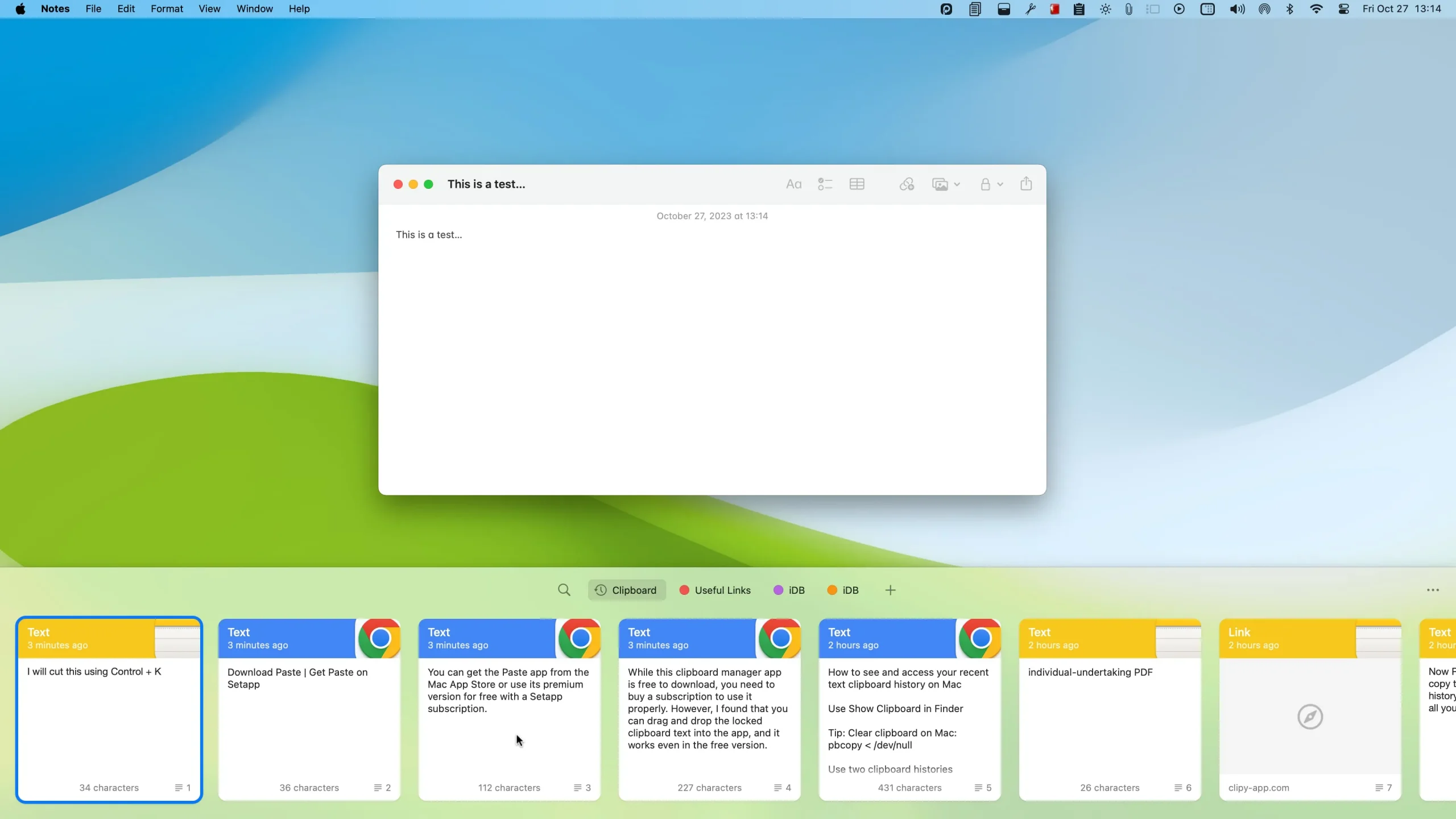
É um excelente aplicativo que mantém várias pranchetas de texto e arquivos, ao mesmo tempo que mostra o aplicativo do qual foram copiados. Se o texto tiver formatação, como uma URL sobre as palavras, ele as mantém intactas.
O download do aplicativo Paste Clipboard Manager é gratuito, mas você precisa comprar uma assinatura para usá-lo totalmente. No entanto, descobri que você pode arrastar e soltar o texto bloqueado da área de transferência no aplicativo e funciona mesmo na versão gratuita.
Você pode obter o aplicativo Paste na Mac App Store ou usar sua versão premium gratuitamente com uma assinatura do Setapp.
Baixar Colar | Obter Colar no Setapp
3. Clipe
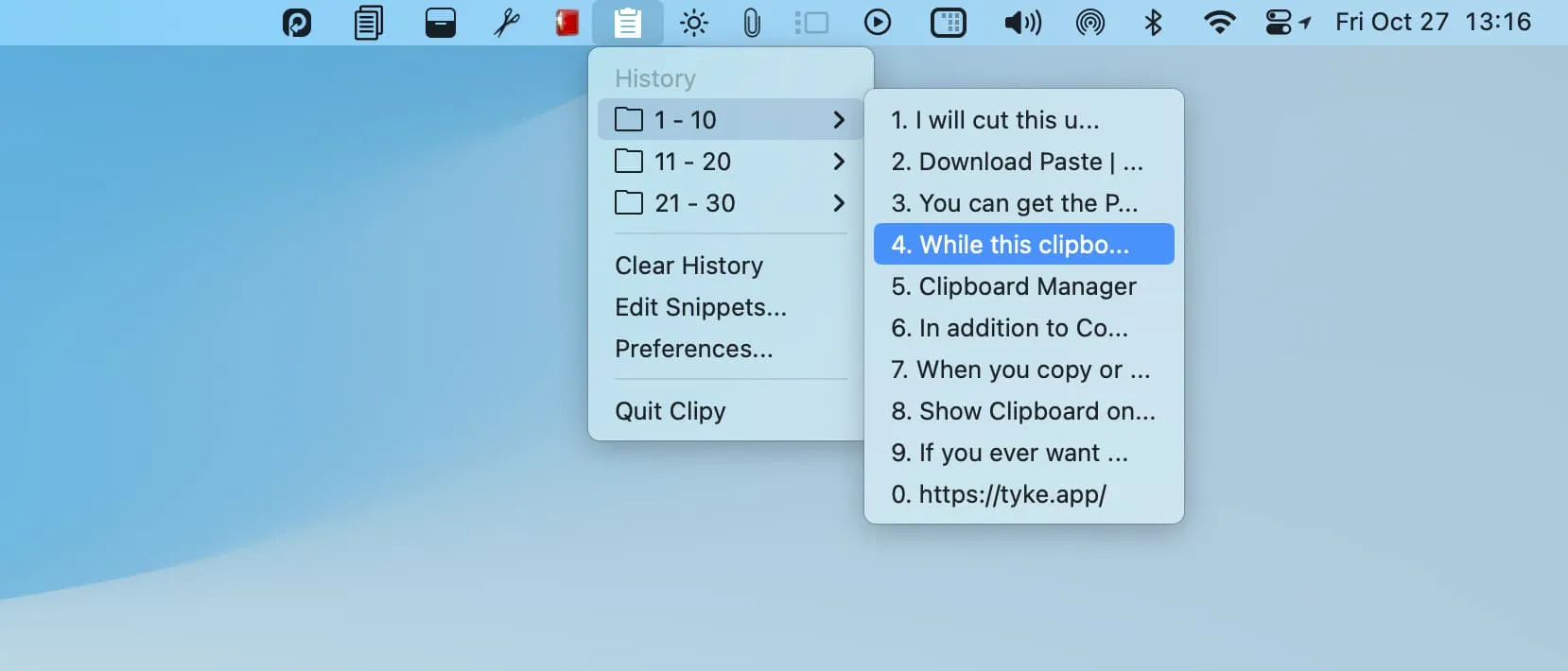
Este é outro pequeno aplicativo que mantém suas pranchetas recentes organizadas em pastas. Ele pode até colar automaticamente o item selecionado da área de transferência. O aplicativo Clipy Clipboard tem algumas opções úteis em suas configurações para que funcione da maneira que você deseja.
4. Corte de mosca
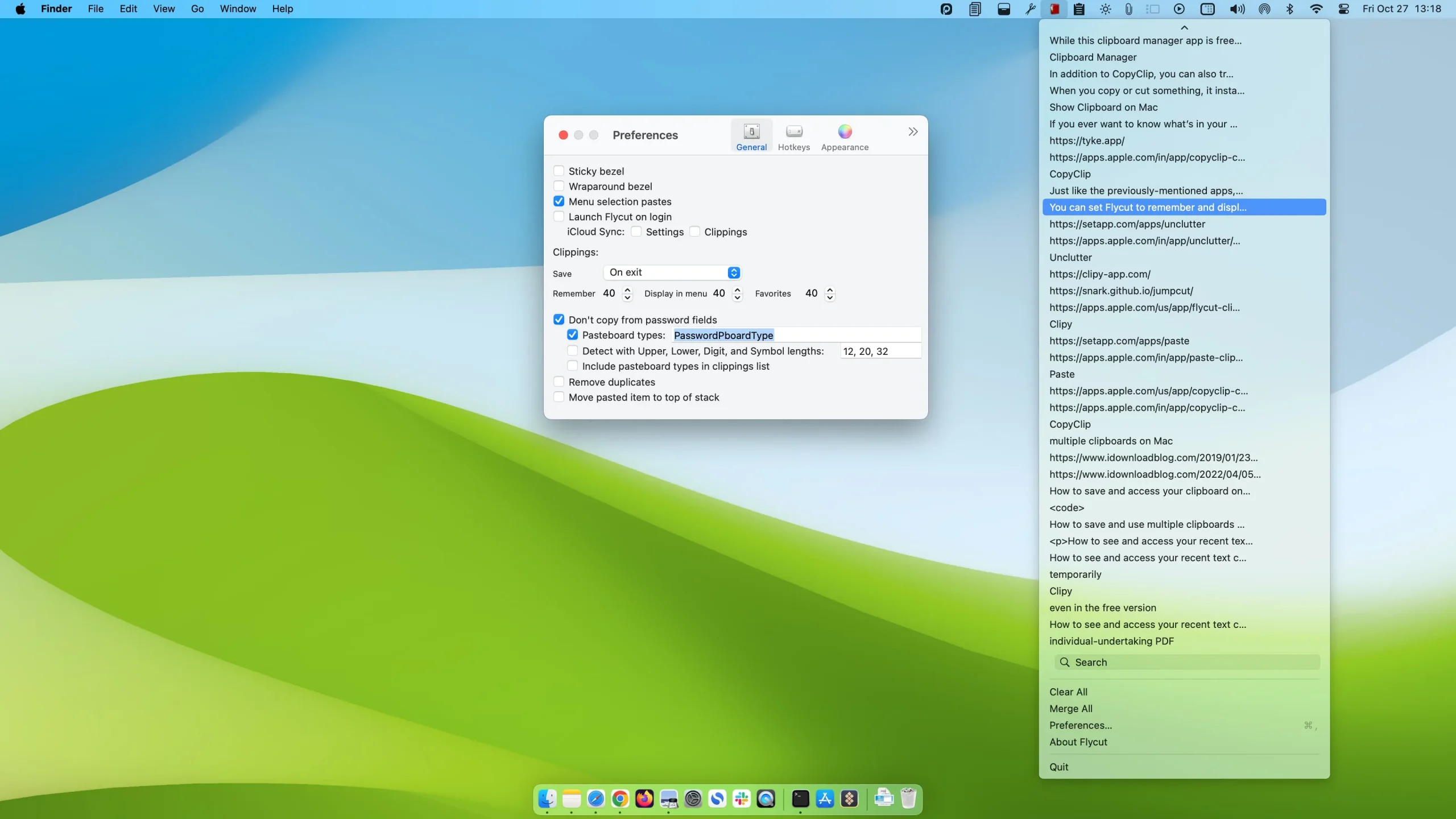
Você pode configurar o Flycut para lembrar e exibir até 40 itens copiados ou cortados mais recentemente em sua memória. A partir daí, você pode colar automaticamente o item escolhido em um aplicativo ou simplesmente copiá-lo para a área de transferência integrada do seu Mac. Ele também possui uma barra de pesquisa para encontrar rapidamente o item específico da área de transferência.
5. Salto
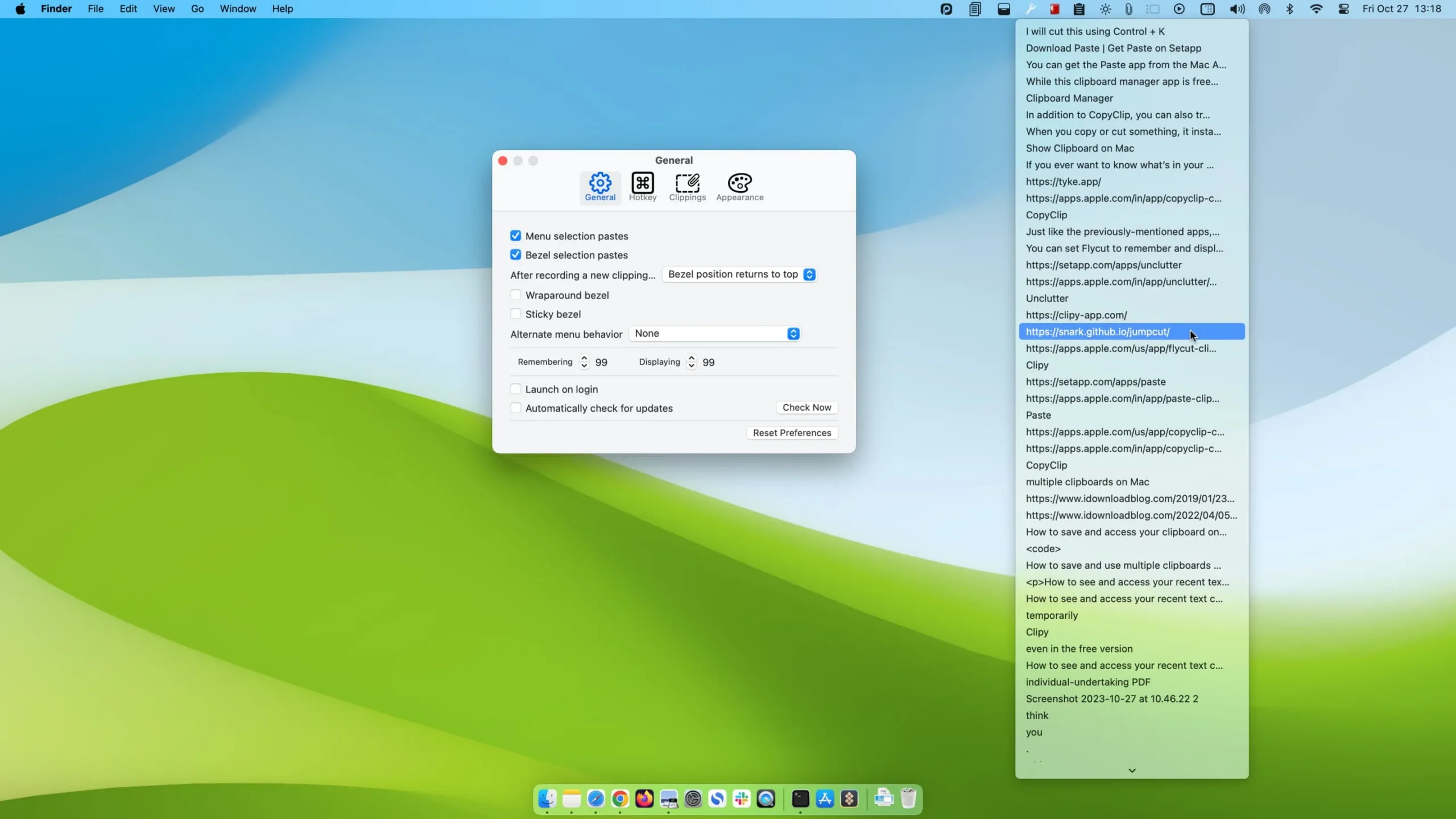
Assim como os aplicativos mencionados anteriormente, o Jumpcut também fica na barra de menu superior do seu Mac e pode exibir os 99 textos copiados mais recentes!
6. Organize
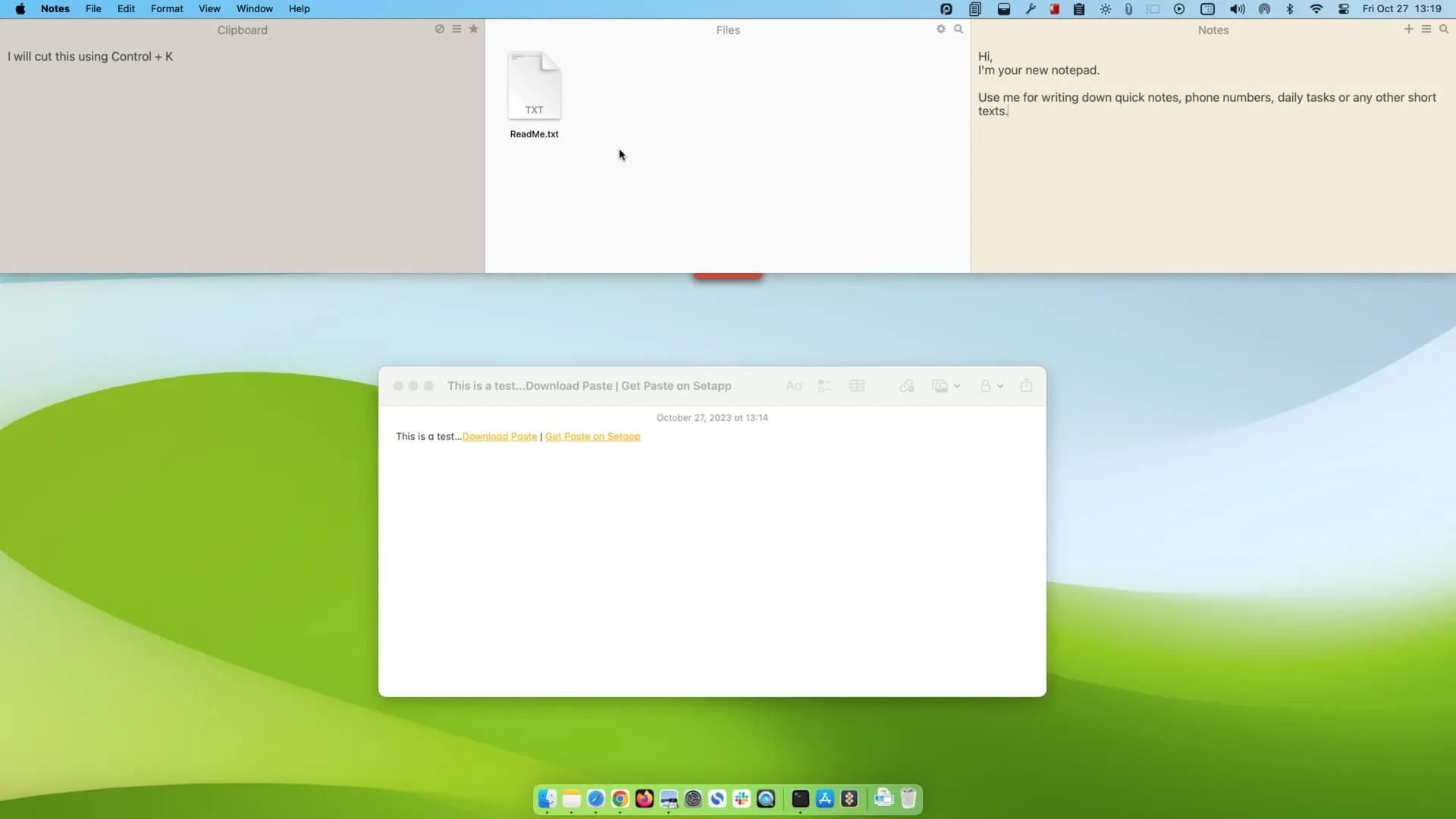
Em seguida, temos o Unclutter, cuja interface se parece com o aplicativo Paste. Ele mostra seções para pranchetas de texto, arquivos e notas. Você pode experimentar e ver se atende às suas necessidades. É um aplicativo pago na Mac App Store.
Baixar Organização | Obtenha organização no Setapp
7. Copiar Clipe
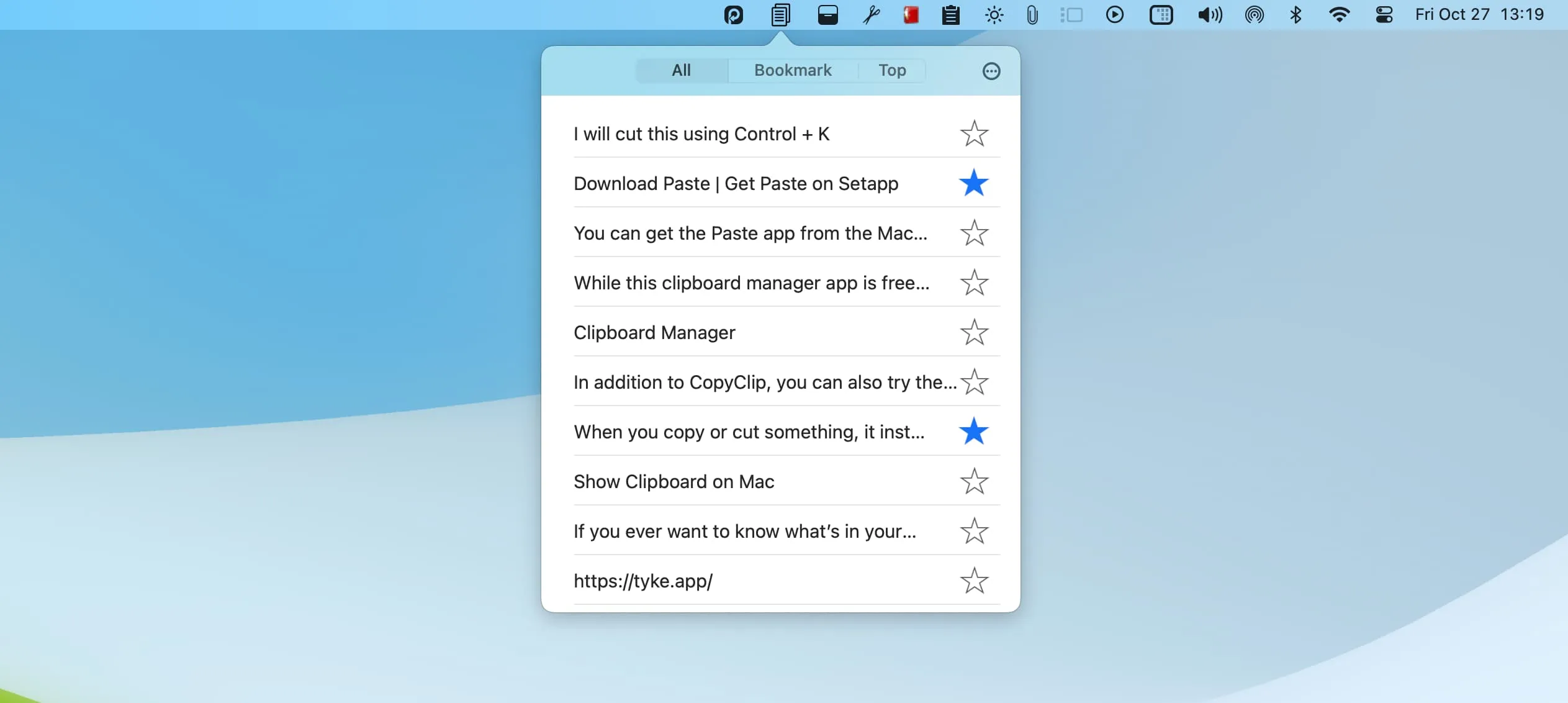
Por último, deixe-me falar sobre o CopyClip. É um aplicativo simples que mantém suas pranchetas de texto de forma organizada. Você pode até marcar pranchetas importantes com estrela.
Experimente todos os aplicativos acima e guarde aquele que achar mais útil para o seu trabalho. Você pode desinstalar facilmente o resto .
Faça backup manual do texto no Notes ou Tyke
Por fim, gostaria de lembrar que quando você está trabalhando em um projeto ou documento importante, manter dois backups é sempre uma boa ideia, em vez de depender apenas de aplicativos gerenciadores de área de transferência para manter seus textos copiados.
Por exemplo, ao trabalhar em um documento grande no Pages, mantenho o conteúdo copiado no aplicativo Notes, Simplenote ou no aplicativo Tyke . Este último fica na barra de menu superior e permite manter temporariamente alguns trechos de texto importantes.
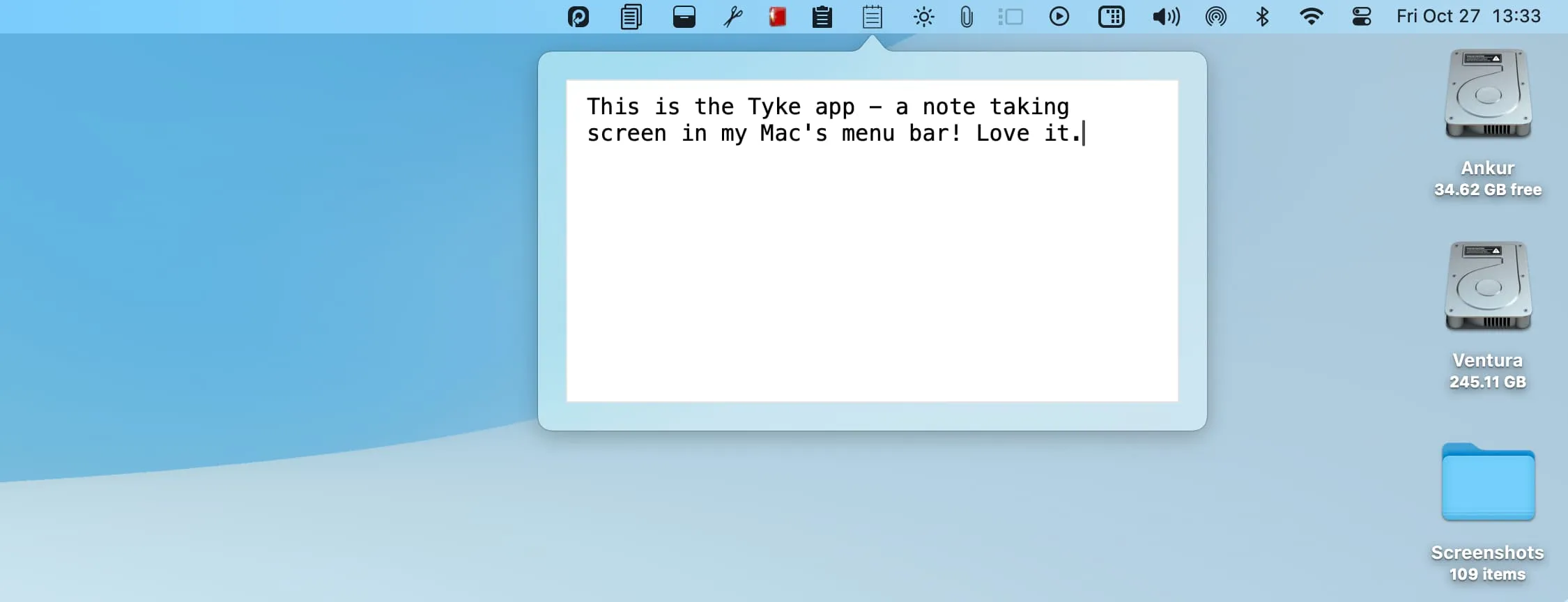
Confira a seguir:
Deixe um comentário