Como adicionar várias contas do Google em um navegador da web no Mac
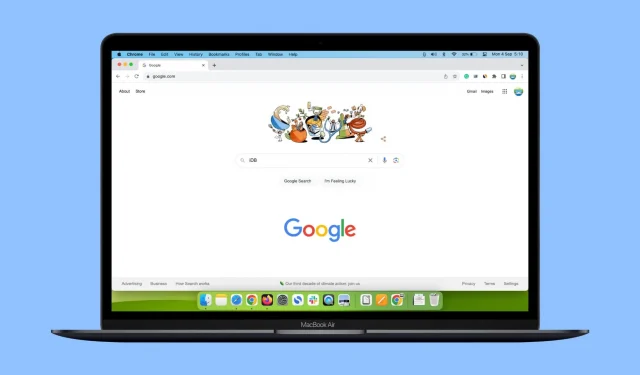
Você tem mais de uma conta do Google, Gmail, YouTube, Drive ou Docs e deseja usar todas elas no mesmo navegador do seu Mac? Este tutorial compartilha três maneiras fáceis de adicionar, alternar e usar várias contas do Google em um navegador da web, como Safari, Chrome ou Firefox.
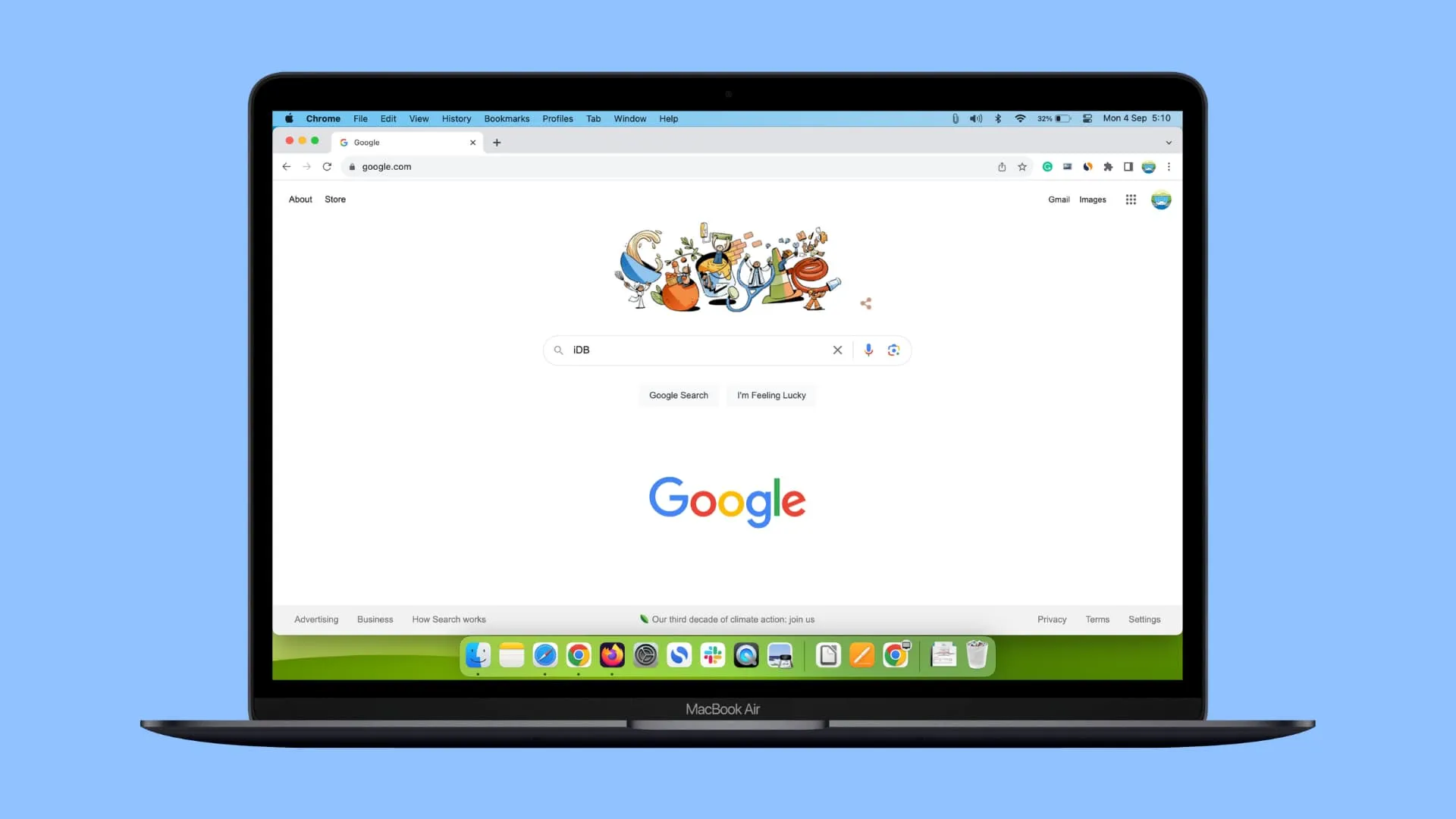
Embora as etapas e capturas de tela aqui sejam para Mac, o processo para Chrome e Firefox também deve funcionar em um PC com Windows.
1. Adicione uma segunda conta do Google ao mesmo navegador
- Funciona para todos os navegadores.
- Você pode usar várias contas do Google em uma janela do navegador.
O Google permite adicionar mais contas ao mesmo navegador. Com isso, você não precisa abrir outra janela ou perfil do navegador para utilizar duas ou mais contas, pois tudo é gerenciado em uma única aba.
Veja como fazer login em uma segunda conta do Google no navegador do seu computador:
1) Abra a página inicial do Google Chrome. Se você estiver usando Safari, Firefox ou outro navegador, visite Google.com . Certifique-se de estar conectado à sua primeira conta do Google.
2) Clique na foto do seu perfil do Google no canto superior direito, seguido de Adicionar conta .
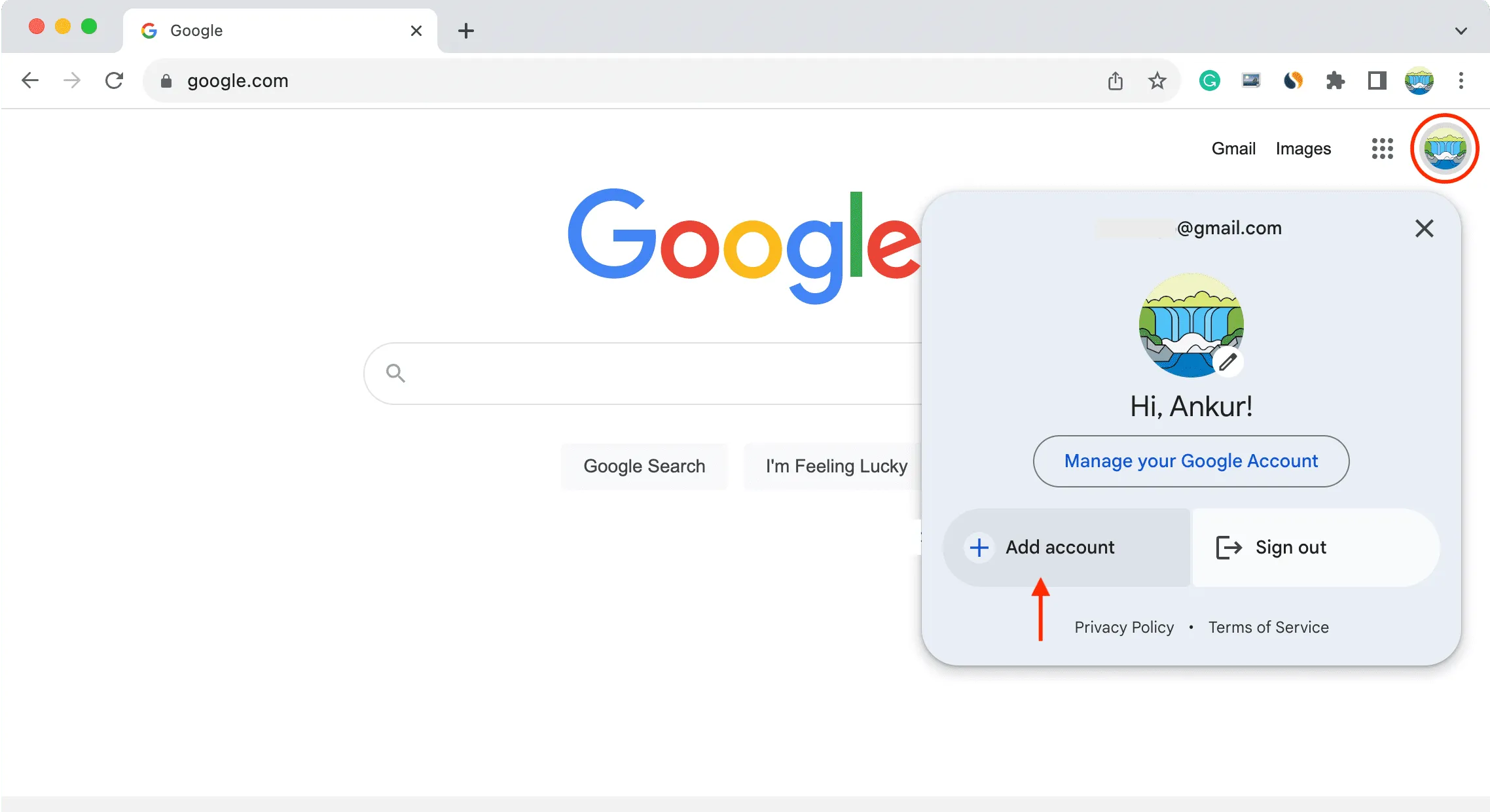
3) Insira os detalhes da sua segunda conta do Google e faça login.
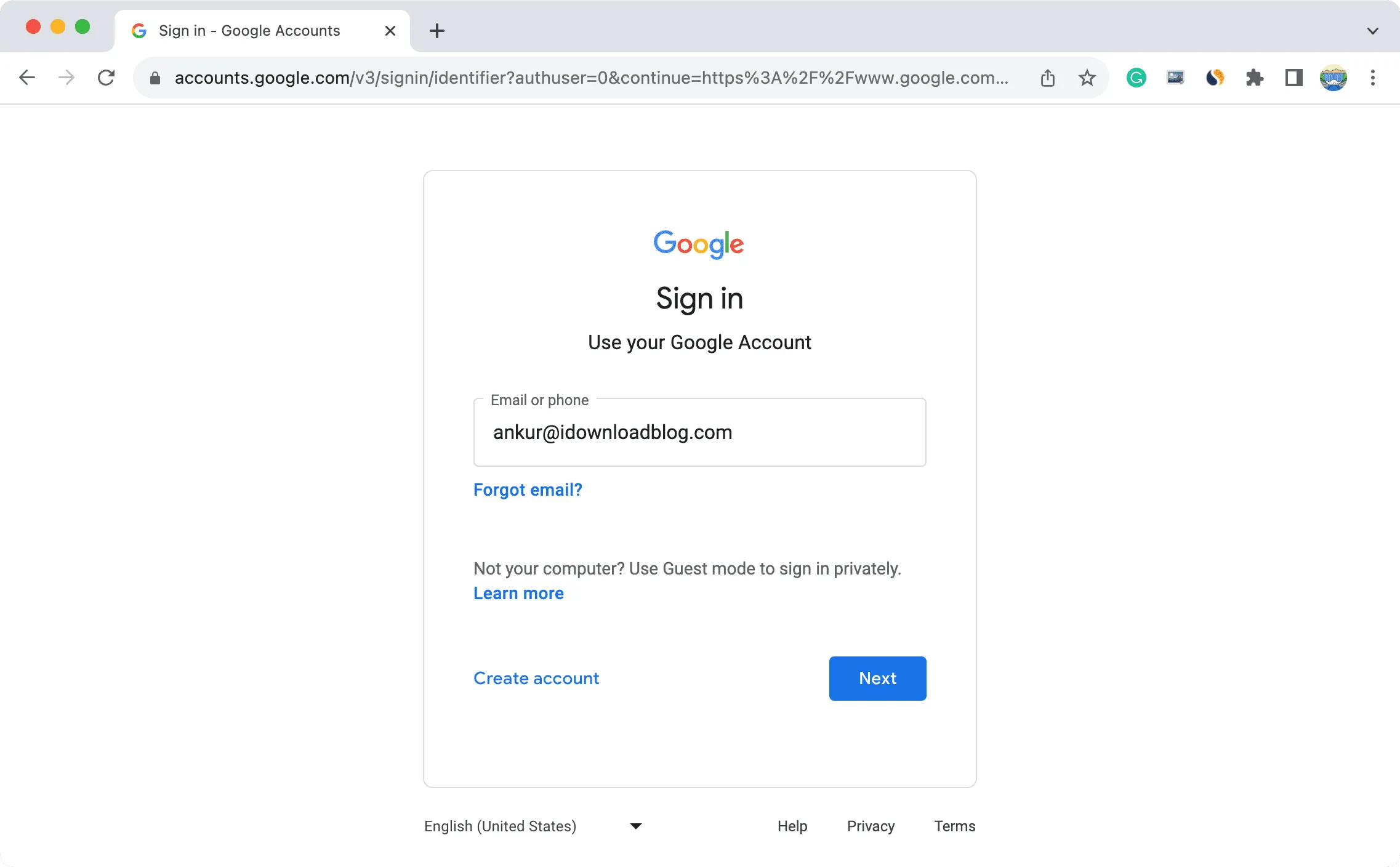
4) Feito isso, você estará pronto para usar sua segunda conta no mesmo navegador. Você pode alternar entre as contas adicionadas clicando no ícone da imagem do perfil na página inicial do Chrome e escolhendo a outra conta. Caso não o veja, clique em Mostrar mais contas .
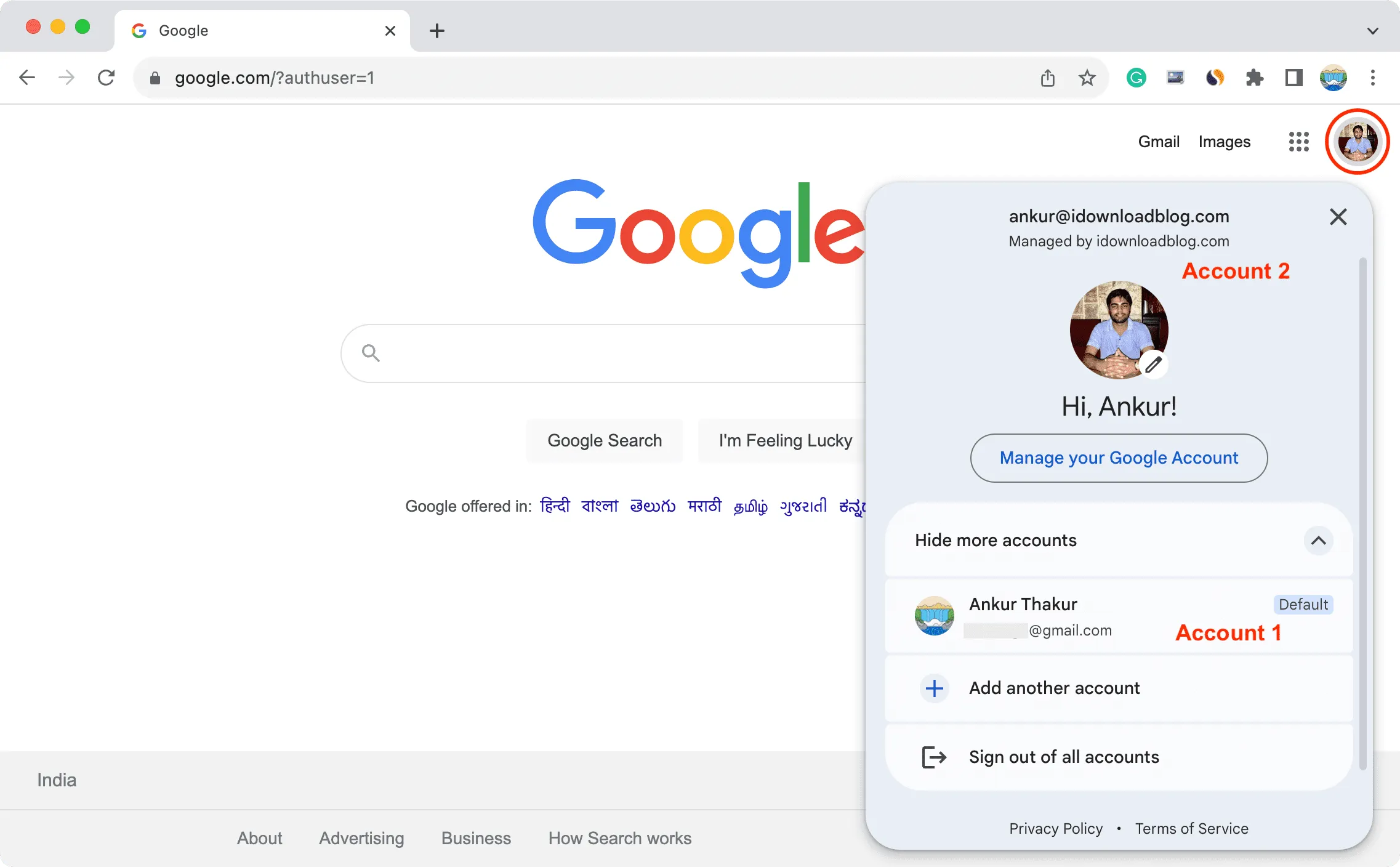
A troca de conta também é diretamente visível em quase todos os outros serviços do Google, como Documentos, Gmail, Planilhas, etc. No entanto, no YouTube, você precisa clicar em Trocar de conta e escolher outra conta do Google.
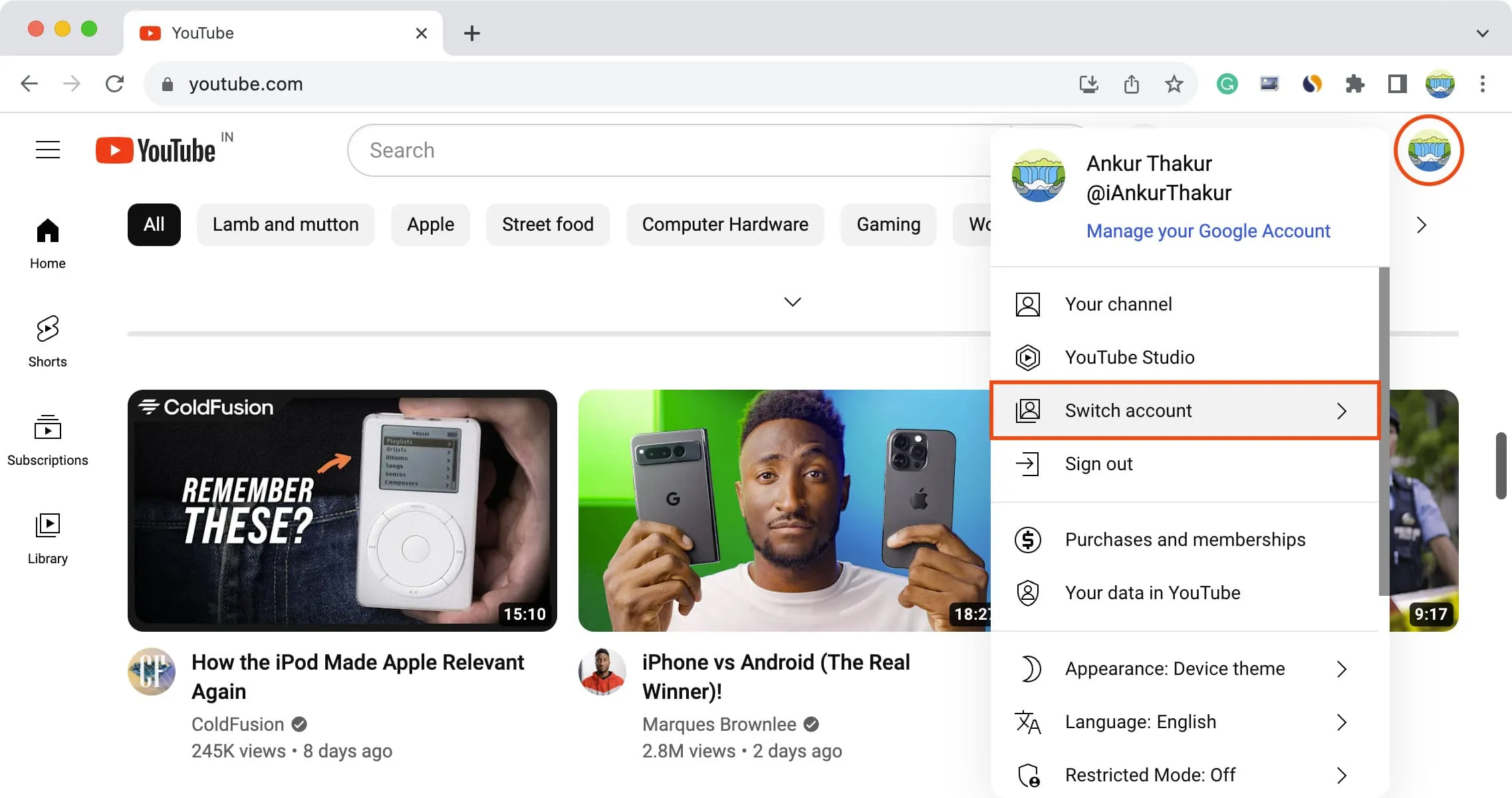
5) Basta repetir as etapas acima se tiver mais contas para adicionar.
2. Use perfis de navegador diferentes
- Funciona no Safari, Chrome e outros navegadores Chromium como o Brave.
- Diferentes contas do Google são abertas em janelas separadas.
Embora o método acima seja ótimo, você ainda pode querer usar perfis para manter várias contas do Google separadas – mas dentro do mesmo navegador.
Em primeiro lugar e mais importante, ter perfis diferentes garante que as extensões do Chrome sejam separadas. Também facilita o acesso a senhas salvas, favoritos, etc.
Em segundo lugar, o uso de perfis ajuda você a gerenciar melhor seu trabalho e sua vida pessoal. Por exemplo, você pode ter perfis de navegador separados para:
- Trabalho: aqui você tem seu Slack, conta do Gmail do escritório, planilha e assim por diante.
- Projeto pessoal
- Passatempo
- Experimentos: é aqui que você se sente à vontade para instalar todos os tipos de extensões e outras coisas.
- Banco, pagamentos, etc.: As extensões geralmente exigem permissão para acessar as páginas da web e ler os dados. Assim, você pode ter um perfil onde não instala extensões ou adiciona apenas algumas essenciais. Você pode usar este perfil para acessar o site do seu banco, PayPal e sites semelhantes.
- Cada perfil aparece como uma janela separada. Dependendo de como você realiza multitarefas, ter que usar várias contas do Google simultaneamente em perfis diferentes pode ser uma coisa boa ou ser agitado.
- Em segundo lugar, fazer login com uma conta do Google não é obrigatório para criar e usar outro perfil do Chrome.
Dito isso, veja como trabalhar com perfis.
No Safári
Você deve atualizar para o macOS Sonoma para usar perfis dentro do Safari no seu Mac. Temos um tutorial fácil que explica como criar e usar perfis no Safari no iOS e macOS . Por favor, verifique isso.
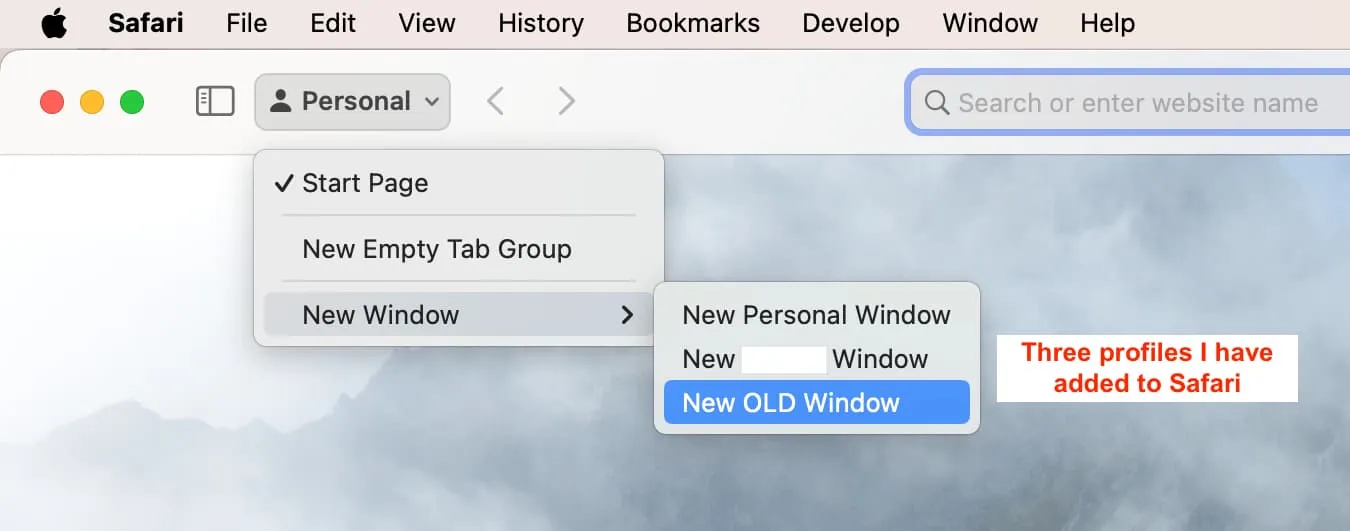
No Chrome
Uso perfis no Chrome há muitos anos e esse é um dos meus recursos favoritos. Veja como criá-los para usar várias contas do Google no seu Mac:
1) Abra o Chrome. Já está com sua primeira conta do Google conectada.
2) Clique em Perfis na barra de menu superior e escolha Adicionar perfil .
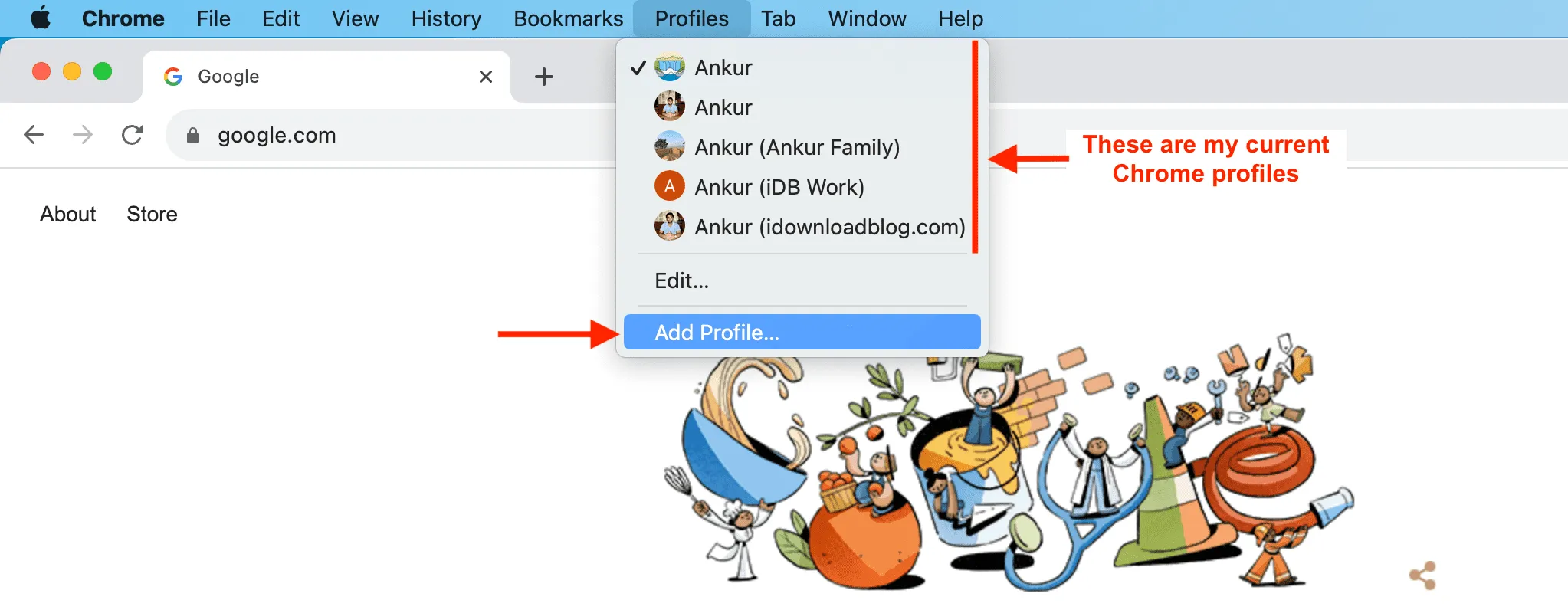
3) Clique em Entrar , faça login usando sua conta do Google e siga as instruções simples na tela para personalizar seu perfil e terminar de adicioná-lo.
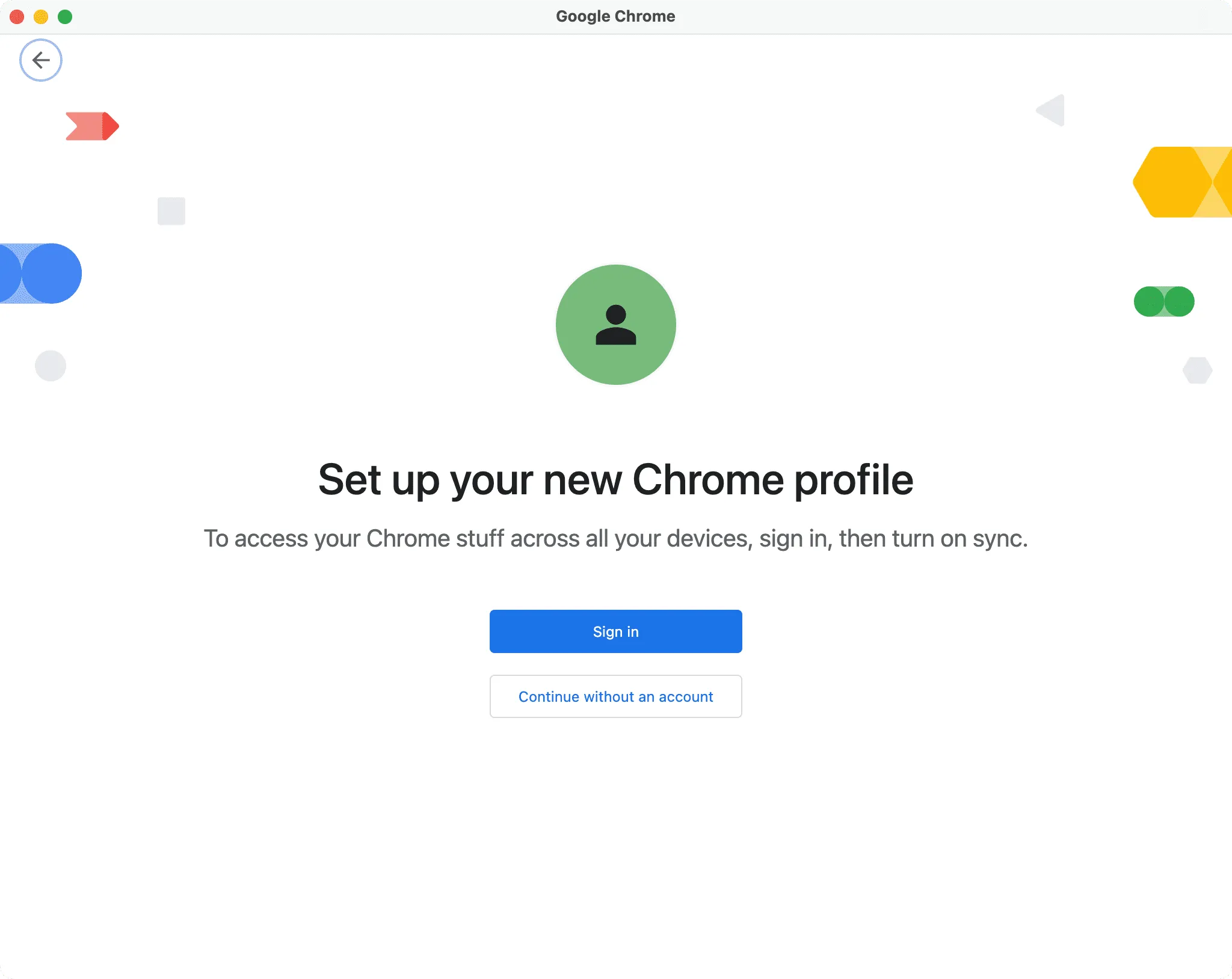
4) No futuro, você poderá alternar entre seus perfis do Chrome clicando em Perfis na barra de menu ou usando o pequeno ícone da imagem do perfil no canto superior direito de uma janela do Chrome.
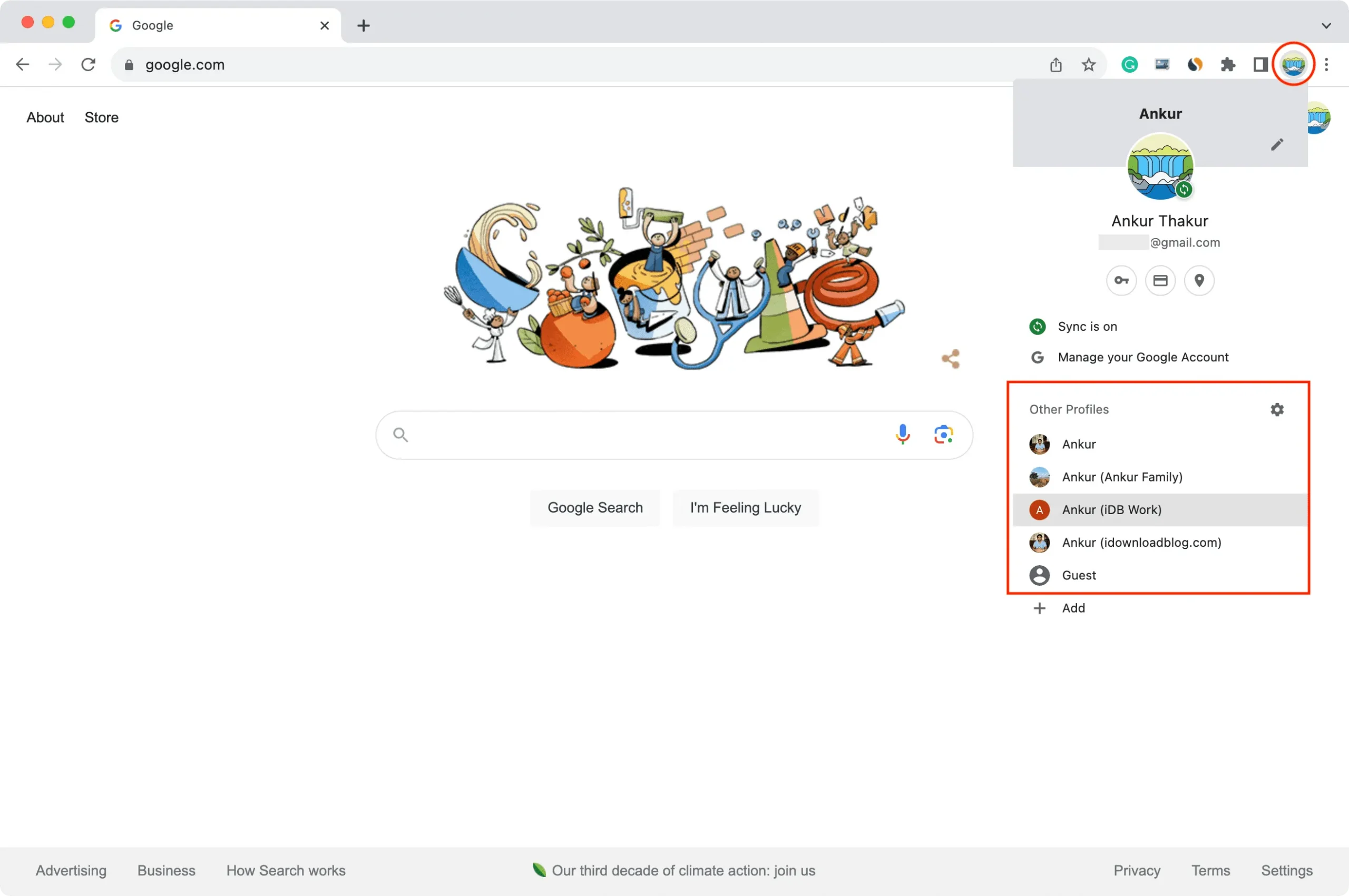
3. Use contêineres de navegador
- Funciona no Firefox.
- Permite usar várias contas do Google em uma janela do navegador.
Com Containers, você pode criar ambientes separados dentro do seu navegador Firefox e ter outra conta do Google (ou de qualquer outro serviço) logada.
1) Visite a página do complemento Multi-Account Containers no Firefox e instale-o.
2) Clique no ícone Containers e siga as instruções de boas-vindas.
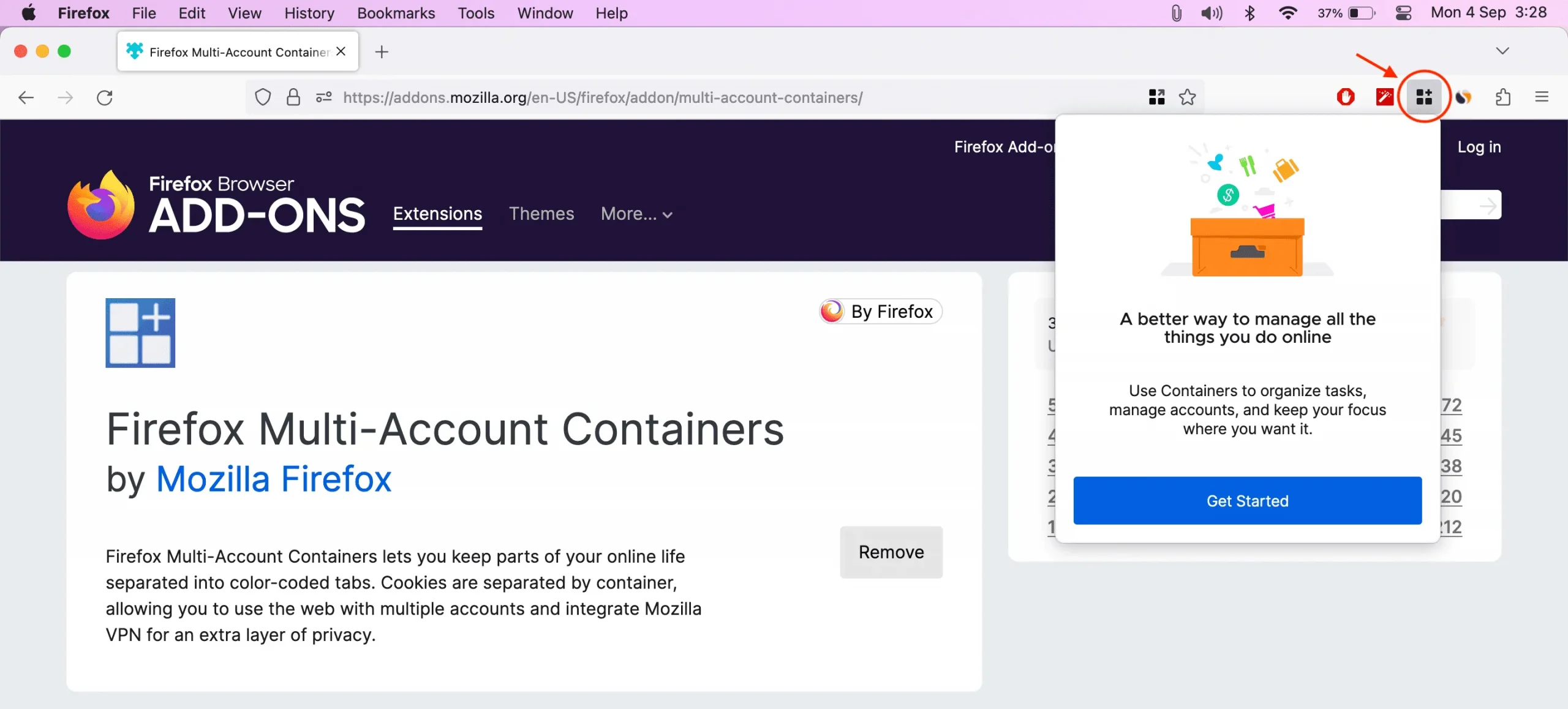
3) O Firefox criará quatro contêineres para você, nomeadamente Personal , Work , Banking e Shopping . Clique em Gerenciar contêineres para adicionar um novo ou editar os atuais.
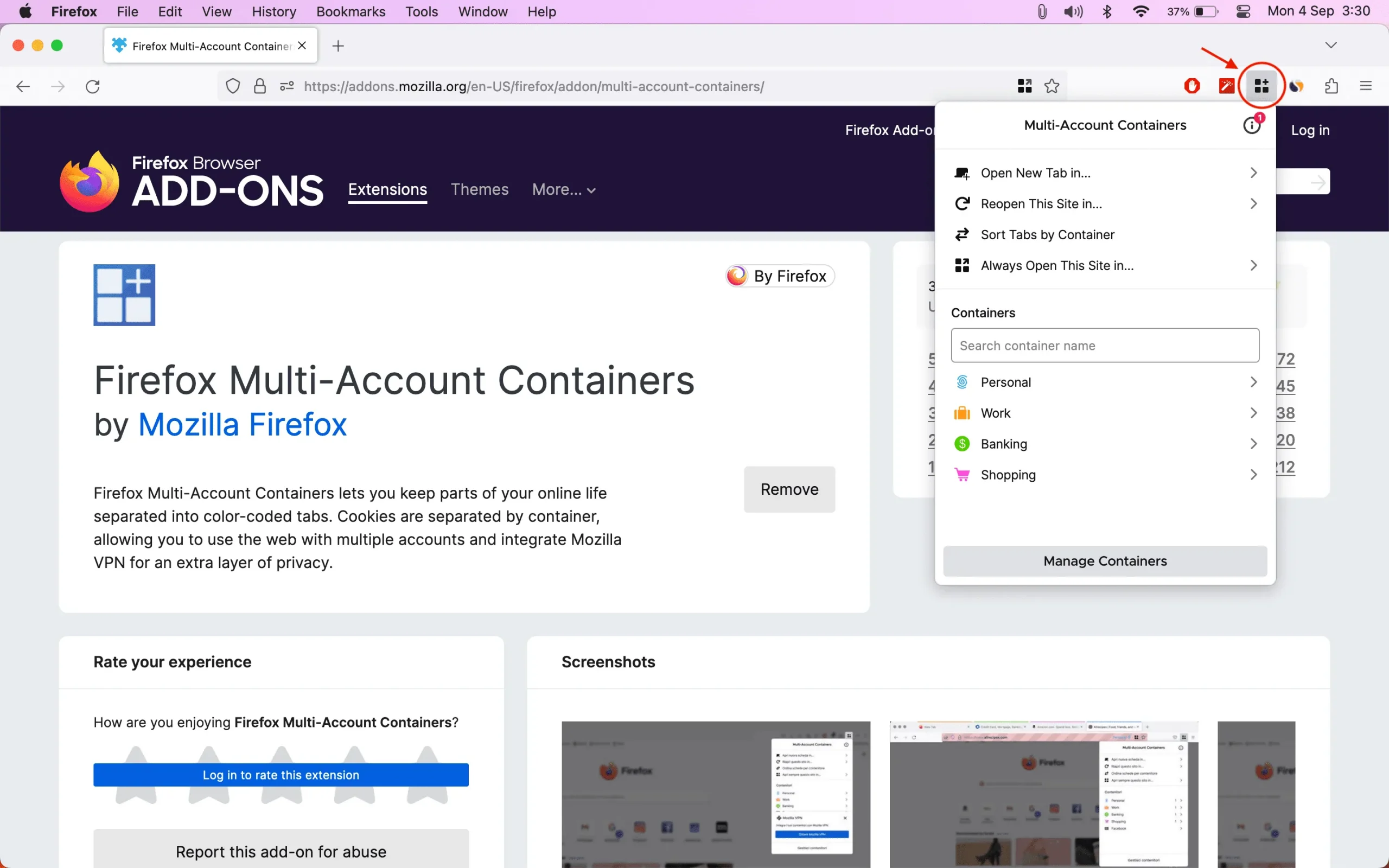
4) Use Novo Container para adicionar outro ou clique no container existente para editar seu nome, cor, ícone, etc.
5) Depois de colocar seus contêineres no lugar, clique em seu ícone no canto superior direito da janela do Firefox e escolha um para abrir uma guia de contêiner. Agora visite Google.com e faça login. Cada contêiner mostra sua cor (como azul, amarelo, verde, rosa, etc.) na parte superior da guia.
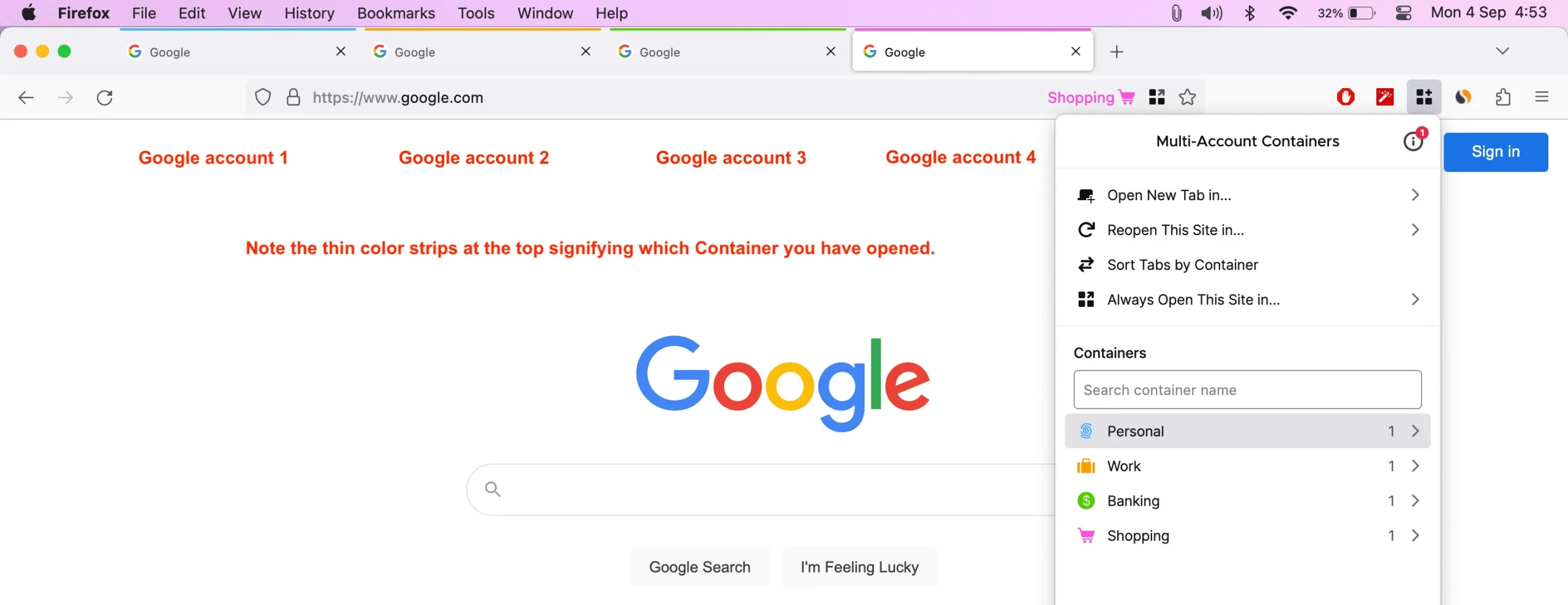
6) Repita a etapa 5 para adicionar outras contas do Google aos seus diferentes contêineres.
Confira a seguir: Como obter seus contatos do Google, Gmail ou Android no seu Mac
Deixe um comentário