Como consertar a tela Always-On que não funciona no iPhone
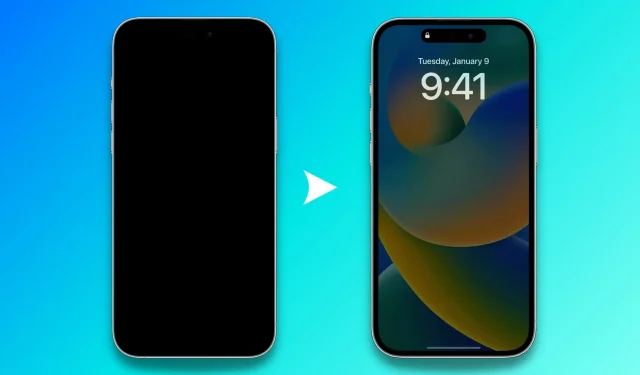
A tela Always-On do seu iPhone 14 Pro ou 15 Pro desliga automaticamente e não permanece ‘sempre ligada’? Neste guia de solução de problemas, explicaremos por que isso acontece e como evitar que a tela do iPhone fique completamente escura.
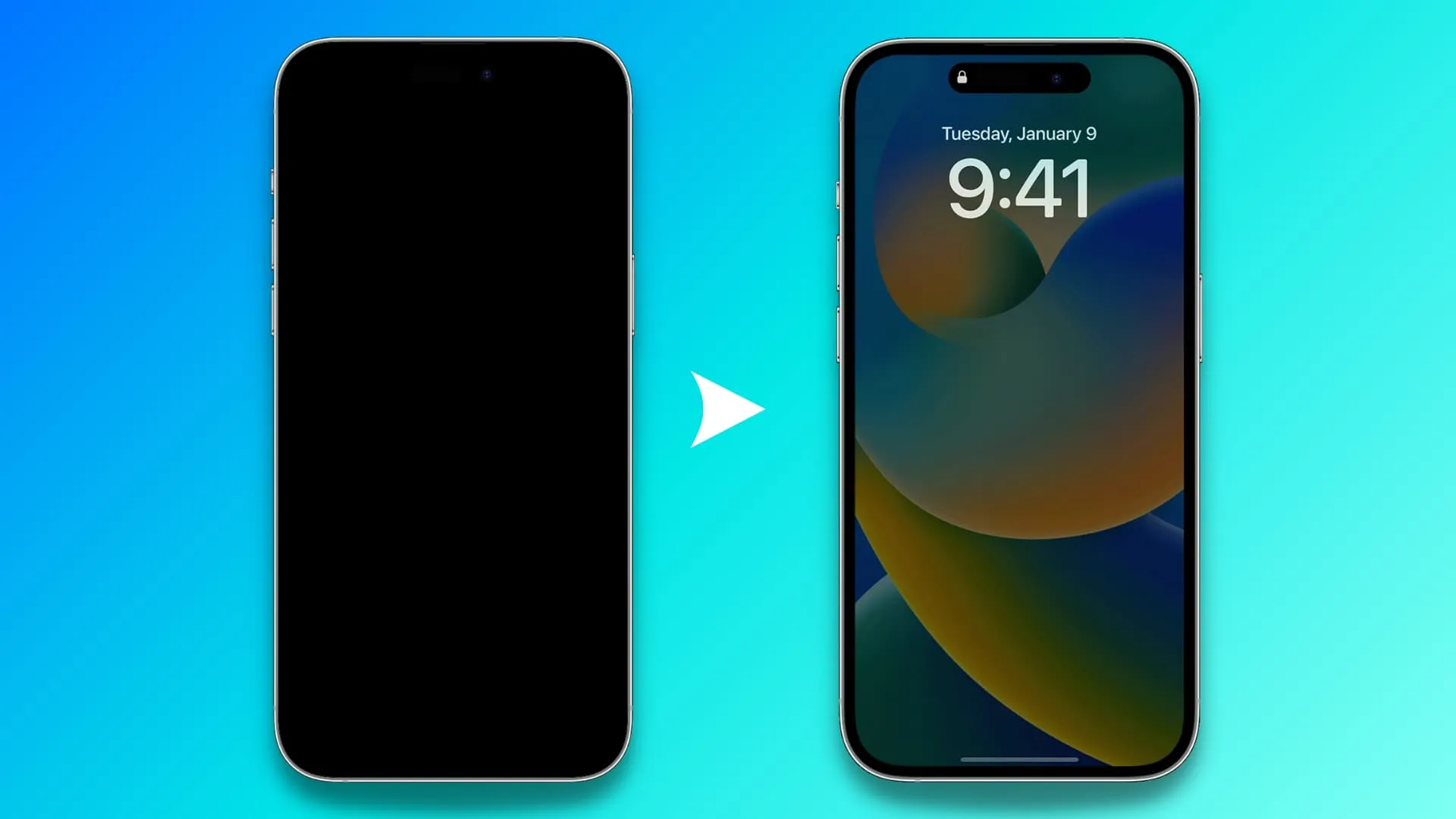
1. Certifique-se de ter um iPhone compatível
A exibição Always-On (AOD) está disponível apenas em:
- iPhone 14 Pro
- iPhone 14 Pro Máx.
- iPhone 15 Pro
- iPhone 15 Pro Máx.
AOD não está disponível no iPhone 15 e 15 Plus , bem como em todos os iPhones mais antigos ou em qualquer iPad e Mac.
2. Situações em que a tela Always-On do iPhone será desligada propositalmente
A tela Always-On do iPhone é desativada automaticamente nas seguintes situações para economizar energia :
- Quando o modo de baixo consumo está ativo
- O iPhone está no seu bolso ou bolsa
- O iPhone é mantido virado para baixo
- Você se afasta do iPhone enquanto usa o Apple Watch
- O foco do sono está ativo
- Você está usando o CarPlay
- Você está usando a câmera de continuidade do iPhone
- Você não usa seu iPhone há algum tempo
Como você deve ter percebido, a tela Always-On geralmente desliga quando o iOS estima que você não precisa ver a tela do seu telefone.
3. Desative o modo de baixo consumo
Para economizar energia e ajudá-lo a aproveitar mais tempo de uso da bateria restante, a tela Always-On é desativada quando o iPhone está no modo de baixo consumo . Então, vá para Configurações > Bateria e desative o Modo de baixo consumo se quiser usar o AOD.
4. Não deixe seu iPhone virado para baixo

A tela Always-On fica desligada quando o iPhone é mantido com a tela voltada para baixo.
Para ser justo, nem importa se a tela Always-On está desligada quando o iPhone está virado para baixo, já que você não o vê de qualquer maneira. Mas se você tem uma mesa de vidro e está se perguntando por que o AOD está desativado, agora você sabe a resposta.
5. O iPhone está no seu bolso ou bolsa?
A tela Always-On é desativada quando o iPhone está no bolso ou na bolsa. Novamente, isso é para economizar bateria, pois você não vê a tela nesses casos.
6. Ative e atualize a tela Always-On nas configurações do iOS
Antes de prosseguir, reserve alguns segundos para garantir que esse recurso esteja ativo. Para fazer isso, vá para Configurações do iPhone > Tela e brilho > Always On Display e certifique-se de que Always On Display esteja ativado.
Se já estiver ligado, desligue-o, bloqueie o iPhone, desbloqueie-o e ligue novamente o Always On Display.
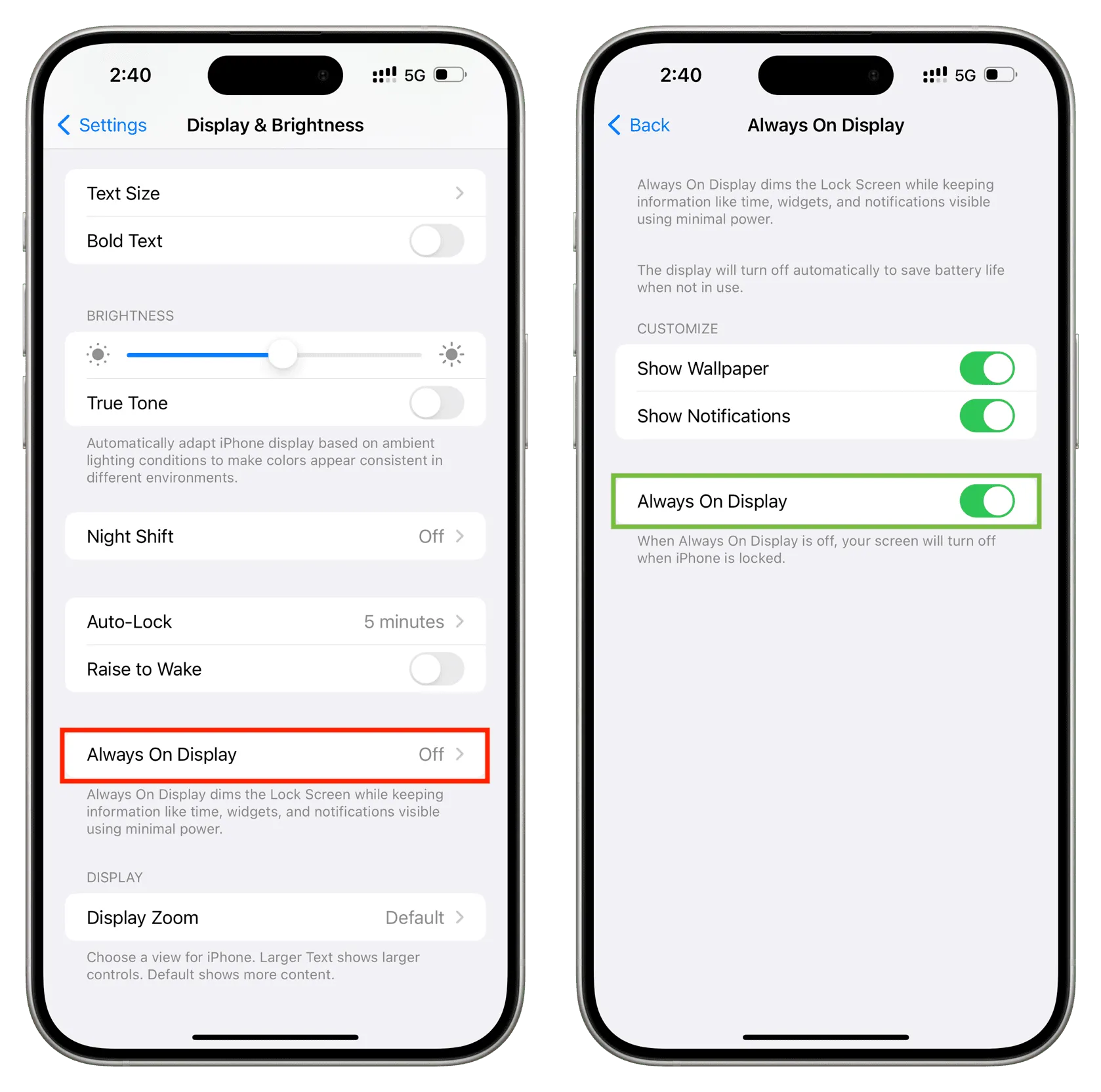
7. Reinicie o seu iPhone
Às vezes, a tela Always-On pode não aparecer e a tela pode ficar totalmente preta devido a falhas do iOS. Basta desligá-lo e ligá-lo novamente para resolver o problema.
8. Certifique-se de que seu iPhone não esteja excessivamente quente
Se o seu iPhone estiver muito quente, o iOS poderá limitar alguns recursos até que o telefone esfrie. Para obter ajuda, saiba por que e como evitar que seu iPhone fique muito quente .
9. Você está usando o Apple Watch?
O Apple Watch e o iPhone podem se comunicar e descobrir a que distância estão um do outro.
Portanto, quando você se afasta do iPhone enquanto usa o Apple Watch por 30 segundos ou mais, a tela Always-On pode ficar completamente preta para economizar energia, pois pensa que você não está vendo a tela do telefone. E quando você anda perto do seu telefone, a tela Always-On aparecerá automaticamente!
10. Desligue o Sleep Focus, alarme ou horário de sono
Além de reduzir notificações e alertas, ativar o Sleep Focus também desativa a tela Always-On, pois o iOS pensa que você não precisa da tela para permanecer ativo quando está na cama.
Por exemplo, a tela Always-On é desativada automaticamente no meu iPhone 15 Pro Max à noite, quando as luzes do meu quarto são apagadas e eu mantenho o telefone debaixo da cama.
11. Desconecte seu iPhone do CarPlay
A tela Always-On não fica ativa quando você usa o iPhone para CarPlay. Isso garante que você tenha apenas a tela do carro para olhar e não se distraia com a tela ativa do iPhone enquanto dirige.
Portanto, se você quiser manter a tela ativa quando estiver no carro, desconecte-a do CarPlay com ou sem fio. Você também pode desligar totalmente o CarPlay nas configurações do iOS .
12. Pare de usar a câmera de continuidade do iPhone no Mac ou Apple TV
Você pode usar seu iPhone como uma webcam melhor para seu Mac ou enquanto faz chamadas FaceTime de sua Apple TV . Mas quando estiver em sessão, a tela do seu iPhone permanecerá preta e a tela Alway-On não estará ativa.
Para corrigir isso, você terá que tocar na tela do telefone e clicar em Desconectar ou Encerrar chamada e desconectar para impedir que seu iPhone seja usado como webcam.
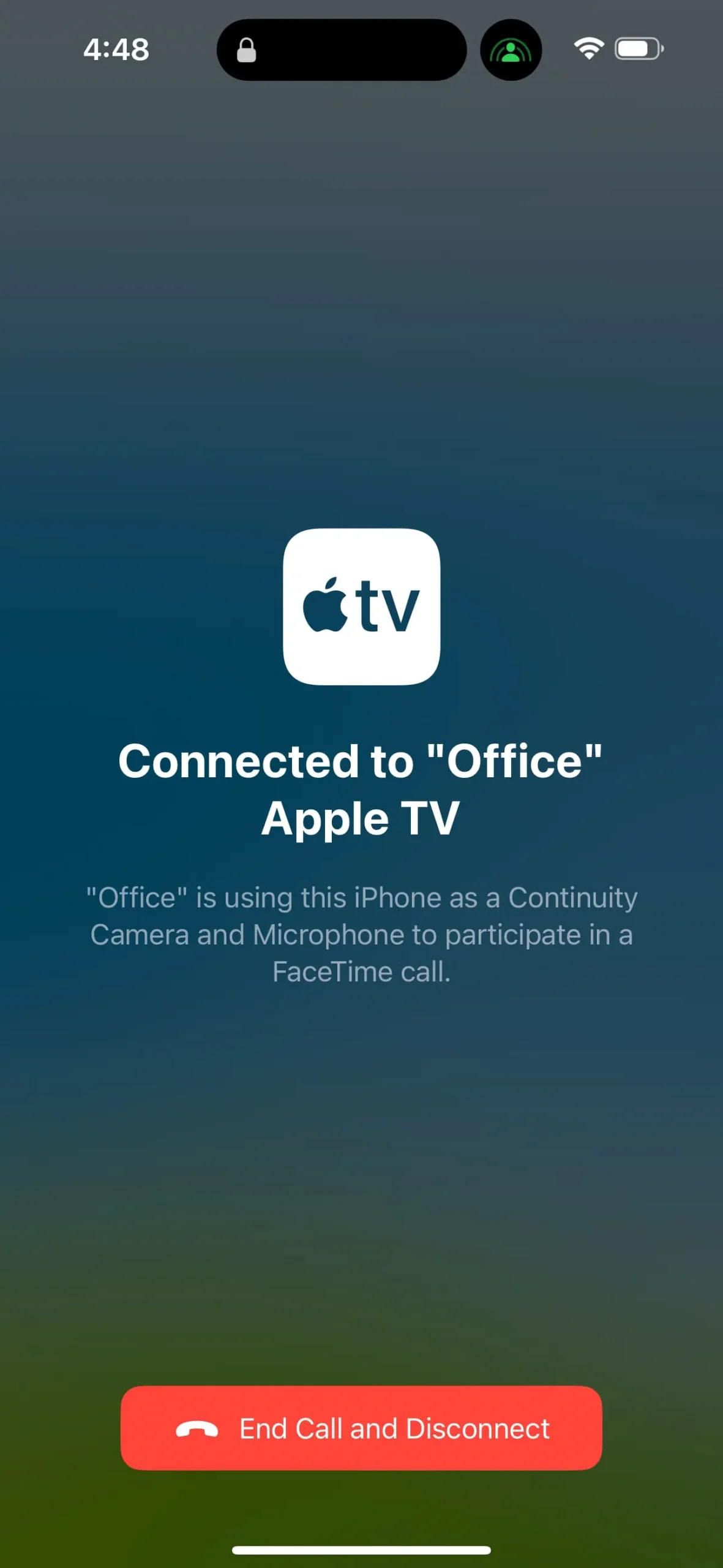
13. Atualize seu iPhone
Também pode acontecer que a tela Always-On não esteja funcionando corretamente, pois há bugs no iOS atualmente instalado no seu iPhone. Vá para Ajustes > Geral > Atualização de Software e obtenha a versão mais recente do iOS disponível para o seu telefone.
14. Desbloqueie o sensor de proximidade do iPhone
Se você usar uma capa incomum, um protetor de tela grosso ou algum tipo de capa que bloqueie parcialmente os sensores de proximidade, seu iPhone pode pensar que está em uma bolsa ou bolso e, assim, desligar a tela Always-On.
Para resolver isso, desobstrua a parte superior do iPhone e limpe toda a tela, especialmente a área superior do fone de ouvido.
15. Ative Raise to Wake se a tela Always-On parecer travada
Quando a tela Always-On está ativa e você pega o iPhone, ele acorda automaticamente na tela de bloqueio mais brilhante. Em seguida, você pode deslizar para cima para entrar no telefone. No entanto, se a tela Always-On não desaparecer automaticamente quando você levantar o iPhone, vá para Configurações do iPhone > Tela e brilho e ative Levantar para ativar .
16. Redefina todas as configurações do iPhone
Por último, se nada ajudar, você pode redefinir todas as configurações do iPhone , o que deve ajudar a resolver tais inconvenientes.
Deixe um comentário