Como impedir que aplicativos específicos do Mac acessem seus arquivos no Finder
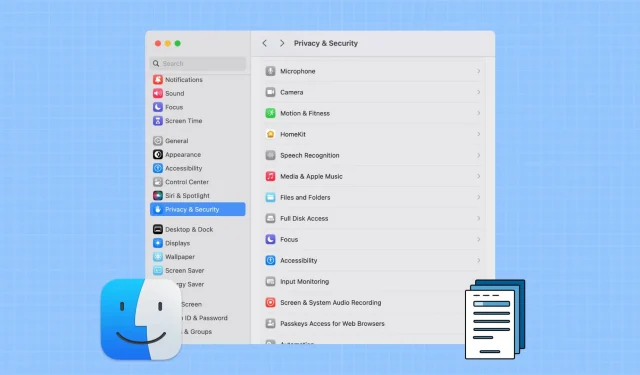
Aprenda como impedir que aplicativos específicos acessem suas fotos, PDFs e outros arquivos que você salvou em Downloads, Documentos, Área de Trabalho, iCloud Drive e outras pastas do Finder no seu Mac.
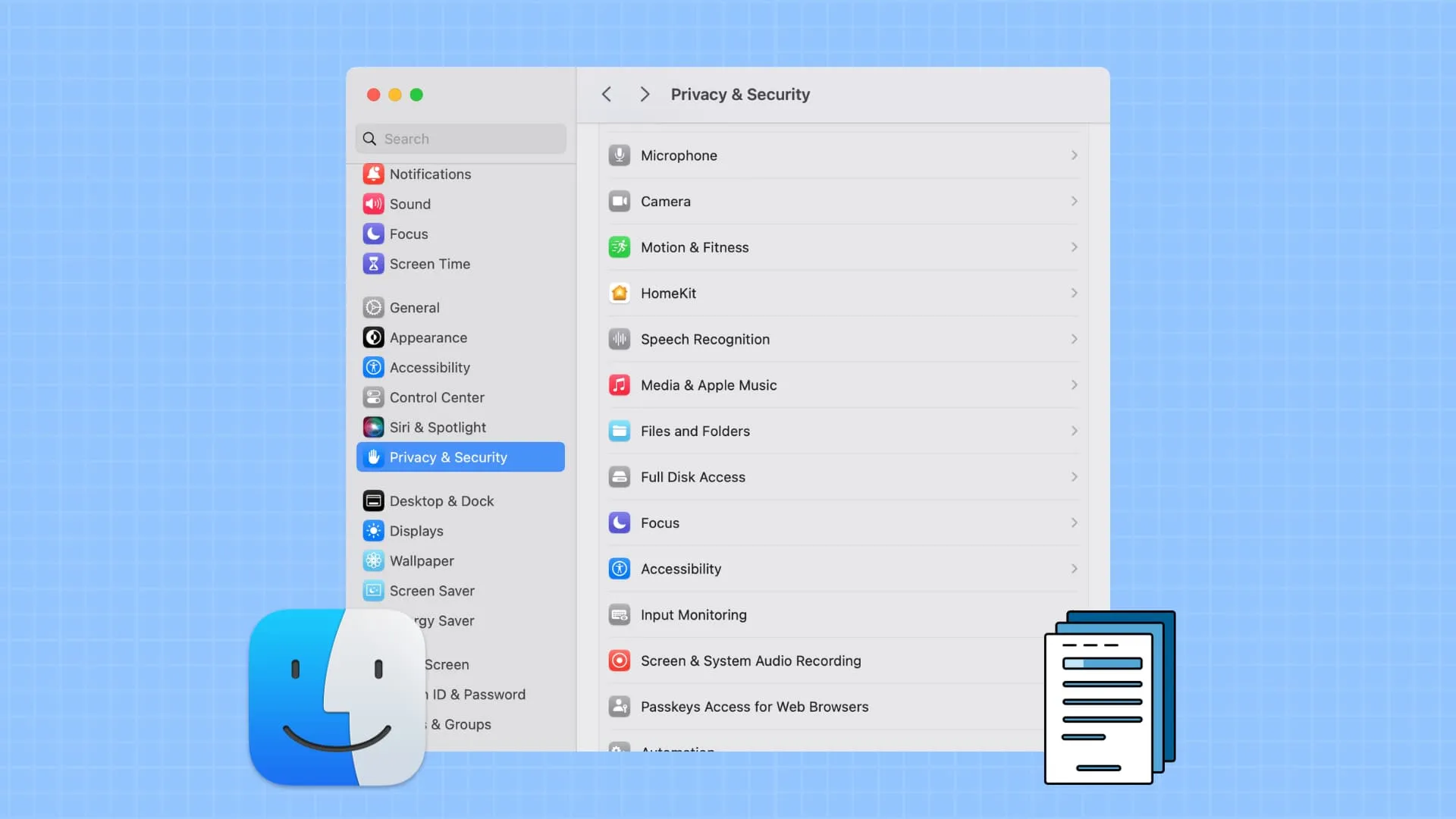
Quando você abre um novo aplicativo pela primeira vez ou executa uma tarefa específica dentro dele, o aplicativo pode solicitar sua permissão para acessar todo o disco ou uma pasta específica, como Downloads, Documentos, Área de Trabalho, etc. ser capaz de ler o conteúdo existente dessa pasta e adicionar novos arquivos a ela.
No entanto, mais tarde, ou se você permitiu a permissão acidentalmente, você pode acessar as configurações do Mac e revogá-la.
Observe que você verá esta opção apenas se o seu computador estiver executando o macOS Catalina ou mais recente. As etapas abaixo são de um Mac executando a versão mais recente do macOS Sonoma.
Veja quais pastas um aplicativo Mac pode acessar e revogar sua permissão
- Abra Configurações do sistema e selecione Privacidade e segurança na barra lateral.
- Clique em Arquivos e Pastas . Aqui, você verá a lista de todos os aplicativos atualmente instalados que têm acesso à sua pasta do Finder ou aqueles aplicativos que solicitaram permissão, mas você a negou.
- Clique na seta de um aplicativo para ver quais pastas ele tem permissão para ler e gravar.
- Desative a chave da pasta à qual você não deseja mais que este aplicativo continue tendo acesso.
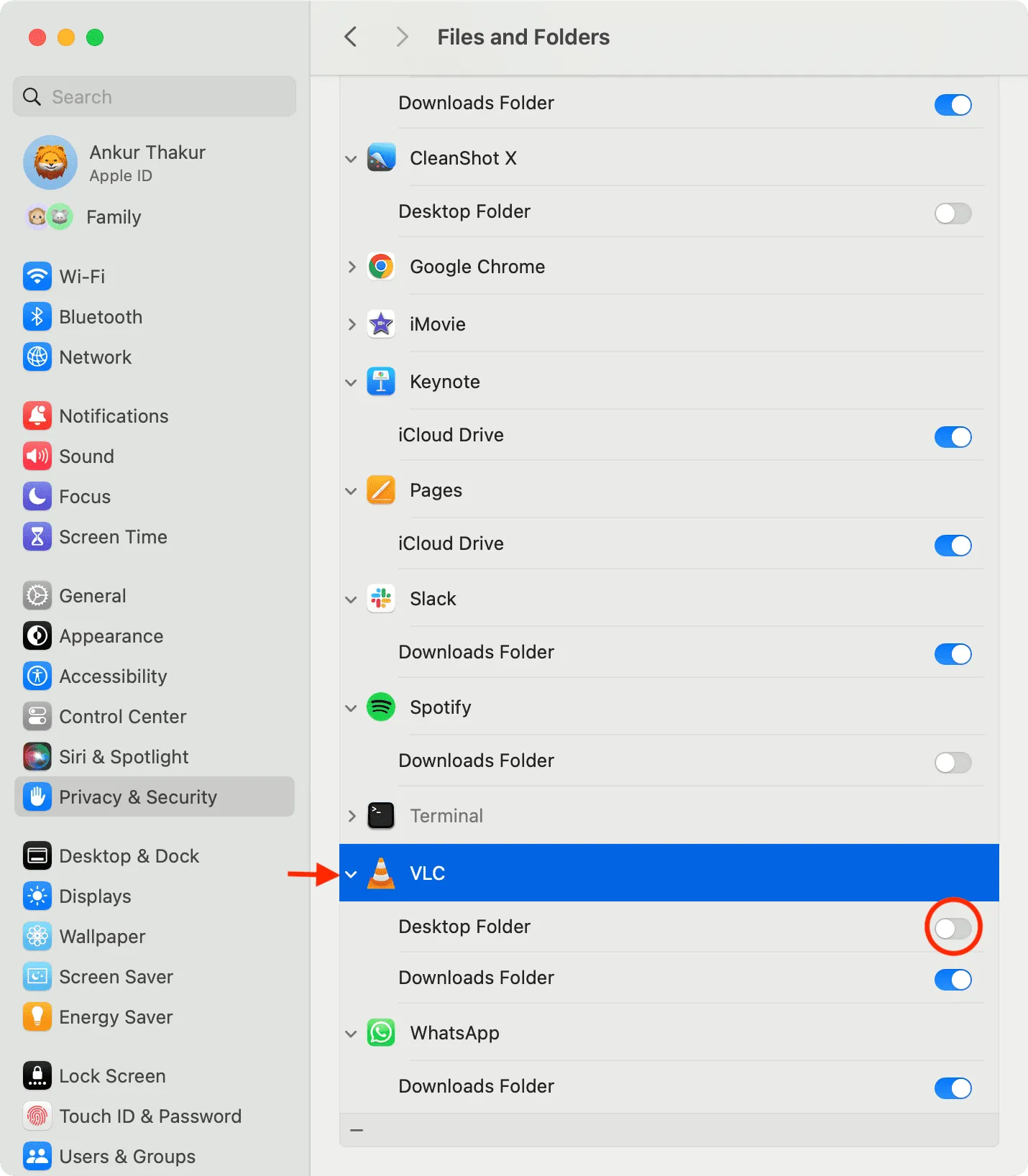
Impedir que aplicativos Mac tenham acesso total aos arquivos do seu computador
Alguns aplicativos precisarão de acesso a todo o seu armazenamento. Se você não quiser mais permitir esse privilégio para esse aplicativo, poderá revogá-lo facilmente.
Mas lembre-se de que alguns aplicativos como o Terminal ou aqueles que encontram arquivos duplicados ou ajudam a limpar o armazenamento interno precisarão de permissão para ler todo o disco para funcionar corretamente. Lembro-me de uma situação em que revoguei o acesso total ao Terminal e alguns comandos não funcionaram. Portanto, leve isso em consideração ao seguir as etapas abaixo.
- Vá para Configurações do sistema > Privacidade e segurança .
- Selecione Acesso total ao disco .
- Desligue a chave ao lado de um aplicativo e ele não terá mais acesso total aos arquivos.
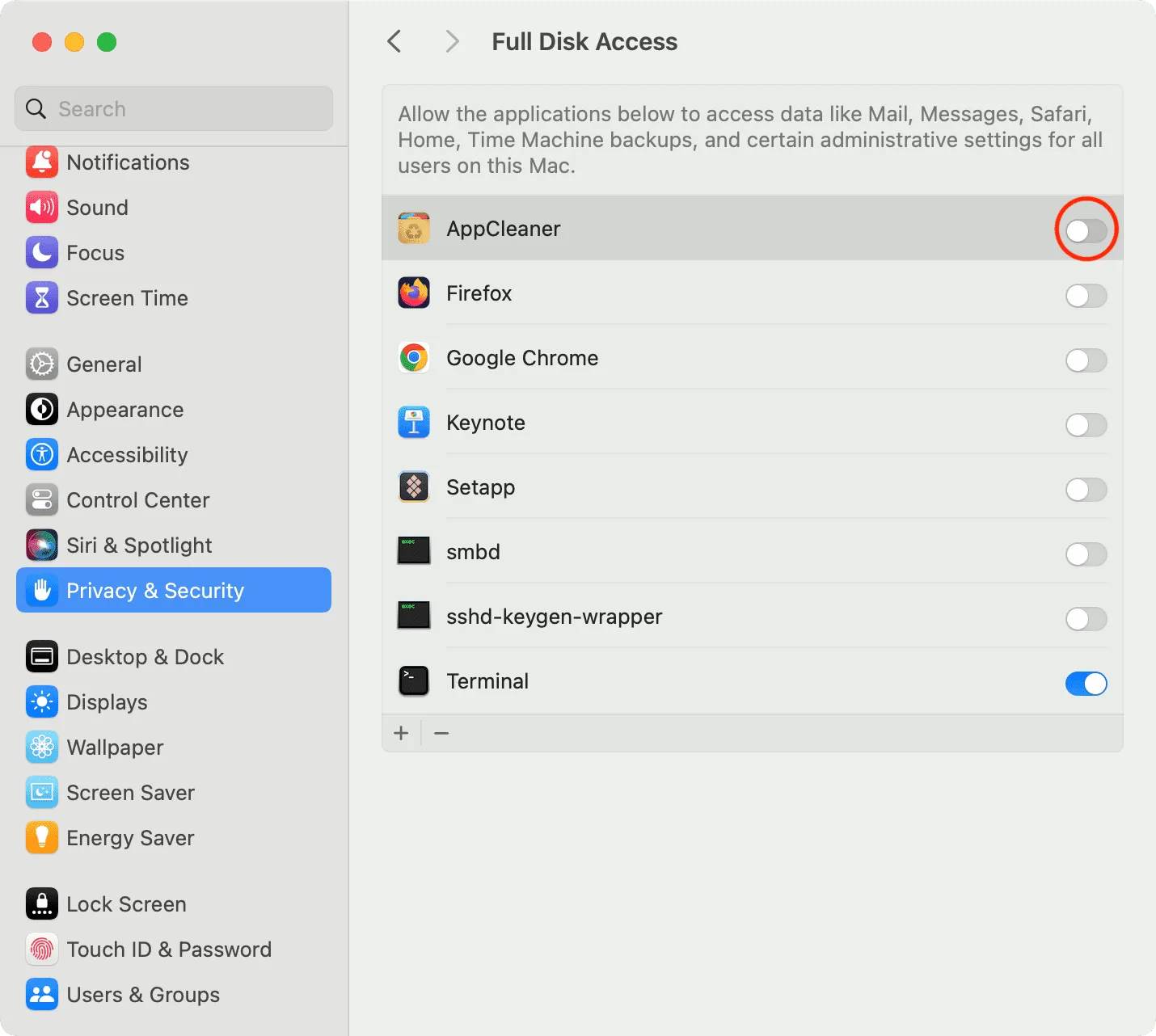
No futuro, se você achar que alguns aplicativos não funcionam como deveriam, você pode facilmente seguir as etapas acima e ativar novamente a pasta ou o acesso total ao disco. Um exemplo disso é se você usar a ferramenta App Cleaner para desinstalar aplicativos Mac de maneira limpa , ela poderá solicitar sua permissão para ler Downloads, Área de Trabalho ou outras pastas para acessar os dados do aplicativo e excluí-los.
Confira a seguir:
Deixe um comentário