7 maneiras de mudar para uma conta de usuário diferente no Mac
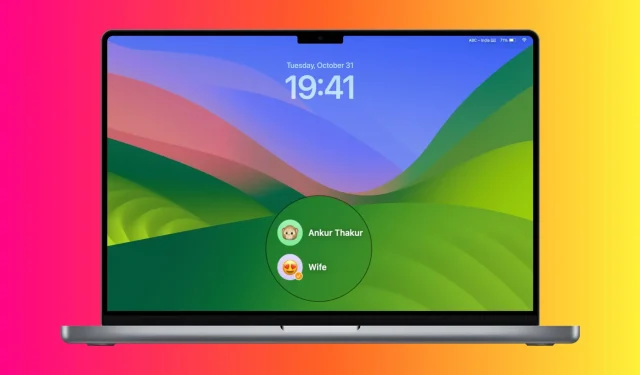
Você tem várias contas de usuário configuradas no seu Mac? Neste tutorial, exploraremos sete maneiras rápidas de mudar para uma conta diferente usada por seus familiares ou colegas de escritório.
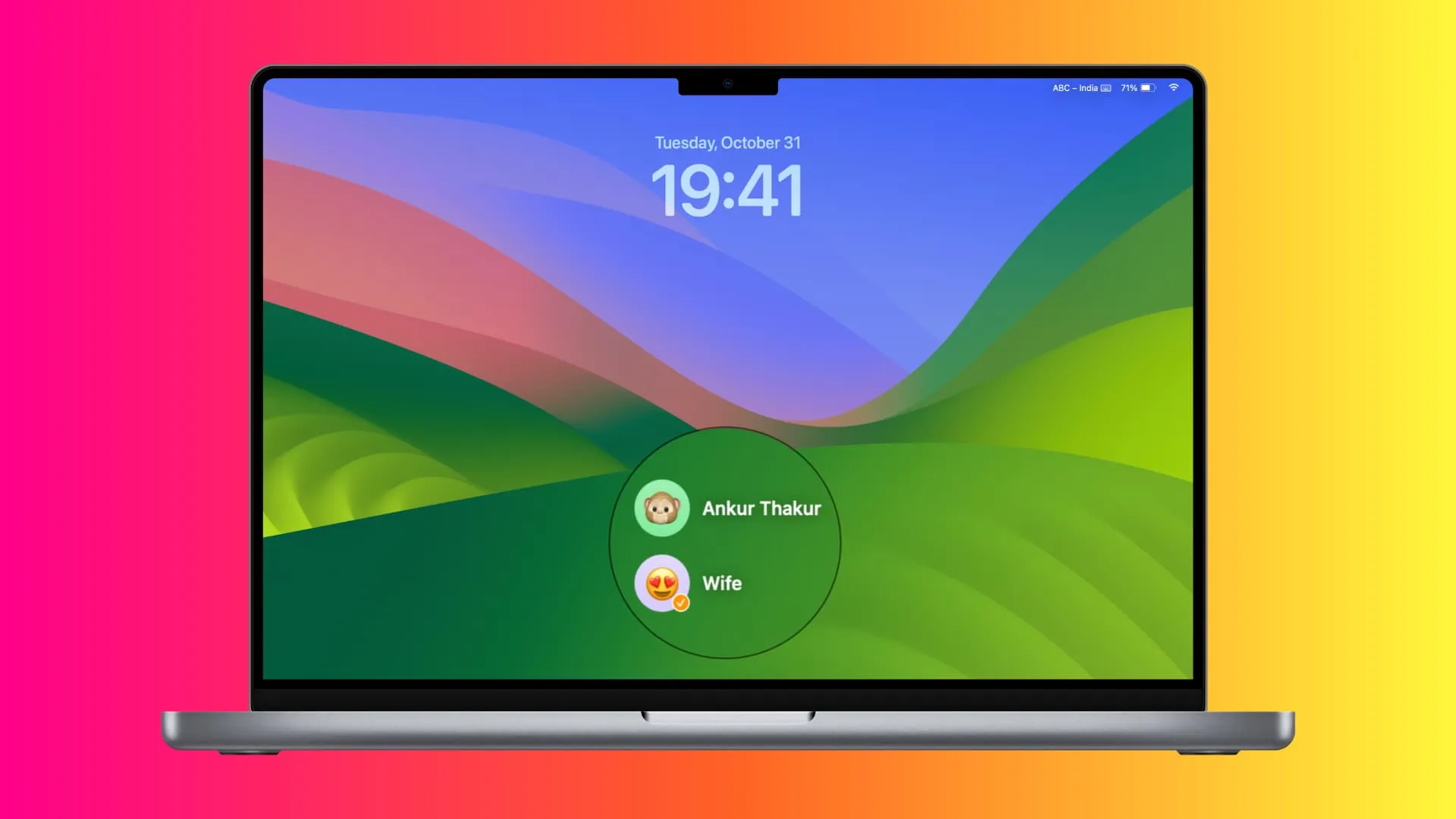
Ao contrário do iPhone ou iPad, onde você está limitado a apenas uma conta de usuário, você pode adicionar várias contas de administrador e padrão ao seu Mac para manter os arquivos e a experiência de todos separados, mesmo ao usar o mesmo computador.
Depois de adicionar duas ou mais contas de usuário, você pode alternar entre elas regularmente. Por exemplo, você pode estar trabalhando em seu Mac e seu filho pode precisar fazer login na conta dele para trabalhar em uma apresentação do Keynote para o trabalho escolar.
Portanto, em vez de desligar o computador e selecionar outra conta de usuário, você pode fazer isso facilmente com estes métodos.
Observe que as etapas aqui são de um Mac executando o macOS Sonoma.
1. Usando Touch ID
Este é um dos métodos melhores e mais rápidos para mudar para outra conta de usuário sem usar o mouse ou trackpad, desde que você tenha um MacBook com Touch ID ou use o Magic Keyboard da Apple com Touch ID em seu notebook Apple Silicon Mac ou desktop como iMac, Mac mini, Mac Studio ou Mac Pro.
Só funciona se você configurou o Touch ID para ambas as contas e dois ou mais usuários desse Mac estiverem conectados ao mesmo tempo. O que isso significa é que:
- Você liga o seu Mac e faz login em uma conta de usuário (ou já está conectado a uma conta).
- Em seguida, você sai desta conta de usuário e faz login em outra usando um dos outros métodos explicados neste tutorial. Isso significa que você fez login em duas contas no seu computador depois de ligá-lo.
- Agora você pode usar o Touch ID para alternar entre essas contas registradas. Veja como:
No MacBook com Touch Bar: coloque o dedo no botão Touch ID e, em pouco tempo, “Pressione Touch ID para mudar para o nome da conta” aparecerá na faixa fina da Touch Bar . Agora, pressione o botão Touch ID e você será direcionado diretamente para sua conta.

Em Macs sem Touch Bar com Touch ID: pressione o botão Touch ID no seu MacBook ou Magic Keyboard até ouvir um clique.
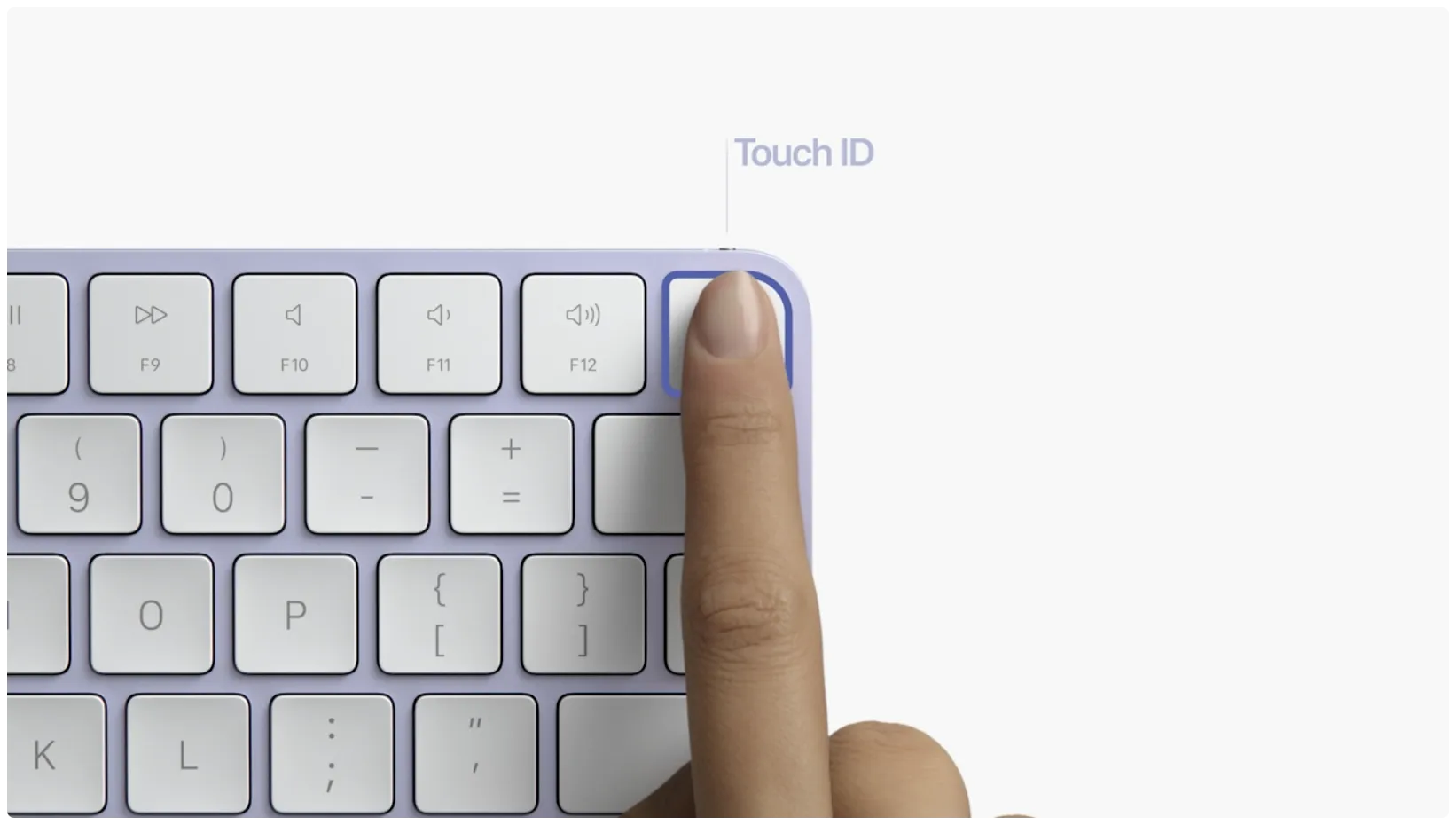
Se o Touch ID não estiver configurado para ambas as contas, você verá a tela de bloqueio, onde poderá selecionar o usuário e digitar sua senha.
2. Do Centro de Controle
Siga estas etapas para adicionar a opção de troca de usuário ao Centro de Controle do seu Mac .
1) Abra Configurações do sistema e selecione Centro de controle na barra lateral.
2) Na opção Troca rápida de usuário, ative a opção Mostrar no Centro de controle .
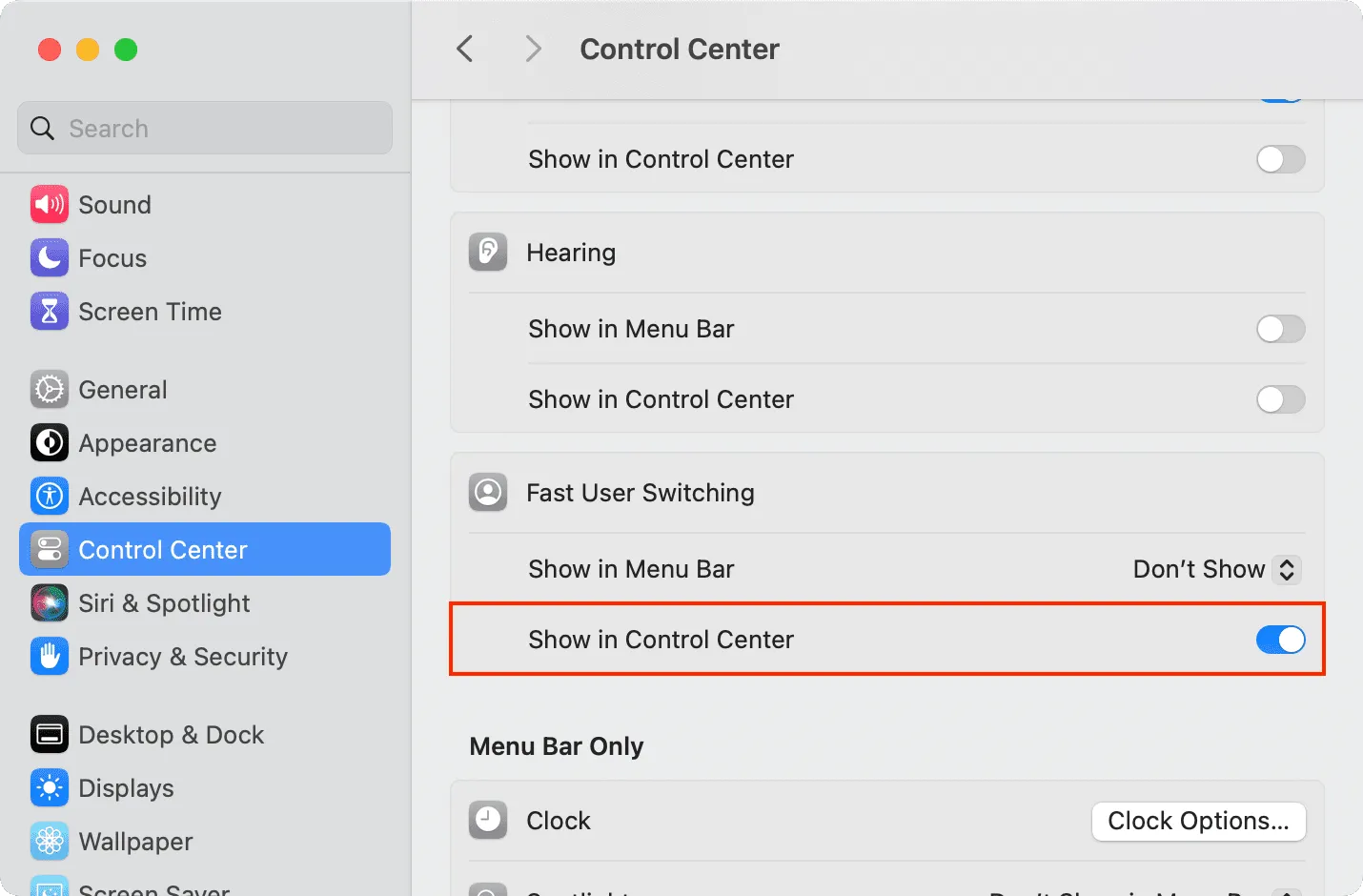
3) Vá para o Centro de Controle do seu Mac clicando no ícone no canto superior direito da tela.
4) Clique no ícone de troca de usuário .
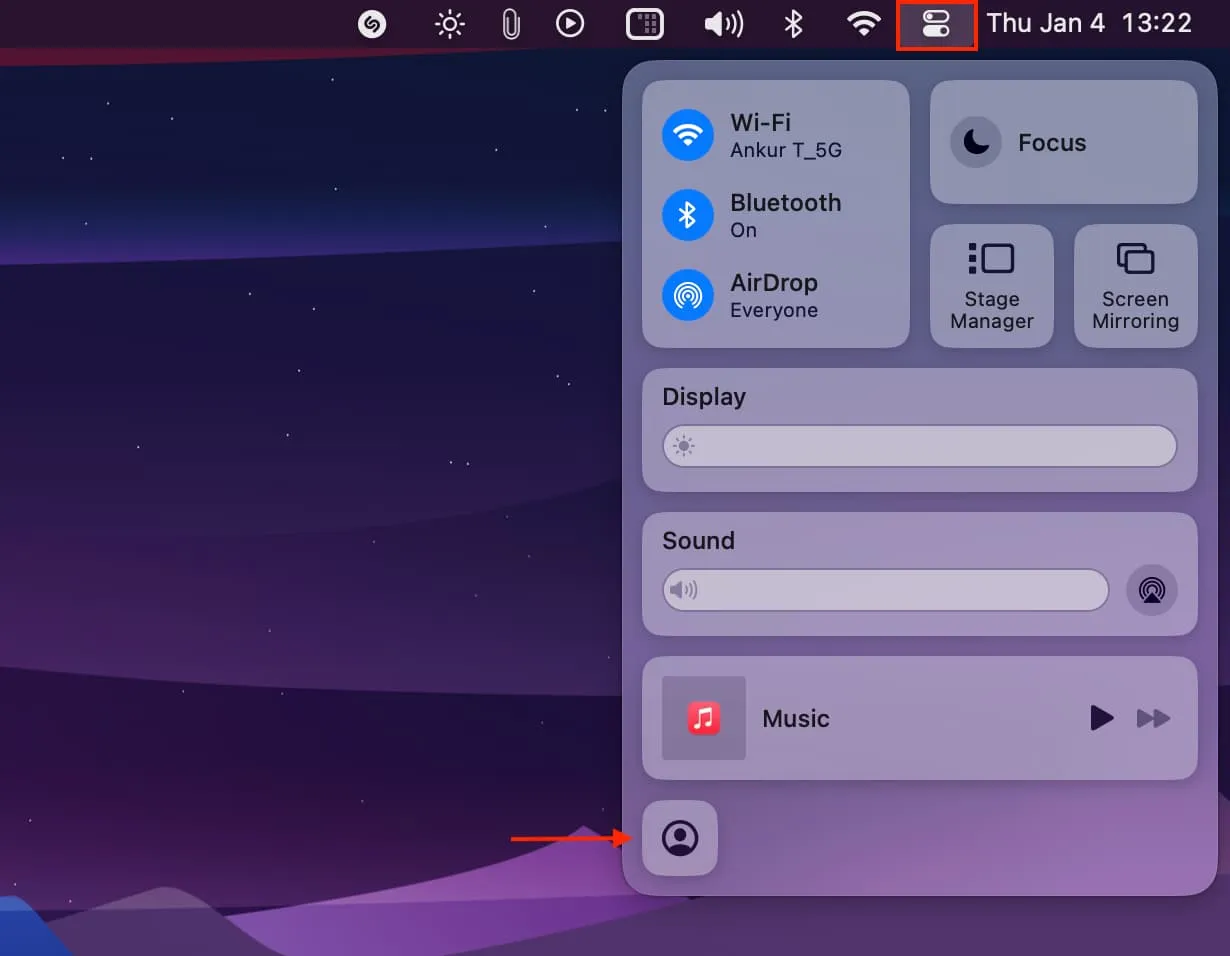
5) Selecione o usuário para o qual deseja mudar.
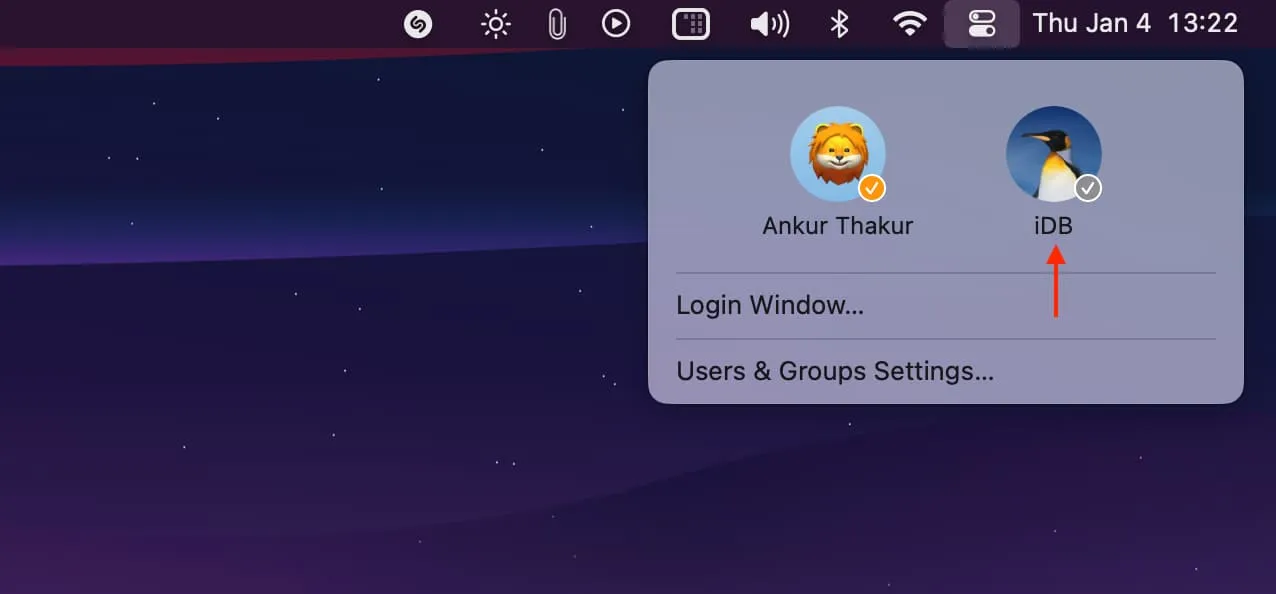
6) Digite a senha da conta ou use o Touch ID para fazer login.
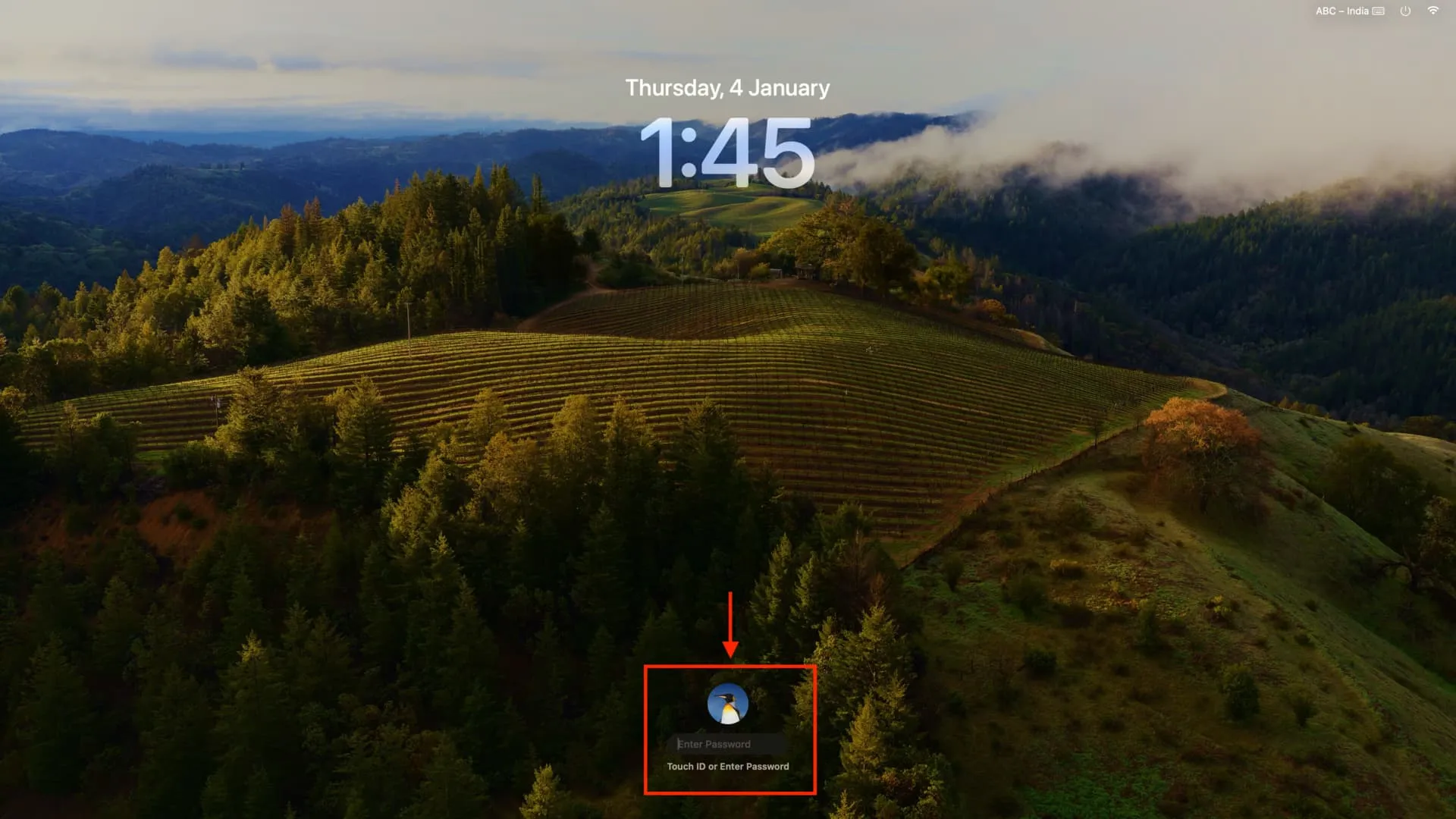
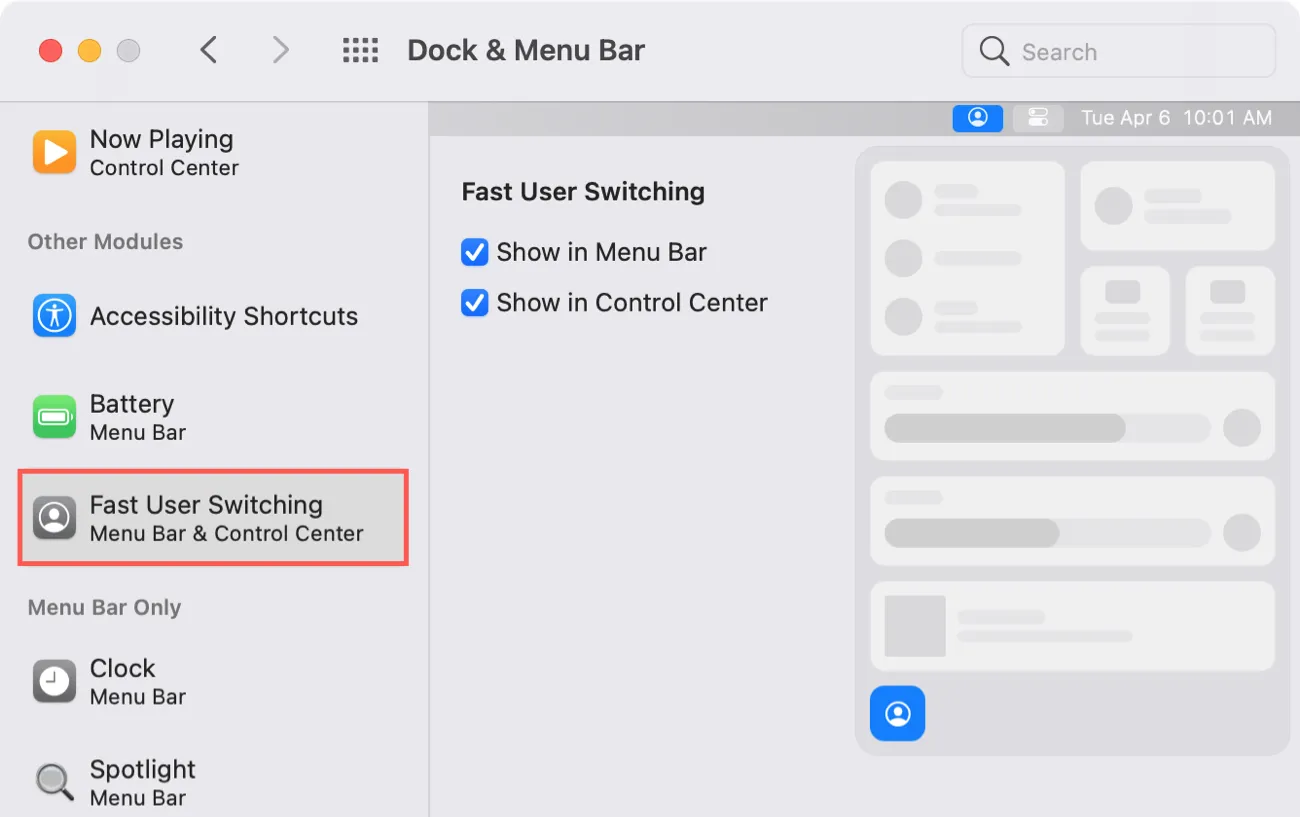
3. Na barra de menu
Se o seu trabalho envolve trocar de usuário várias vezes ao dia, você pode adicionar um botão para isso na barra de menu superior.
1) Vá para Configurações do sistema > Centro de controle .
2) Role para baixo até Troca rápida de usuário e clique no menu suspenso próximo a Mostrar na barra de menus . A partir daqui, você pode optar por mostrar o nome completo , o nome da conta ou apenas um pequeno ícone. Veja como eles ficam no meu Mac.
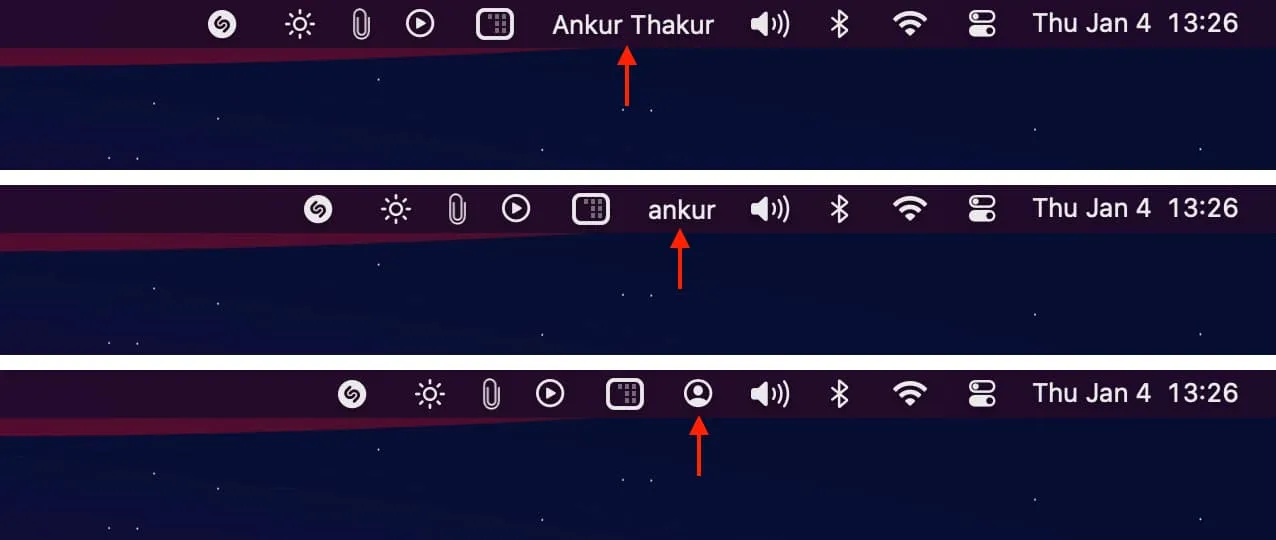
3) A partir de agora, sempre que precisar trocar de usuário, clique no nome ou ícone e selecione outro.
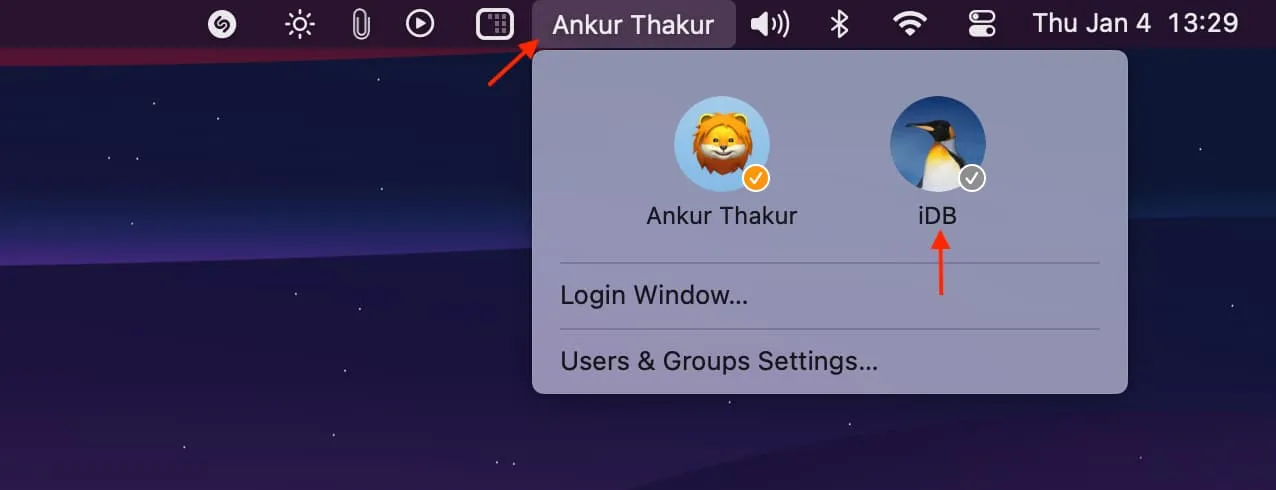
4. Mudar da tela de bloqueio
Esta abordagem não requer configuração do usuário e, diferentemente do próximo método explicado abaixo, ela não encerrará os aplicativos abertos da conta de usuário atual, mesmo se você mudar para outra.
1) Clique no ícone da Apple no canto superior esquerdo e selecione Bloquear tela .
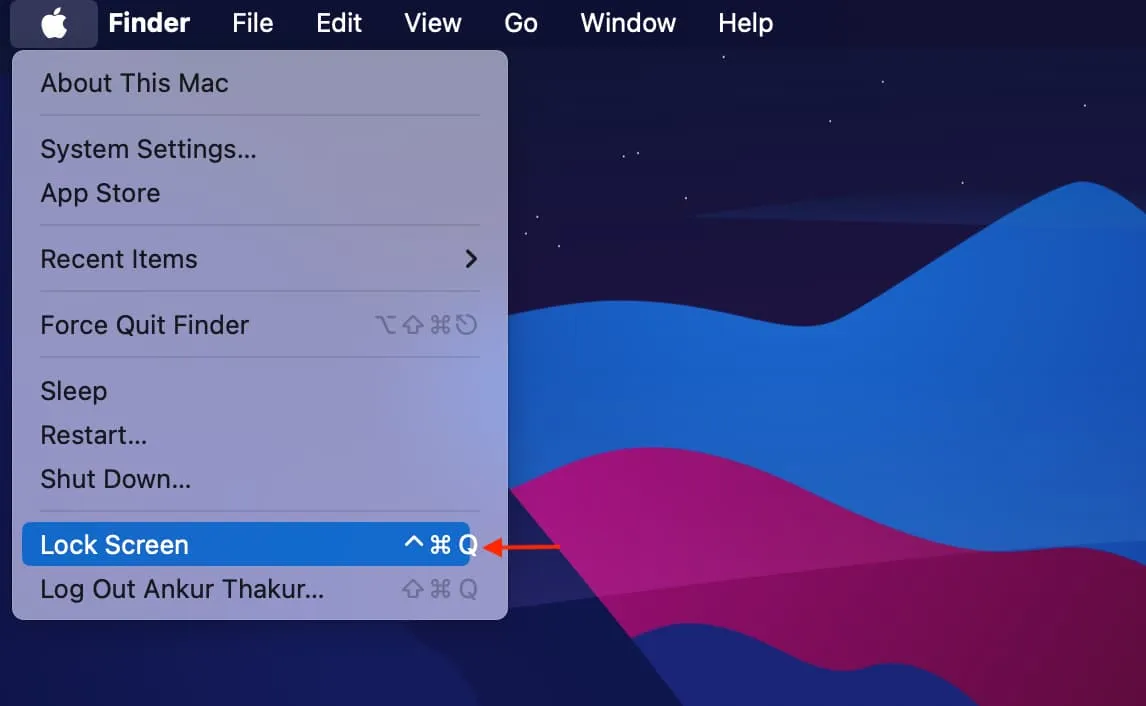
2) Passe o mouse sobre a conta do usuário para mostrar todas as contas neste Mac e selecione outra.
3) Use o Touch ID ou digite a senha dessa conta para fazer login.
4) Siga as etapas acima para voltar à conta anterior.
5. Saia e faça login usando o menu Apple
Envolve sair de uma conta e fazer login em outra. Fazer isso fechará todos os aplicativos abertos, mas você pode marcar a caixa “Reabrir janelas ao fazer login novamente” para facilitar o retorno a todos os aplicativos abertos anteriormente ao fazer login novamente.
1) Clique no ícone da Apple e selecione Sair do usuário atual .
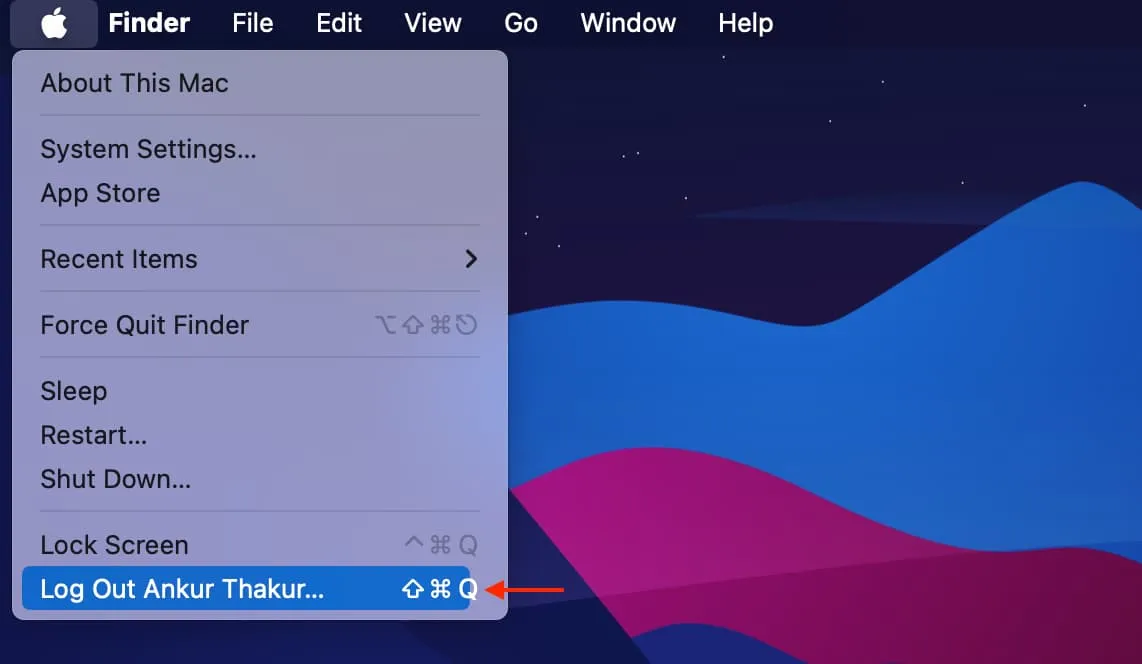
2) Marque “Reabrir janelas ao fazer login novamente” se desejar e clique em Sair .
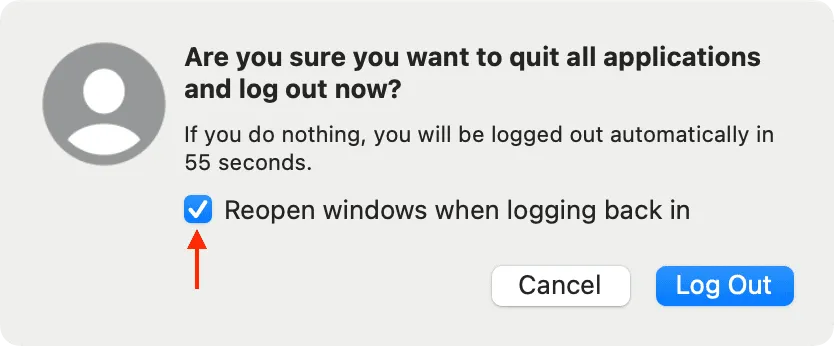
3) Selecione outro usuário e faça login nele.
6. Com a dica Cantinho Quente
1) Vá para Configurações do sistema > Área de trabalho e Dock > Cantos ativos e defina um dos quatro cantos da tela para levá-lo à tela de bloqueio .
2) Agora, arraste o ponteiro para esse canto para ver a tela de bloqueio. A partir daqui, selecione outra conta e faça login nela.
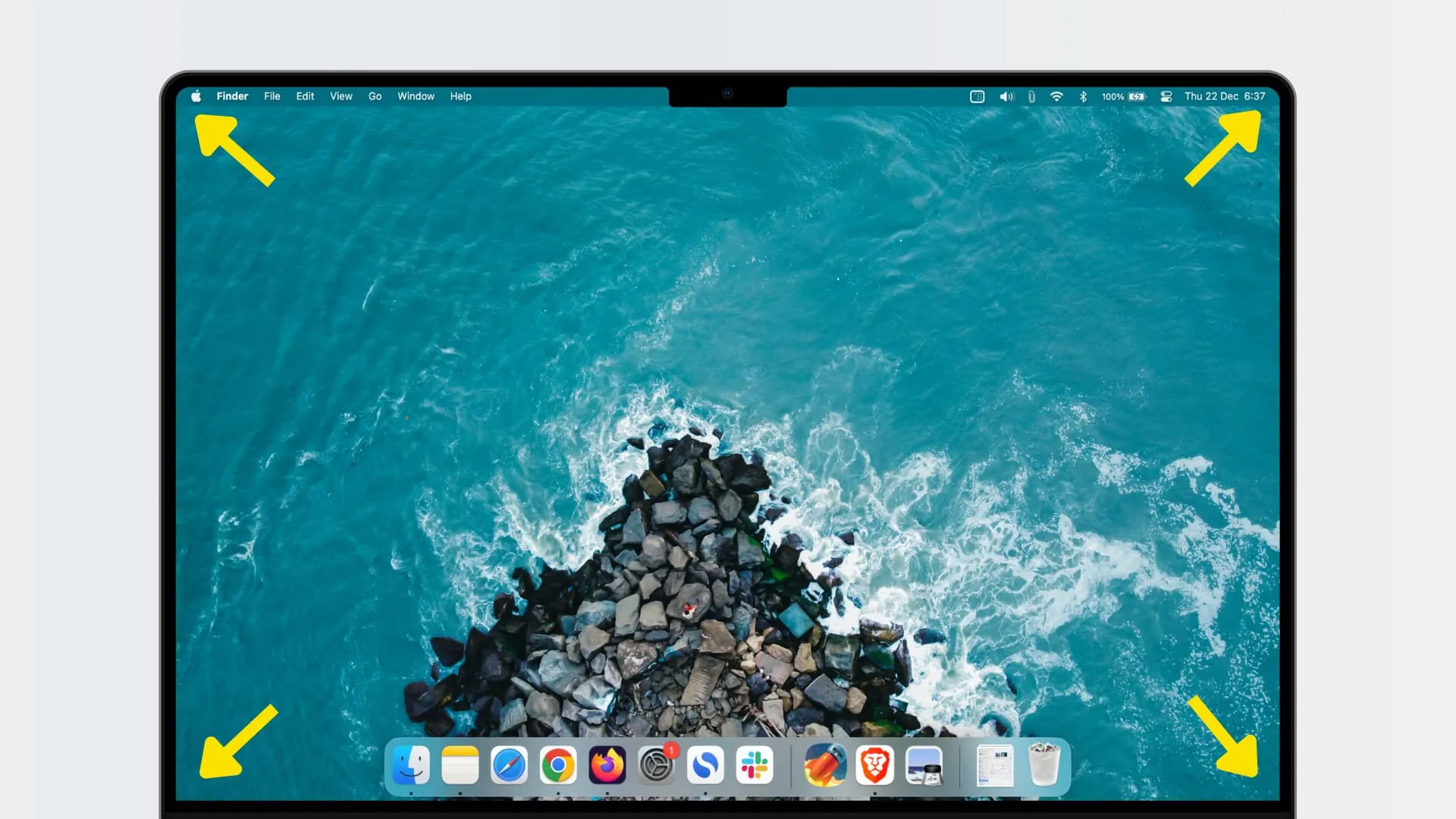
7. Ao reiniciar ou ligar
Por último, você sempre pode desligar o Mac ou reiniciá-lo e passar o ponteiro do mouse sobre um ícone para ver todas as contas do seu computador. Em seguida, selecione uma conta e digite sua senha para fazer login nela.
Deixe um comentário