Como desativar totalmente o Wi-Fi e o Bluetooth no iPhone e iPad
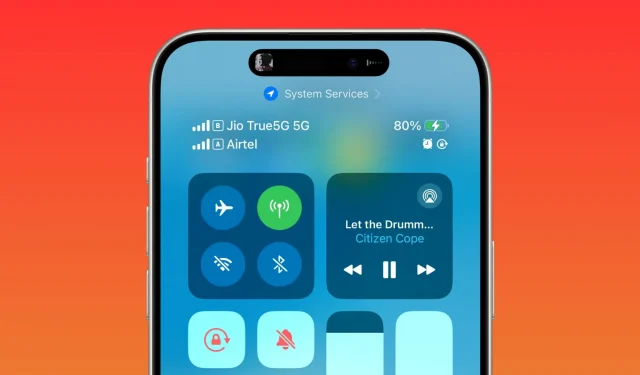
Você sabia que tocar nos ícones de Wi-Fi e Bluetooth no iOS Control Center não desativa totalmente esses recursos? Neste tutorial, compartilharemos por que isso acontece e mostraremos como desligar corretamente esses recursos sem fio no seu iPhone, iPad ou iPod touch.
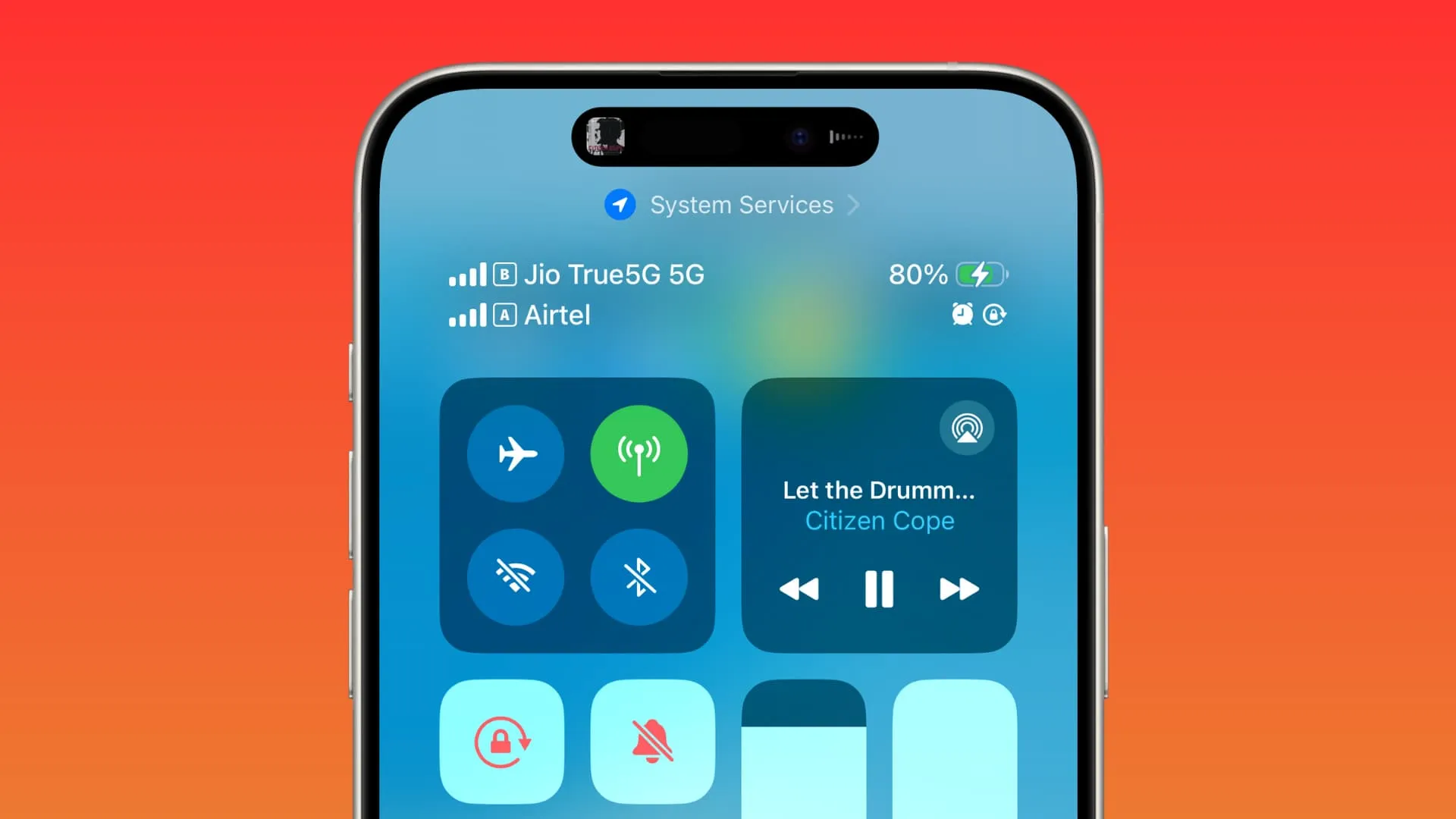
Por que as alternâncias do iOS Control Center não desativam totalmente o Bluetooth e o Wi-Fi
A partir do iOS 11, quando você toca nos ícones azuis de Wi-Fi ou Bluetooth no Centro de Controle, ele muda para branco, mas não é totalmente desativado. Seu iPhone ou iPad simplesmente se desconecta da rede Wi-Fi ou do dispositivo Bluetooth conectado, mas deixa os dois rádios funcionando para ficarem disponíveis para coisas como:
- Mantendo a conexão com o Apple Watch e o Apple Pencil.
- Usando o AirDrop , porém, depois que a Apple alterou a opção de visibilidade ‘Todos’ para ‘Todos por 10 minutos’ , o AirDrop funciona corretamente apenas quando os ícones de Wi-Fi e Bluetooth estão azuis.
- AirPlay : você pode tocar no ícone AirPlay no Centro de Controle ou dentro de aplicativos de mídia e escolher HomePod, AirPods ou outros dispositivos semelhantes.
- Recursos de continuidade, como Universal Clipboard , Handoff e Instant Hotspot
- Serviços de localização
- Desbloqueando seu iPhone com seu Apple Watch
Wi-Fi e Bluetooth serão ativados automaticamente
Depois de tocar nos ícones Wi-Fi e Bluetooth no Centro de Controle, seu iPhone ou iPad se desconecta da rede Wi-Fi ou dispositivo Bluetooth conectado e permanece assim até:
- São 5 da manhã. Às 5h, seu dispositivo deixará esses botões azuis automaticamente e se conectará a um dispositivo Wi-Fi ou Bluetooth conhecido.
- Você reinicia seu iPhone ou iPad .
- Você caminha ou dirige até um novo local com uma rede Wi-Fi conhecida; nesse caso, seu iPhone ou iPad se conectará automaticamente a essa rede .
- Você se conecta manualmente a uma rede Wi-Fi ou dispositivo Bluetooth no aplicativo Configurações.
- Você toca nos ícones Wi-Fi e Bluetooth novamente no Centro de Controle.
Veja o que fazer se você não gostar desse comportamento de desativar temporariamente o Wi-Fi ou o Bluetooth e preferir desativar totalmente esses recursos de rede sem fio.
Desligue completamente o rádio Wi-Fi
- Abra o aplicativo Ajustes no seu iPhone, iPad ou iPod touch.
- Toque em Wi-Fi , que diz Não conectado ao lado.
- Deslize o botão Wi-Fi para a posição desligado.
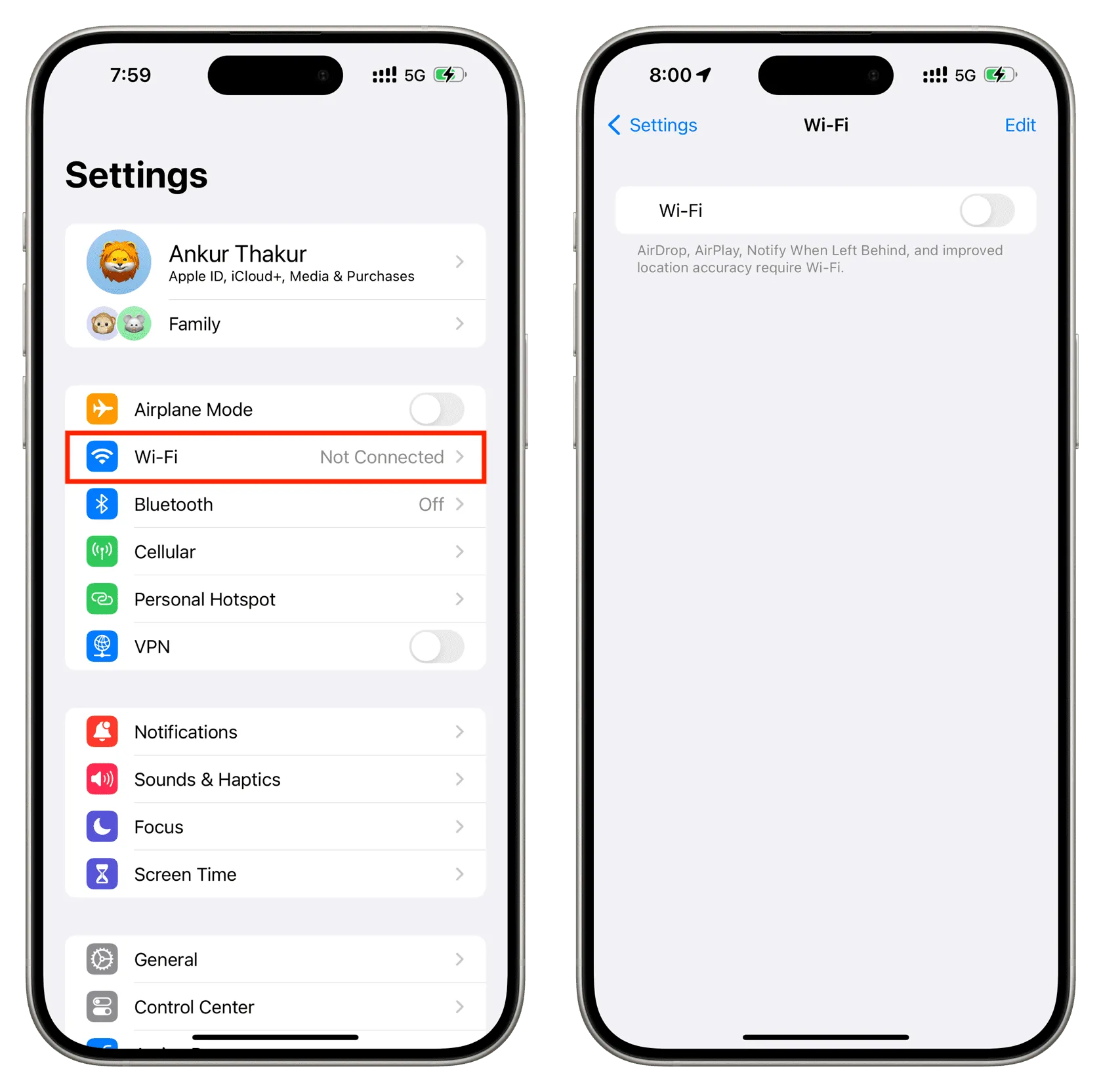
Isso desativará completamente o rádio Wi-Fi no seu dispositivo. Você não poderá mais se conectar a nenhuma rede Wi-Fi, a menos que ative o Wi-Fi novamente nas Configurações ou no Centro de Controle. Ativar o Wi-Fi também reativa o recurso Auto-Join para qualquer rede Wi-Fi próxima.
Desligue completamente o Bluetooth
- Vá para o aplicativo Configurações do iPhone, iPad ou iPod touch .
- Toque em Bluetooth na lista.
- Deslize o botão Bluetooth para a posição desligado .
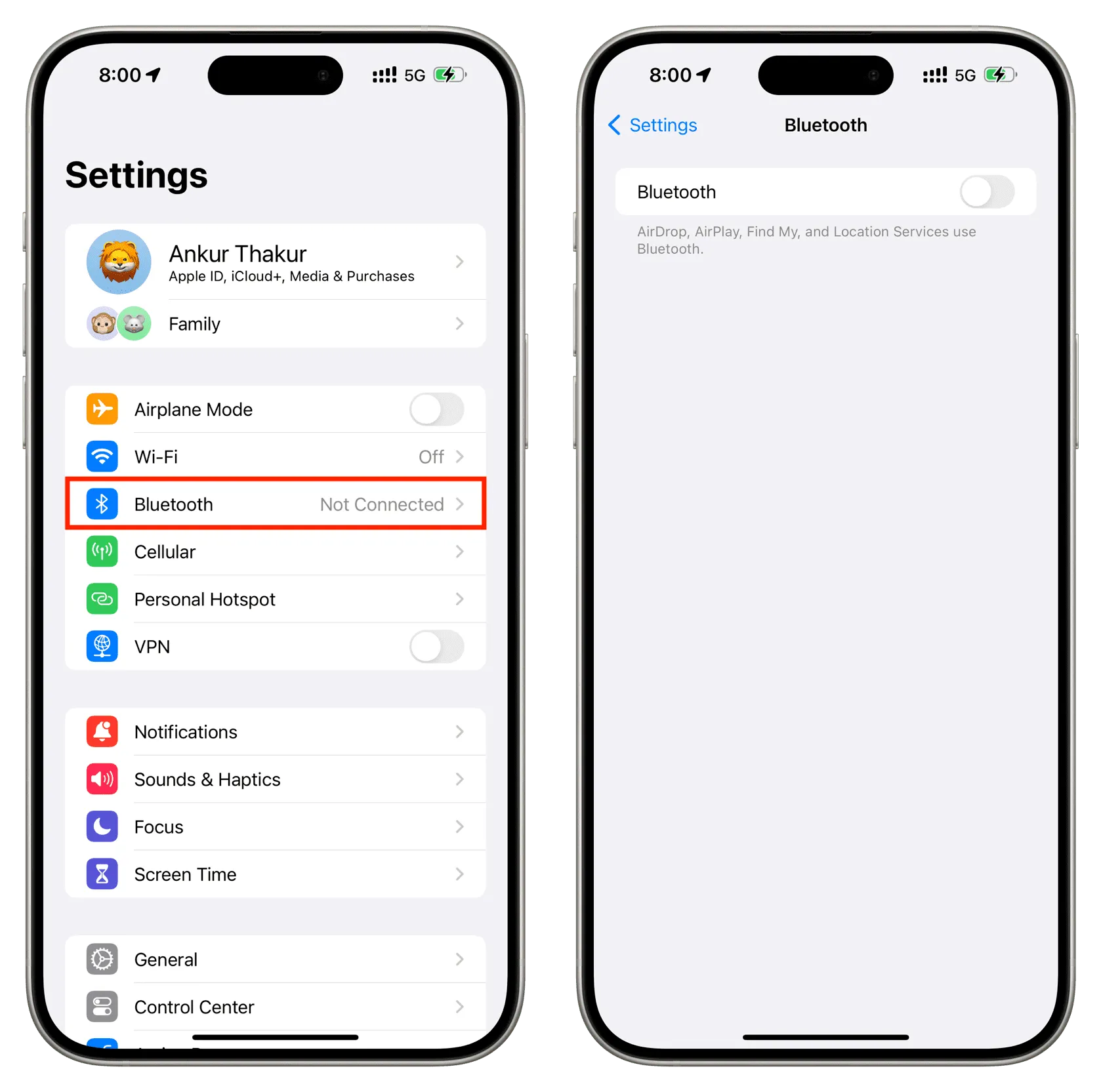
Isso desativará completamente o rádio Bluetooth no seu dispositivo. Você não poderá mais se conectar ao Apple Watch, AirPods ou outros acessórios Bluetooth, a menos que ative o Bluetooth novamente em Configurações ou no Centro de controle. Ativar o Bluetooth reconectará seu dispositivo a alguns dos acessórios conectados anteriormente, como o Apple Watch.
Confira a seguir:
Deixe um comentário