Como configuro uma reunião do Microsoft Teams com um número para ligar ou discar?
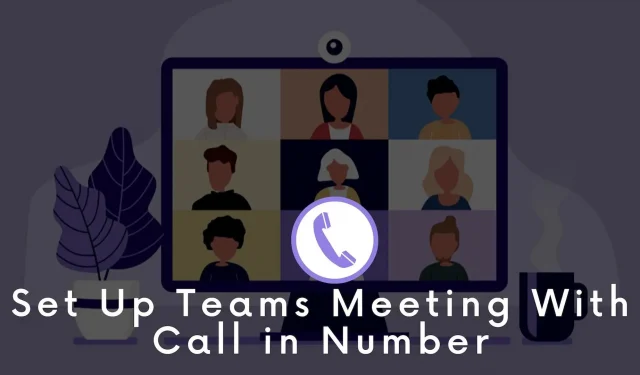
Às vezes, as pessoas podem precisar ligar para as reuniões do Teams usando o telefone. Nesse caso, o recurso de conferência de áudio do Microsoft Teams ajuda muito. Neste artigo, aprenderemos mais sobre como configurar a audioconferência para o Teams usando uma conexão ou número de discagem.
Como configuro uma reunião do Microsoft Teams com um número para ligar ou discar?
Para discar para as reuniões do Teams, você precisa configurar a audioconferência no Microsoft Meeting. Existem várias etapas que listamos abaixo. Abordaremos tudo em detalhes para que você possa configurar facilmente uma conferência de áudio sem quebrar a cabeça.
- Verifique a disponibilidade em seu país
- Obtenção e Atribuição de Licenças
- Obter números de serviço
- Atribuição de números de serviço
- Personalizar idioma
- Alterando as configurações da ponte de audioconferência
- Definir números de telefone para usuários
- Enviar convites para reuniões
Vamos começar seguindo cada passo cuidadosamente para configurar uma reunião do Teams com um número de telefone.
Etapa 1: verifique se a audioconferência está realmente disponível no país em que você mora
A primeira etapa é avaliar se a audioconferência está disponível em seu país e região. Para fazer isso, verifique os países e regiões disponíveis para conferência de áudio e planos de preços. Lá você precisa selecionar uma região ou país para obter mais informações. Você também pode obter outras informações, como planos de chamada, sistema telefônico, crédito de comunicação, números gratuitos e premium e muito mais.
Etapa 2: obter e atribuir licenças
É necessária uma licença para configurar a conferência de áudio. Na verdade, todo usuário que precisar agendar reuniões discadas precisará de uma licença. Você pode revisar o Licenciamento Adicional do Microsoft Teams para saber mais sobre o custo e o tipo que você precisa adquirir.
Depois de adquirir as licenças necessárias, você deve atribuí-las a usuários selecionados que organizarão ou agendarão reuniões.
Dica: você pode atribuir licenças de créditos de comunicações a usuários que receberam licenças de audioconferência. As licenças de Communications Credits não custam nada.
Etapa 3: obter números de serviço
A audioconferência usa números comerciais. Números de telefone não podem ser usados aqui. Para fazer isso, você pode escolher números de serviço gratuitos ou pagos. Você pode obter um número de serviço gratuito e pago de várias maneiras.
Transferência de números de serviço atuais:
- Centro de administração do Microsoft Teams: você pode usar o centro de administração do Microsoft Teams para obter um número de serviço. No entanto, isso só está disponível em determinadas regiões e países.
- Preencha o formulário de solicitação: em alguns casos, você pode precisar de códigos de área ou números de telefone específicos. Para isso, baixe o formulário e preencha-o. Depois disso, envie-o para a Microsoft.
Etapa 4: atribuir números de serviço à ponte de audioconferência
Uma vez recebidos os números de serviço gratuitos e pagos, eles devem ser atribuídos. Portanto, os usuários podem usar esses números ao enviar solicitações de reunião.
Deseja atribuir um número a uma ponte de audioconferência? Você pode usar o centro de administração do Microsoft Teams para fazer isso. Confira as etapas descritas aqui:
- Ir para casa. Clique em Voz.
- Selecione Números de telefone.
- Clique no número de telefone que deseja atribuir.
- Selecione a opção Atribuir.
Etapa 5: configurar o idioma padrão e os idiomas alternativos para a ponte de audioconferência
Agora você deve configurar um idioma alternativo e um idioma padrão para sua ponte de audioconferência. O idioma padrão é aquele que o agente usa para falar com os chamadores ao discar um número de telefone.
Dê uma olhada nas etapas que você pode seguir:
- Use o centro de administração do Microsoft Teams.
- Vá para Home > Selecionar reuniões > Selecionar pontes de conferência.
- Clique no número de telefone da ponte de conferência. Selecione Editar.
- Selecione o idioma padrão.
Etapa 6: alterar as configurações da ponte de audioconferência
Depois disso, você precisa garantir que algumas opções estejam habilitadas nas configurações da ponte de audioconferência. Você precisa verificar o comprimento do PIN, notificações de saída/entrada, etc.
>Se não for isso que você deseja, você pode fazer alterações. Para fazer isso, use o centro de administração do Microsoft Teams .
- Vá para Home > Reuniões > clique em Pontes de conferência.
- Abra as configurações da ponte.
- Vá para o painel de configurações da ponte a partir daqui.
Etapa 7: definir números de telefone de conexão para usuários que agendam ou organizam reuniões
A configuração de uma ponte de audioconferência não termina aí. Agora você precisa configurar números gratuitos e pagos para os usuários. Isso deve estar disponível para aqueles que agendarão ou liderarão reuniões.
Você pode configurar isso usando o centro de administração do Microsoft Teams. Aqui estão os passos:
- Vá para a página principal. Clique em Usuários.
- Selecione um usuário na lista. Selecione Editar.
- Pesquise conferências de áudio. Agora clique em “Editar” ao lado da opção “Audio Conference”.
- Acesse o painel de audioconferência.
- Você pode selecionar um número nas listas de números gratuitos e pagos.
Etapa 8: enviar convites para reuniões
Na última etapa, o número do serviço definido para um determinado usuário será incluído automaticamente nos convites da reunião. Eles serão então enviados a todos os participantes da reunião.
Conclusão
Estas são as etapas que você pode seguir para configurar uma reunião do Teams com um número de telefone ou número de telefone. As etapas são simples e não exigem muito conhecimento técnico. Agora configurar uma conferência de áudio é simples e sem complicações.



Deixe um comentário