As 11 principais correções: tela preta do Amazon Firestick
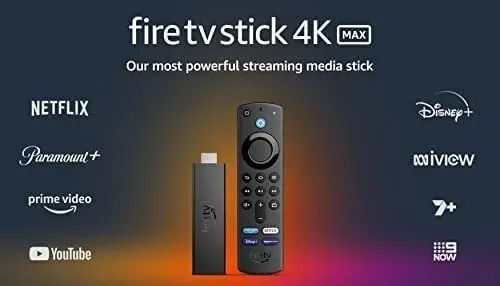
O Amazon Fire TV Stick é um item indispensável em qualquer casa. Atualmente, estamos vivendo no futuro do streaming de vídeo. E você não precisa gastar centenas de dólares em uma smart TV para assistir seu programa de TV ou filme favorito na tela grande.
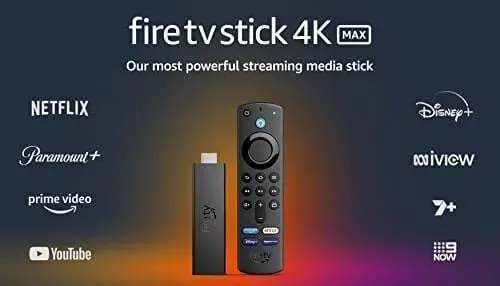
Você pode comprar um Amazon Fire Stick e atualizar sua TV antiga para uma inteligente. No entanto, a interface do usuário do Fire Stick tem suas desvantagens. As pessoas relataram problemas de tela preta do Amazon Fire Stick ao inicializar uma TV.
No tutorial de hoje, ensinaremos como corrigir o problema de tela preta do amazon firestick.
Por que meu Firestick está mostrando uma tela preta?
Quando você inicia ou termina uma sessão de streaming 4K Ultra HD, a tela da sua TV pode piscar ou ficar preta por até cinco segundos.
O erro pode causar uma tela preta no Fire OS Fire TV Stick ou um simples mau funcionamento do dispositivo.
O tipo e a forma da mídia reproduzida também podem desempenhar um papel.
Abaixo estão alguns motivos adicionais pelos quais sua Amazon Fire TV está mostrando uma tela preta:
- Fonte de alimentação ruim.
- Problema de sinal.
- Problema com o cabo HDMI.
- Problema de controle remoto do bastão de fogo.
- Arquivos de host corrompidos como resultado de modificações.
- Compatibilidade de tela
- Falha na placa-mãe.
- O firmware do Fire Stick está desatualizado.
Corrigir a tela preta do Amazon Fire Stick após o logotipo
Dependendo do problema que você está tendo com o Fire TV Stick, pode ser necessário usar diferentes opções para resolvê-lo.
Muitos dos problemas mais comuns podem ser resolvidos reiniciando o Fire TV Stick enquanto reinicia o roteador. Se tudo mais falhar, uma redefinição de fábrica apagará o dispositivo e corrigirá muitos problemas.
Há algumas coisas simples que você pode fazer para corrigir o erro de tela preta. Então… não se preocupe, você pode voltar a assistir seu programa de TV favorito rapidamente.
Guia detalhado para corrigir tela preta amazon firestick
Uma tela preta é um problema menor que pode ser facilmente corrigido. Se nenhuma das etapas mencionadas acima corrigir a tela preta do Fire Stick, convém jogar o Fire Stick no lixo.
Brincadeirinha, não vamos decepcioná-lo; siga estas etapas adicionais para corrigir a tela preta.
- Reinicie o bastão de fogo
- Verifique a sua conexão com a internet
- Alterar fonte de alimentação
- Verifique a entrada da TV
- Deixe seu bastão de fogo esfriar
- Tente uma porta HDMI diferente
- Tente usar um extensor HDMI
- Limpe o cache de um aplicativo específico
- Substitua seu bastão de fogo
- Atualizar FireOS
- Entre em contato com o suporte
1. Reinicie seu Fire Stick
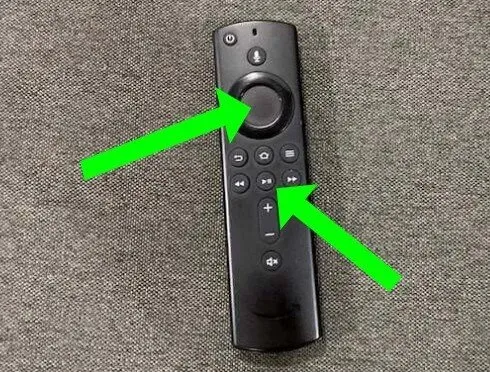
Primeiro, começaremos com a maneira mais confiável e proveitosa de corrigir o erro de tela preta. Ou seja, reiniciando o próprio Fire TV Stick.
Faça isso:
- Vá para Configurações > My Fire TV > Reiniciar Fire TV Stick.
Da mesma forma, você pode redefinir seu Fire TV Stick usando o controle remoto.
- Pressione e segure os botões Selecionar (botão redondo do meio) e Reproduzir/Pausar por cerca de 5 segundos.
Se o controle remoto estiver com defeito ou não estiver funcionando, você pode desconectar e reconectar o Fire TV Stick da fonte de alimentação.
Após uma reinicialização bem-sucedida, verifique qualquer fluxo de mídia no seu Fire TV Stick para ver se uma tela preta aparece à frente.
2. Verifique sua conexão com a Internet
Em segundo lugar, na lista de etapas, temos um importante protocolo de verificação de conexão com a Internet. Seria bom se você tivesse pelo menos 10 Mbps para 1080p e 20 Mbps para streaming em 4K.
Se sua conexão com a Internet estiver lenta, você experimentará buffering constante, resultando em uma tela preta.
Se não conseguir se conectar ao servidor Amazon, o Fire TV Stick ficará preto. Isso é especialmente verdadeiro ao usar o Fire TV Stick pela primeira vez. Verifique se o roteador Wi-Fi e a conectividade estão ativados para corrigir isso. Verifique se o seu plano ou assinatura de internet é válido.
Também recomendamos desligar e ligar o roteador, especialmente se outros dispositivos estiverem com problemas de conexão. Por fim, tente conectar seu Fire TV Stick a uma rede diferente para ver se ele consegue passar pela tela preta.
3. Troque a fonte de alimentação

Em vez de usar a porta USB da TV, conecte o cabo USB do dispositivo a um adaptador de carregamento funcional.
O Fire TV Stick requer pelo menos 1 ampère (1 A) de energia para permanecer ligado e funcionar corretamente.
O Fire TV Stick pode congelar em uma tela preta quando conectado a uma porta USB reduzida.
Se as portas USB da sua TV não forem classificadas para 1A, conecte o Fire TV Stick a um adaptador de carregamento USB e depois a uma tomada elétrica.
Certifique-se de estar usando o cabo USB original e o adaptador de energia 1A.
Além disso, verifique se o Fire TV Stick está conectado a uma tomada em funcionamento.
4. Verifique a entrada da TV

Sua TV tem várias portas HDMI? Nesse caso, verifique se a fonte de entrada principal do Fire TV Stick está definida como a porta HDMI.
Certifique-se de que a fonte de entrada da sua TV seja HDMI 2 se um dispositivo de streaming estiver conectado à porta HDMI opcional.
Uma tela em branco pode aparecer se a TV estiver configurada para a fonte de entrada errada, como HDMI 1 ou HDMI 3. Isso pode levar à suposição errônea de que o Fire TV Stick não está funcionando.
5. Deixe seu bastão de fogo esfriar
O superaquecimento também é a causa da tela preta e outros problemas de desempenho.
O dispositivo de streaming pode superaquecer se estiver muito perto da TV ou de outros eletrônicos. Outro motivo para o superaquecimento do Fire TV Stick é que você tem muitos aplicativos e complementos instalados.
- Desconecte o Fire TV Stick da alimentação USB se ele estiver preso em uma tela preta. Deixe esfriar por 10 a 30 minutos antes de conectá-lo novamente.
6. Tente um cabo HDMI diferente
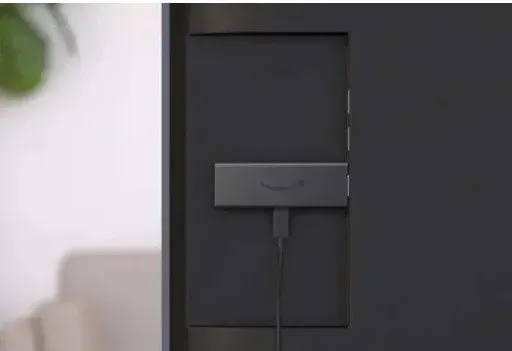
Use o cabo fornecido pela Amazon com a caixa Fire Stick porque é rápido e bem suportado.
Além disso, você deve evitar usar um extensor HDMI, pois pode diminuir a taxa de transferência HDMI e causar esse problema.
Veja se conectar o Fire TV Stick diretamente à porta HDMI da TV resolve o problema.
Se o problema for com o cabo HDMI, compre um cabo mais rápido da Amazon que forneça energia suficiente para seu dispositivo e TV.
7. Experimente um extensor HDMI
Embora você possa conectar um Fire TV Stick diretamente à sua TV, a Amazon recomenda o uso da extensão HDMI incluída.
O extensor não apenas melhora a taxa de transferência do Wi-Fi e a eficiência do acesso remoto, mas também permite que você insira corretamente o Fire TV Stick na porta HDMI da sua TV.
8. Limpe o cache de um aplicativo específico
A execução de um determinado aplicativo no Firestick também causa o problema da tela preta. Isso pode ser devido a uma falha momentânea no aplicativo; excluir seu cache pode trazê-lo de volta à vida.
- Vá para Configurações > Aplicativos > Gerenciar aplicativos instalados.
- Selecione o aplicativo que não está funcionando e clique em “Limpar cache”.
Também é possível que o problema seja causado por defeitos no aplicativo. Felizmente, os desenvolvedores de aplicativos estão lançando atualizações para resolver esses problemas.
Verifique se a atualização dos aplicativos afetados para a versão atual resolve o problema da tela preta.
- Vá para Configurações > Notificações e selecione o cartão Atualizações de aplicativos no lado esquerdo da página.
- Em seguida, clique no botão “Atualizar” após selecionar o aplicativo que deseja atualizar.
Você também pode ativar as Atualizações Automáticas de Aplicativos. O Fire TV Stick baixará e instalará automaticamente atualizações e correções de bugs.
- Ative as atualizações automáticas em Configurações > Aplicativos > App Store.
9. Atualize o FireOS
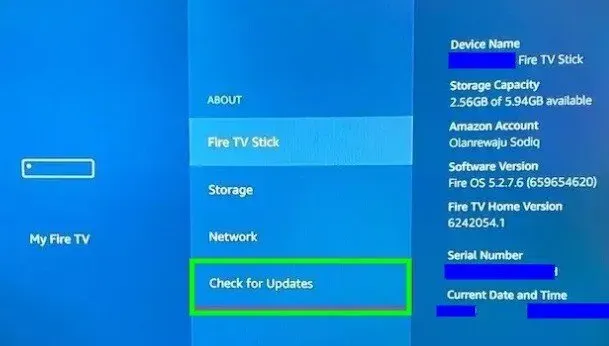
Se o sistema operacional do Fire TV Stick estiver cheio de bugs, você pode estar enfrentando problemas de tela preta.
Certifique-se de que seu dispositivo esteja executando a versão mais recente do Fire OS.
Para verificar se há atualizações, vá para Configurações > My Fire tv > Sobre e selecione Verificar se há atualizações.
10. Substitua o Fire Stick
Não há muita ciência de foguetes envolvida neste método de consertar uma tela preta. Você compra um novo Amazon Firestick e seu problema é resolvido automaticamente.
No entanto, se você ainda quiser lançar um pedido final de ajuda, fique atento e leia a próxima manchete.
11. Entre em contato com o suporte
Se nenhuma das sugestões acima funcionar, entre em contato com o suporte de dispositivos da Amazon para obter ajuda. O problema pode ser causado por uma falha de hardware do Fire TV Stick.
Experiência de tela preta gratuita
Ninguém gosta de uma tela preta em dispositivos de streaming. Isso estraga todo o calvário e faz você temer a conexão sem fio. Você pode corrigir facilmente problemas de tela preta no seu Fire TV Stick usando os métodos acima.
Isso conclui nosso excelente guia para corrigir o erro de tela preta no Amazon Fire TV Stick. Até a próxima aula, Ta-da.
Perguntas frequentes
Por que minha TV diz que não há sinal quando conectada com HDMI?
Certifique-se de que a TV e o dispositivo de origem estejam ligados e, em seguida, desconecte e reconecte o cabo HDMI de um dos dispositivos. Ative a entrada HDMI aprimorada se sua TV for compatível com HDMI aprimorado e a fonte for compatível com sinais 4K.
Os bastões de fogo se desgastam?
O Fire TV Stick não é um obstáculo quando faz o trabalho imediatamente. No entanto, usuários avançados, especialmente aqueles que instalaram e usaram o Kodi regularmente, podem sofrer degradação de desempenho ao longo do tempo.
Quanto tempo duram os bastões de fogo?
Este dispositivo pode durar de 3 a 5 anos com uso adequado e com todas as precauções recomendadas. Data de lançamento.
Como descongelar o Amazon Fire Stick?
Se o seu Amazon Fire TV Stick estiver congelando, você deve primeiro tentar reiniciar o roteador WiFi. O método mais comum é desligar o roteador, deixá-lo por um minuto, ligá-lo novamente e aguardar a conclusão do processo de inicialização.



Deixe um comentário