11 maneiras de corrigir o Apple Notes que não está sincronizando entre o iPhone e o Mac

Você anota uma ideia no aplicativo Notes, mas quando tenta acessá-la em outro Mac ou iPhone, ela não está lá! Então, qual é a razão para isso? Bem, principalmente porque o Apple Notes não sincroniza dados entre o iPhone e o Mac. Não se preocupe. Eu me deparei com um problema semelhante e consegui resolvê-lo com as seguintes correções! Leia junto.
1. Verifique o status do sistema Apple
Sempre que você encontrar algum problema ao usar um serviço da Apple, verifique a página de status do sistema Apple. Aqui você pode ver quais serviços estão ativos. Se o servidor Apple Notes estiver em manutenção ou inoperante, a Apple o avisará na página e você poderá aguardar até que fique online novamente.
Se estiver verde, passe para a próxima solução!
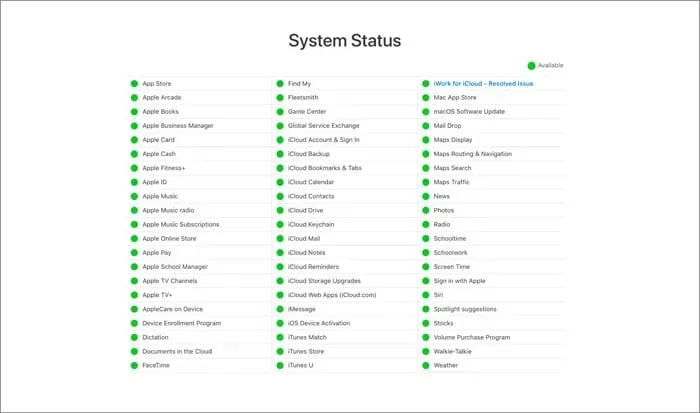
2. Entre com a mesma conta do iCloud.
Se você não sabe disso, deixe-me dizer: você deve entrar com o mesmo ID Apple para sincronizar dados em todos os seus dispositivos Apple. Para verificar seu ID Apple:
iPhone: Ajustes → ID Apple. Aqui você pode ver qual ID foi usado no seu iPhone.
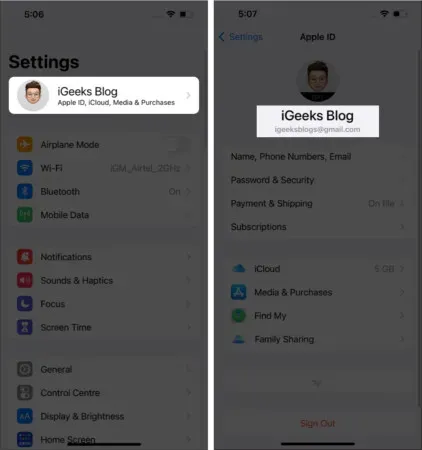
No seu Mac, abra Preferências do Sistema → ID Apple. Aqui você pode ver seu ID Apple à esquerda.
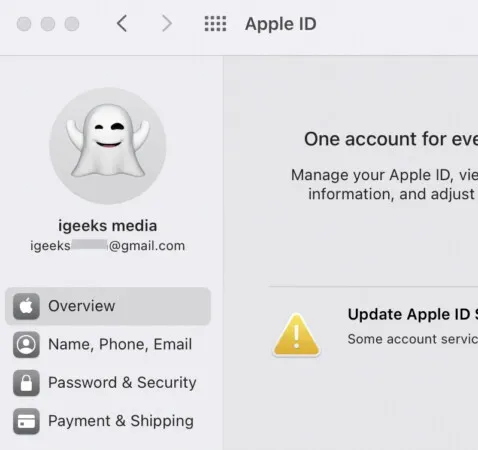
Se os dois IDs forem diferentes, saia e entre novamente com o ID que deseja usar para sincronizar o Apple Notes.
3. Verifique se as notas estão armazenadas localmente
Se você ativou o armazenamento local para o Notes, ele não será sincronizado com seus outros dispositivos. E, como você pode imaginar, você precisa desligá-lo. Veja como:
- Abrir configurações.
- Role para baixo e clique em Notas.
- Desative a conta No meu iPhone.
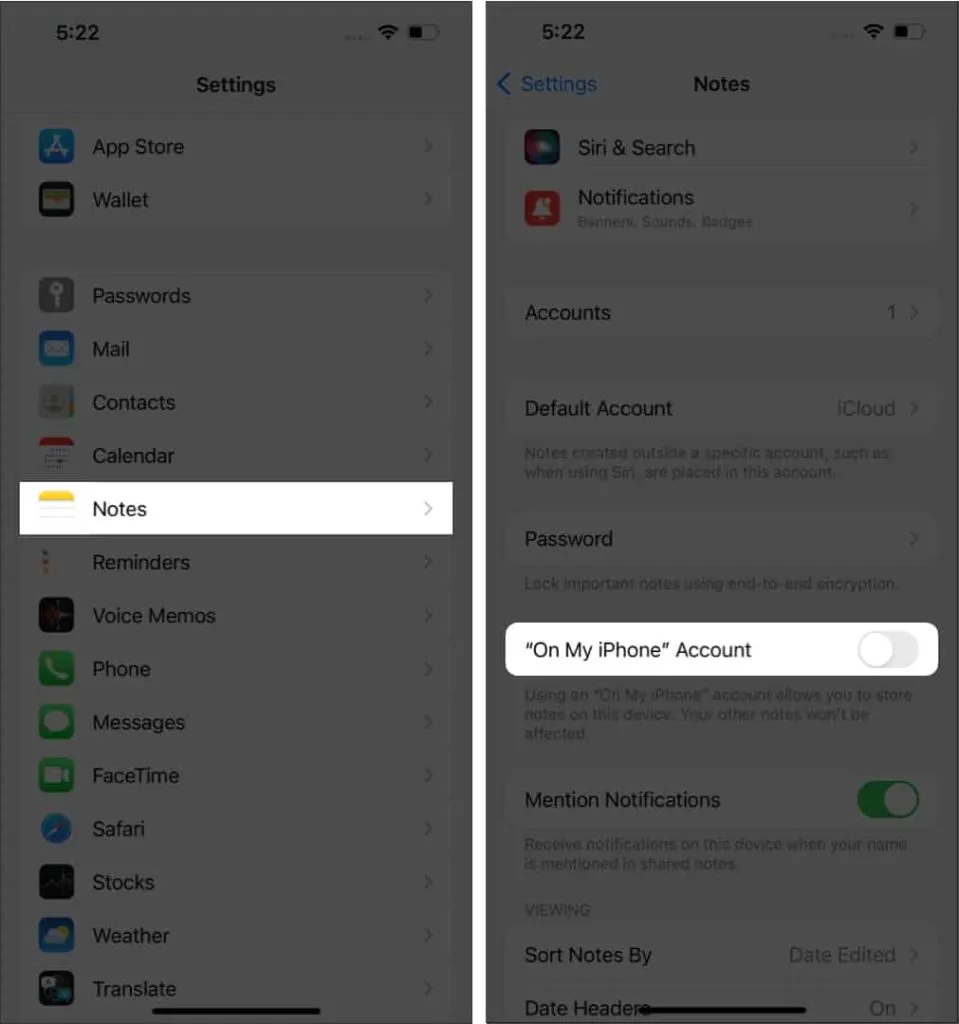
Para evitar que as notas sejam armazenadas localmente no Mac, você precisa abrir:
- Notas abertas.
- Clique em “Notas” no canto superior esquerdo.
- Selecione “Configurações”.
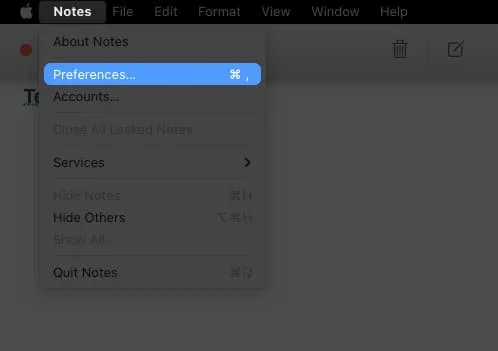
- Desmarque Ativar conta “No meu Mac”.
4. Ative os serviços do iCloud para notas
Você precisa ter certeza de que ativou o backup do iCloud para Notas no seu iPhone e Mac. Para habilitar o backup de notas no iPhone:
- Abrir configurações.
- Toque no seu ID Apple.
- Selecione iCloud.
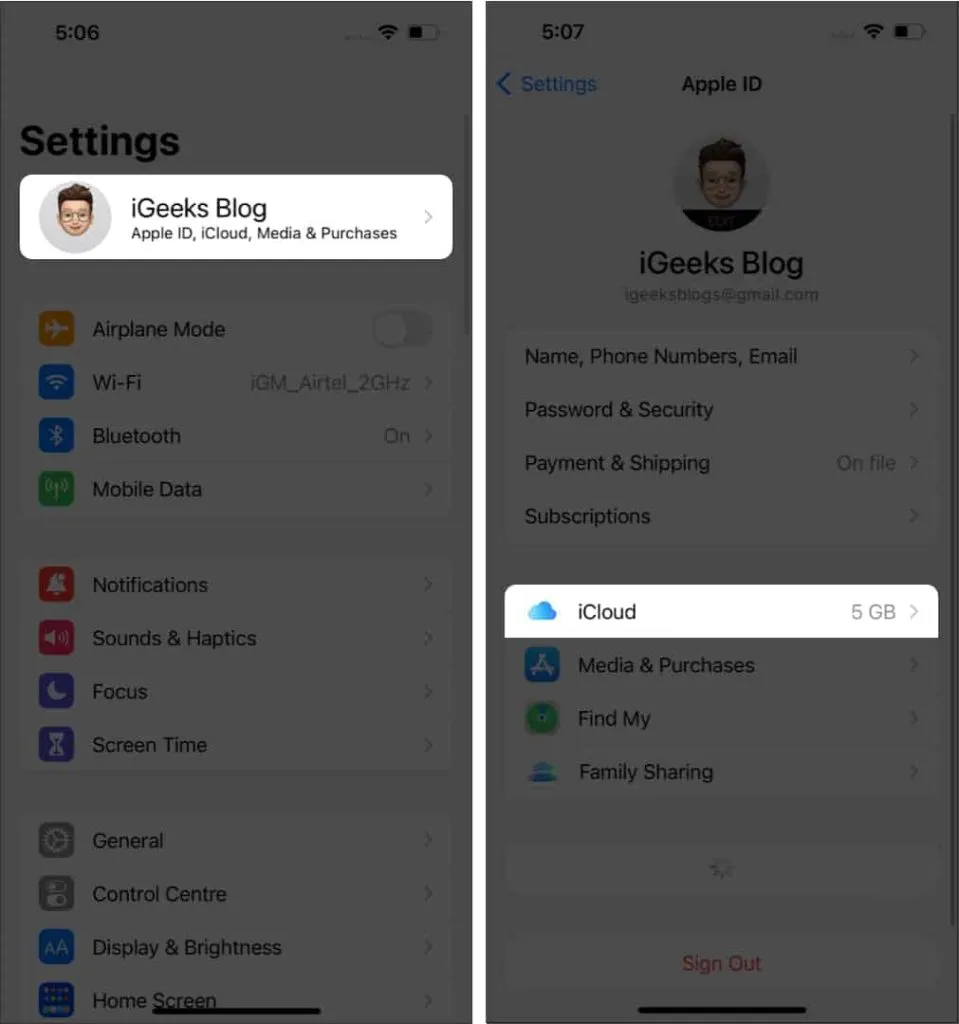
- Na seção “SINCRONIZAÇÃO COM ICLOUD”, clique em “Mostrar tudo”. (No iOS 15 você pode habilitar notas)
- Em seguida, toque em Notas → ative Sincronizar este iPhone.
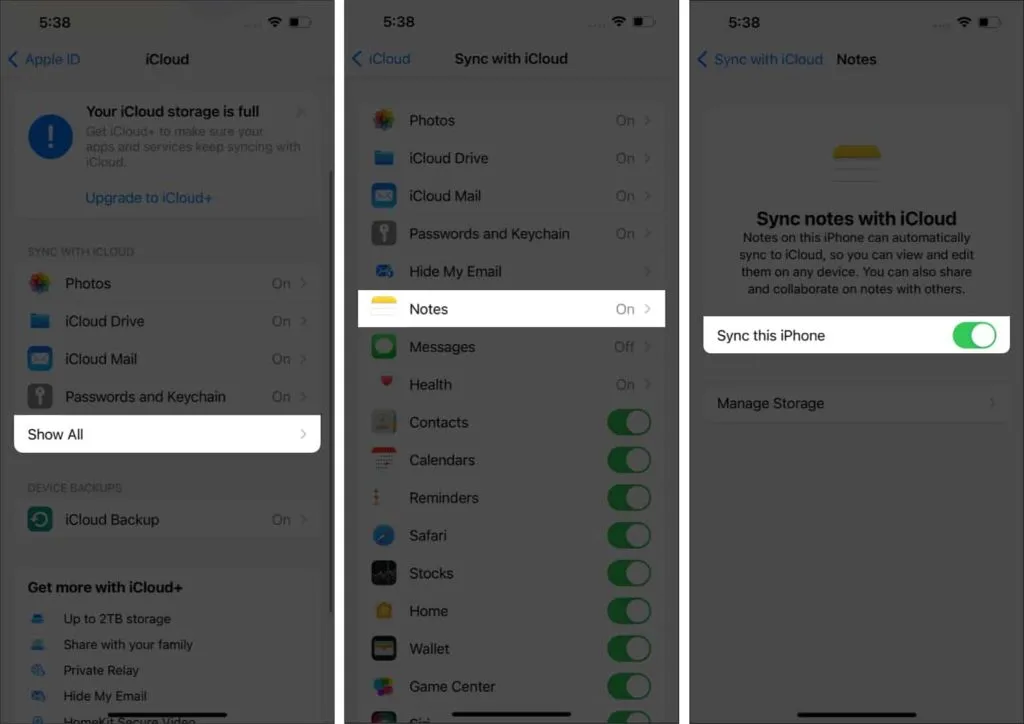
Agora para Mac:
- Notas abertas.
- Clique em “Notas” no canto superior direito.
- Selecione Contas.
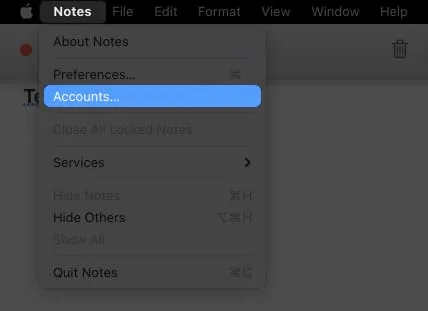
- Selecione iCloud → verifique suas notas.
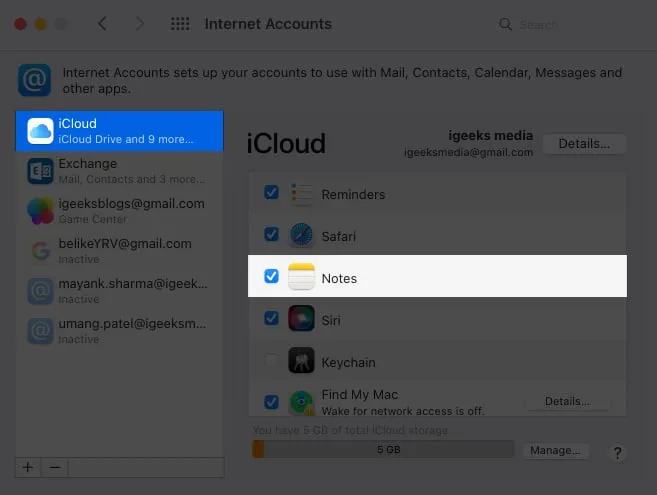
Dessa forma, o aplicativo Notes sincronizará todos os Notes no seu iPhone e Mac com o iCloud e poderá ser acessado de qualquer dispositivo conectado com o mesmo ID Apple.
5. Force o fechamento e reinicie o aplicativo Notes.
Como os iPhones e Macs têm um bom gerenciamento de RAM, geralmente mantemos os aplicativos em execução em segundo plano. Mas se você mantiver alguns aplicativos abertos em segundo plano por muito tempo, isso pode afetar o funcionamento correto do aplicativo. Para corrigir esse problema, você pode forçar o fechamento de aplicativos no seu iPhone e Mac.
Agora reinicie e veja se o aplicativo retomou a sincronização de notas.
6. Desative a VPN
Como você sabe, uma VPN cria uma rede privada virtual em um local específico e, às vezes, os serviços em nuvem da Apple não funcionam corretamente em alguns desses locais. Portanto, desligue sua VPN e veja se você encontra problemas. Caso contrário, evite VPN ao usar o aplicativo Notes.
7. Saia e entre no iCloud
Quando você sai e entra em qualquer serviço, os servidores reiniciam os serviços e verificam se há dados fora de sincronia. Portanto, saia do iCloud nos dispositivos em que está tendo problemas. Depois disso, você pode fazer login e ver se está enfrentando o problema.
8. Reinicie seu iPhone e Mac.
Não importa quais problemas você tenha com seus dispositivos elétricos, a maioria deles pode ser corrigida com uma simples reinicialização. E mesmo para esta questão, você pode fazer o mesmo. Reinicie o iPhone ou (force-o a reiniciá-lo) se não conseguir fazer uma reinicialização normal.
E para reiniciar o seu Mac, você precisa:
- Clique no logotipo da Apple no canto superior direito.
- Selecione Recarregar.
- Clique em “Reiniciar” para confirmar novamente.
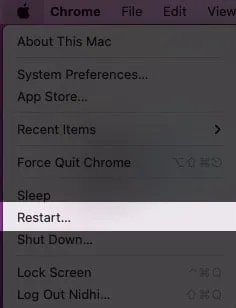
Depois de reiniciar o dispositivo, verifique se ainda está tendo problemas para sincronizar suas notas.
9. Verifique sua conexão com a internet
Todos os métodos que você usou serão em vão se você não tiver uma conexão adequada com a Internet. Lembre-se de que o iCloud é um serviço online que requer uma conexão estável com a Internet para acessar.
Você também pode tentar se conectar a uma rede Wi-Fi diferente, se tiver uma, e verificar se o problema persiste. Se você não tiver uma conexão Wi-Fi, também pode tentar se conectar à Internet por meio do seu iPhone.
10. Entre em contato com o Suporte da Apple
Se nenhum desses métodos funcionou para você, é hora de entrar em contato com o Suporte da Apple e informá-los sobre o seu problema. Eles irão ajudá-lo a encontrar a solução certa.
Solução alternativa para sincronizar o Notes entre o iPhone e o Mac
Como você não pode sincronizar dados entre o iPhone e o Mac, a próxima melhor maneira é transferir essas anotações usando o AirDrop. Para transferir notas do iPhone:
- Abra o aplicativo Notas.
- Selecione a nota que deseja enviar.
- Clique no botão Compartilhar no canto superior direito.
- Agora selecione AirDrop → selecione o dispositivo de sua escolha.
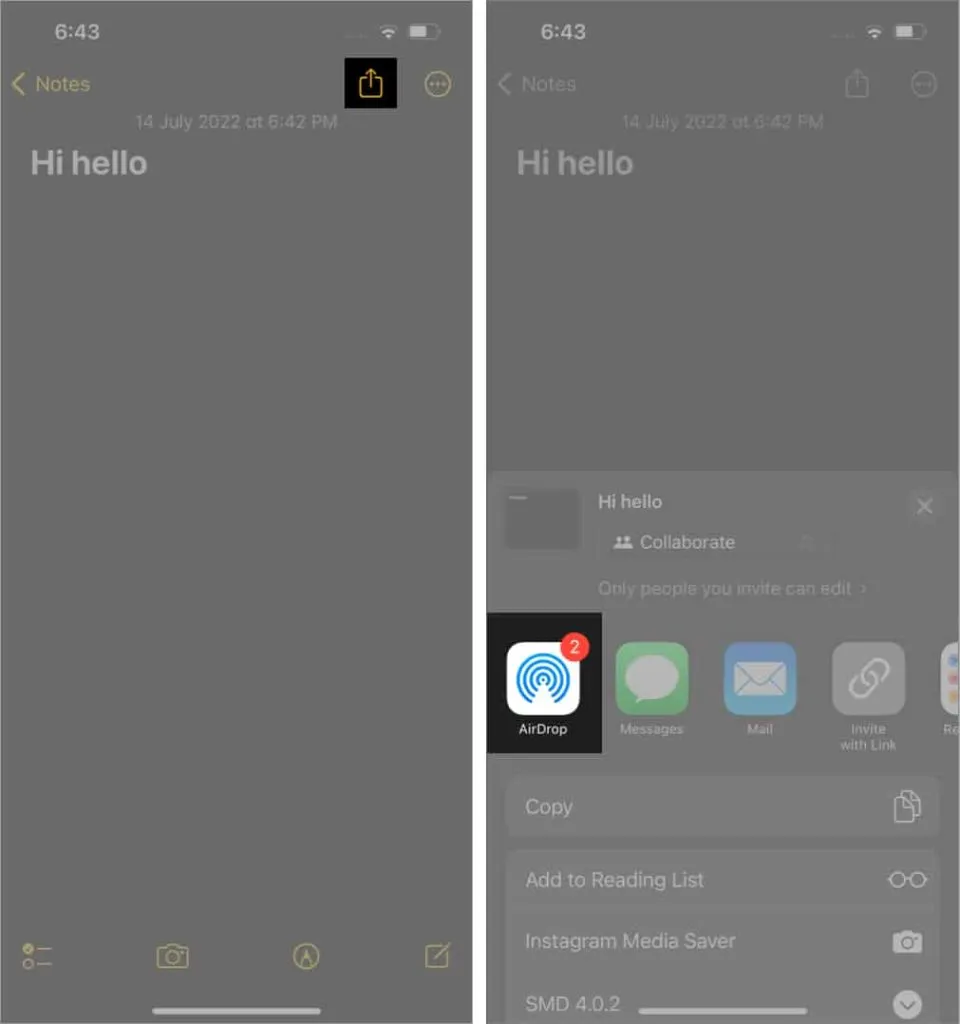
Para transferir notas do Mac:
- Abra o aplicativo Notas.
- Selecione a nota que deseja enviar.
- Clique no botão Compartilhar no canto superior direito.
- Em seguida, selecione Airdrop.
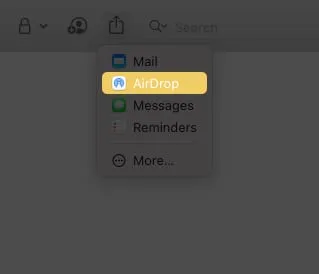
- Agora selecione o dispositivo de sua escolha para transferir as notas.
Se o seu contato não tiver um ID Apple, você deve usar o AirDrop em outro dispositivo para aceitar o arquivo.
Perguntas frequentes
Sim, se você habilitou no iCloud, o aplicativo Notes sincronizará notas entre seus dispositivos Apple.
Existem muitas razões. Os principais são: armazenamento limitado do iCloud, problema do servidor iCloud, diferentes IDs da Apple, notas armazenadas localmente e se você estiver usando uma VPN.
Sim. Você pode ver as notas em iCloud.com. Acesse o site e faça login com seu ID Apple. Você pode ver todos os seus dados sincronizados.
Isso é tudo!
Como o acesso contínuo aos dados é um dos melhores recursos do ecossistema da Apple, é frustrante se os dados do Notes não forem sincronizados. Você já teve uma experiência semelhante com outros serviços da Apple? Mencione-o nos comentários abaixo. Podemos ajudá-lo a encontrar soluções para isso. ?



Deixe um comentário