15 correções para a TV Samsung que não está se conectando ao Wi-Fi

Você já quis assistir a uma partida de futebol com seus amigos em sua TV LED Samsung ou assistir a algumas séries no Netflix, mas sua TV Samsung não se conecta ao Wi-Fi apesar de várias tentativas?
A Samsung tornou-se uma das maiores empresas multinacionais sul-coreanas do mundo e é cada vez mais conhecida por sua ampla gama de produtos domésticos e de escritório, desde fornos de microondas portáteis a impressoras a laser e máquinas de lavar, até poderosos sistemas centralizados de ar condicionado.
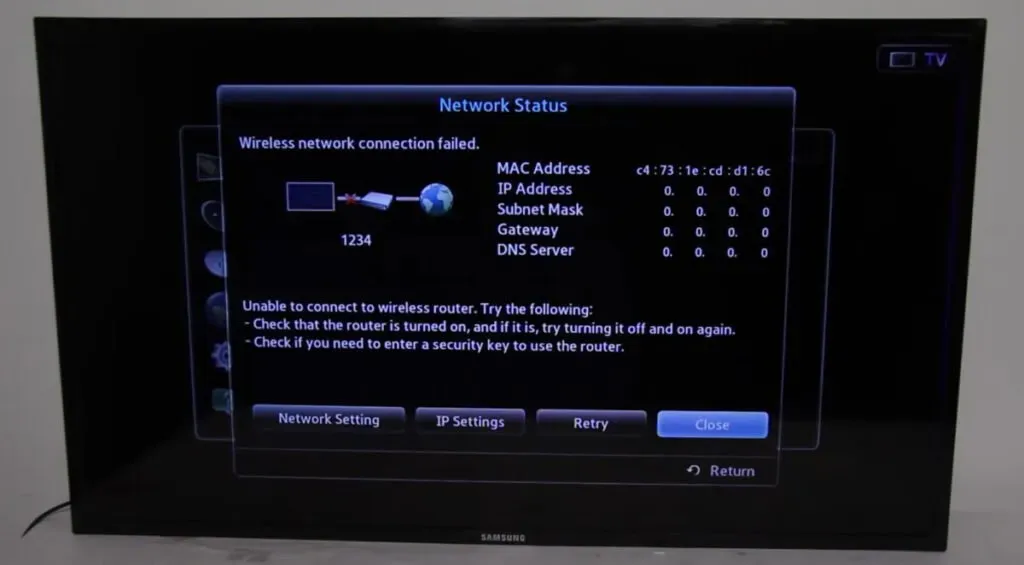
As Smart TVs da Samsung lideram o caminho neste mundo tecnológico com suas grandes telas OLED, design fino, experiência de usuário mais rápida e conectividade instantânea à Internet multibanda via Wi-Fi e cabo Ethernet.
Mas, ultimamente, tem havido inúmeros relatos de usuários de residências em todo o mundo relatando um erro comum que faz com que a TV Samsung não se conecte a roteadores Wi-Fi.
Esse problema de conexão ocorre apenas no modelo de TV Samsung com chip sem fio e, neste artigo, fornecemos várias correções padrão, acompanhadas de um guia passo a passo para sua ajuda no autodiagnóstico.
Mas primeiro, devemos descobrir o que está causando o problema “Samsung TV não conecta ao Wi-Fi”.
Por que minha TV Samsung não se conecta mais ao Wi-Fi?
Pode haver vários motivos pelos quais sua TV Samsung não se conecta às redes Wi-Fi ao seu redor. Isso pode depender apenas do dispositivo, do ISP ou de ambos. Mencionamos alguns dos possíveis motivos abaixo:
- Erros comuns: as configurações da sua TV ou do roteador Wi-Fi podem causar esse problema de conexão Wi-Fi. Uma simples reconexão ou redefinição de fábrica corrige alguns erros comuns em seu dispositivo.
- Firmware desatualizado: o firmware controla o funcionamento interno de seus dispositivos inteligentes e o problema de conexão Wi-Fi depende do firmware da sua TV Samsung. A atualização do firmware desatualizado pode corrigir esse problema de Wi-Fi.
- erros de DNS. As configurações de DNS pré-configuradas na Samsung Smart TV podem entrar em conflito com as configurações de IP fornecidas pelo seu ISP. Nesse caso, o servidor DNS deve ser alterado manualmente.
- Bloqueio de Endereço Mac: Cada ISP tem um endereço MAC registrado (principalmente seu roteador) associado a cada conexão de internet que eles fornecem. Quando diferentes dispositivos tentam usar a Internet, o ISP limita os dados porque o endereço Mac associado ao endereço IP muda aleatoriamente. Se você reclamar com eles sobre esse problema, isso pode ajudar a resolvê-lo.
- Problema de senha incorreta: Se alguém alterou a senha do seu roteador e sua TV manteve a anterior, toda vez que ela tentar se conectar ao Wi-Fi, você encontrará o erro “Samsung TV não se conectará ao Wi-Fi”. Somente uma solução de redefinição de rede pode ajudá-lo com esse erro.
Como resolver o problema da TV Samsung não se conectar à rede Wi-Fi?
Agora que você identificou os vários motivos pelos quais sua TV Samsung não pode se conectar ao WiFi, tente corrigi-los. As etapas específicas variam dependendo da causa raiz do problema, portanto, siga os métodos de acordo com os problemas de mixagem.
Vamos começar com as etapas básicas que você precisa seguir para realizar o autodiagnóstico do dispositivo e resolver o problema de conexão WiFi na sua TV Samsung.
- Reinicie ou desligue sua TV Samsung e ligue-a novamente.
- Reinicie sua conexão com a internet
- Verifique se a senha do roteador Wi-Fi está correta
- Alternar temporariamente para uma conexão de Internet diferente
- Redefinir configurações sem fio
- Executando atualizações de firmware no firmware da Samsung Smart TV
- Alterar as configurações do servidor DNS
- Verifique se a força do sinal Wi-Fi é fraca
- Edite várias configurações da TV Samsung
- Mude para uma conexão de cabo Ethernet (para TVs Samsung com porta Ethernet)
- Instale um repetidor Wi-Fi para ampliar seu alcance
- Habilitar UPnP nas configurações do roteador
- Restaure seu roteador para as configurações de fábrica
- Entre em contato com o suporte técnico da Samsung
- Contacte o seu ISP
1. Reinicie ou desligue sua TV Samsung e ligue-a novamente.
Antes de prosseguir com outros procedimentos complexos, reiniciar o dispositivo é o primeiro passo que todos devem realizar.
A TV Samsung não se conectará a dispositivos Wi-Fi ao seu redor porque as configurações de rede serão corrompidas se a TV for desligada com o controle remoto e deixada assim por mais de 15 minutos.
Nesse caso, uma simples reinicialização pode redefinir as configurações e corrigir o problema. Siga as etapas abaixo para reiniciar sua Samsung Smart TV:
Método 1:
- Certifique-se de que sua TV Samsung esteja ligada.
- Encontre e segure o botão liga/desliga no controle remoto.
- Continue pressionando e segurando o botão liga / desliga até que o logotipo da Samsung apareça na tela.
- Após alguns segundos, você verá o LED vermelho começar a piscar.
- Tente se reconectar à rede Wi-Fi após reiniciar a TV.
Método 2:
- Ligue sua TV Samsung.

- Mantenha a TV ligada por cerca de 5 a 10 minutos antes de desconectar o cabo de alimentação da tomada (não use o controle remoto para desligar a TV primeiro).
- Aguarde cerca de 30 minutos antes de ligar a TV novamente.
- Se o problema de conexão persistir, passe para a próxima etapa.
2. Reinicie sua conexão com a Internet.
Os roteadores Wifi costumam ter um problema em que parecem estar funcionando corretamente (até o LED pisca), mas a rede Wifi está desconectada de todos os dispositivos.
Nesses cenários, é importante redefinir suas configurações de rede simplesmente reiniciando sua conexão com a Internet. Siga estas etapas para reiniciar sua rede sem fio:
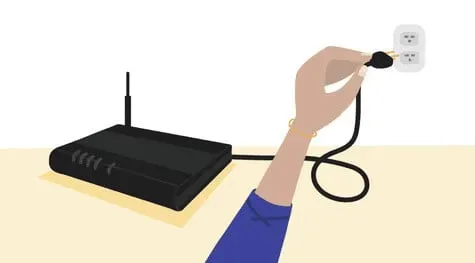
- Desligue o roteador de Internet desconectando o cabo de alimentação da tomada elétrica.
- Aguarde 10-15 minutos antes de ligar a energia novamente.
- Depois de ligá-lo, aguarde alguns segundos até que o indicador de conexão com a Internet fique verde. Agora você deve conseguir conectar sua TV Samsung à sua rede Wi-Fi.
3. Verifique se a senha do roteador Wi-Fi está correta.
Sua TV Samsung salva a senha do Wi-Fi para que você não precise digitá-la toda vez que se conectar à Internet para assistir a algo.
Alguém da sua família pode ter alterado a senha do Wi-Fi sem avisar você e, portanto, sua TV Samsung não se conectará a uma rede Wi-Fi já salva.
Nesse caso, você pode seguir as etapas abaixo para corrigir a senha salva:
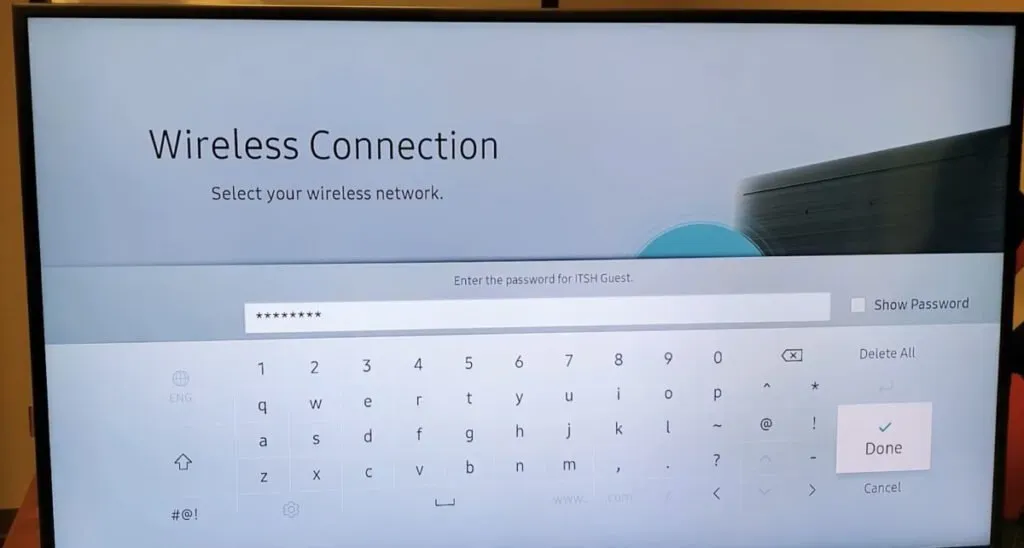
- Pegue o controle remoto em sua mão e pressione o botão Home.
- No menu da sua TV Samsung, navegue até as opções na seguinte ordem: Configurações > Geral > Rede > Abrir configurações de rede > Sem fio.
- Selecione o nome da rede sem fio à qual você costuma se conectar.
- Digite a senha que você usou por último. Clique em “Mostrar senha” para garantir que você digitou a senha correta.
- Clique no botão Conectar. Se disser que a senha está incorreta, descubra quem alterou a senha do roteador e descubra a correta. Digite a nova senha em sua TV Samsung e você será conectado imediatamente.
- Se a senha estiver correta, mas sua TV Samsung ainda não se conectar à rede Wi-Fi, tente os outros métodos abaixo.
4. Mude temporariamente para uma conexão de Internet diferente.
Se sua TV Samsung não se conectar às redes Wi-Fi armazenadas em sua memória, você pode tentar conectá-la a uma rede sem fio diferente que ela não conheça.
Você pode criar um ponto de acesso móvel em qualquer dispositivo portátil Android ou iPhone com uma boa conexão com a Internet e tentar conectar sua TV Samsung a ele.
Se esse método for bem-sucedido, sua TV Samsung está boa e o problema existe com o roteador Wi-Fi ou as configurações do ISP devido ao bloqueio do Mac. Siga estas etapas para correções aplicáveis:
- Abra seu dispositivo Android ou iPhone e ative Mobile Hotspot ou Wi-Fi Sharing.
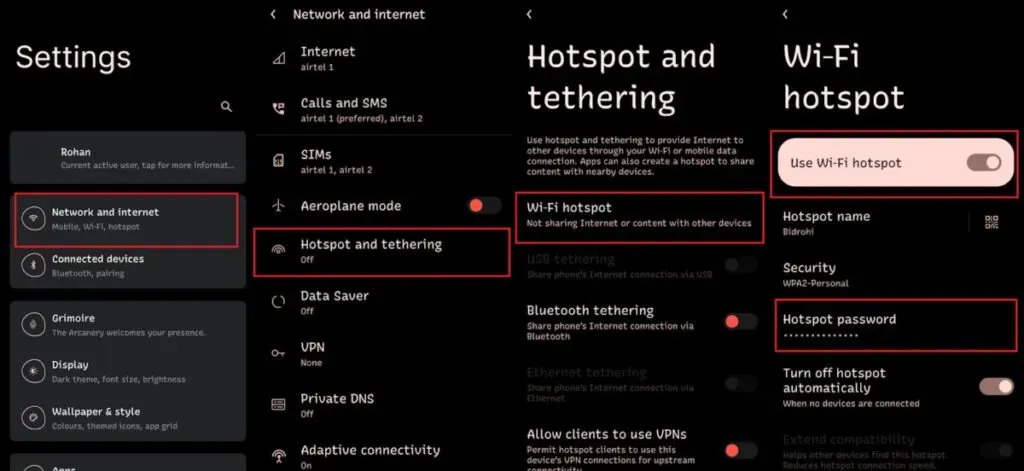
- Para Android, vá para Configurações -> Rede e Internet -> Hotspot e Tethering -> Wi-Fi Hotspot e ative a opção Usar Wi-Fi Hotspot.
- Para iPhone, vá para Configurações -> Celular -> Ponto de acesso pessoal e clique em Permitir que outros participem.
- Antes de fazer login na sua TV Samsung, certifique-se de saber a senha do ponto de acesso móvel. Ele pode ser encontrado nas configurações do ponto de acesso.
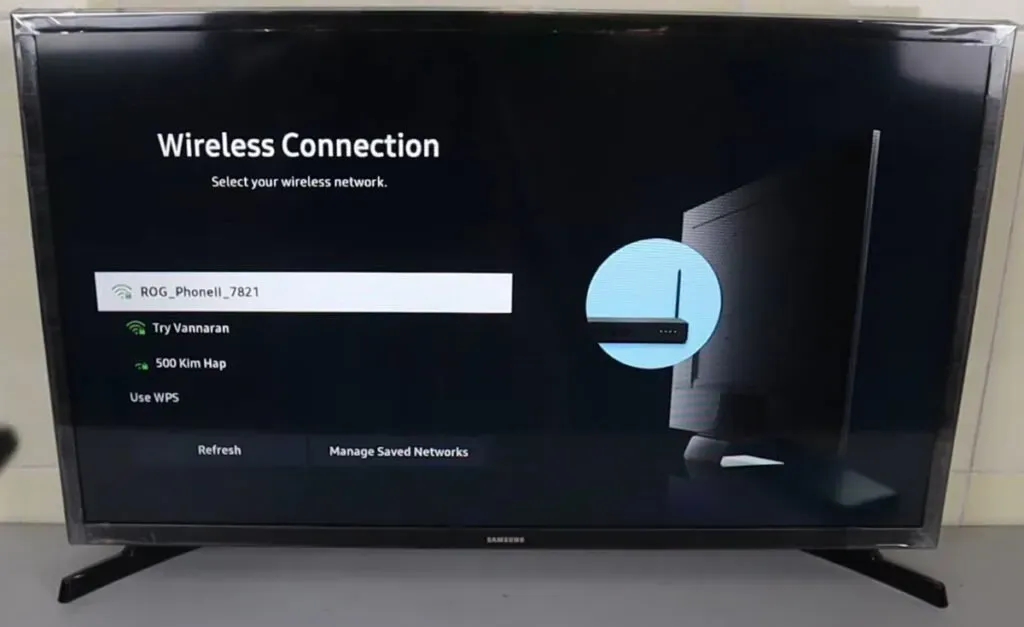
- Quando o nome do ponto de acesso do dispositivo móvel aparecer na lista de conexões sem fio disponíveis, conecte-se a ele e verifique se o problema persiste.
- Se a TV estiver conectada corretamente ao ponto de acesso móvel, o endereço Mac da TV provavelmente está bloqueado pelo roteador da Internet.
- Você pode entrar em contato com seu ISP para desbloquear o endereço Mac da TV.
- Prossiga para o próximo método para redefinir as configurações de rede da sua TV Samsung se não conseguir se conectar ao ponto de acesso móvel.
5. Redefina as configurações sem fio
Se sua TV Samsung não puder se conectar a um ponto de acesso que não seja sua rede sem fio doméstica regular, deve haver um problema com as configurações de rede que sua TV Samsung usa quando conectada a qualquer rede.
O problema de detecção de uma rede sem fio pode ser corrigido redefinindo as configurações de rede seguindo estas etapas:
- Se você estiver assistindo a um canal em uma TV Samsung, vá para a tela inicial pressionando o botão Home no controle remoto.
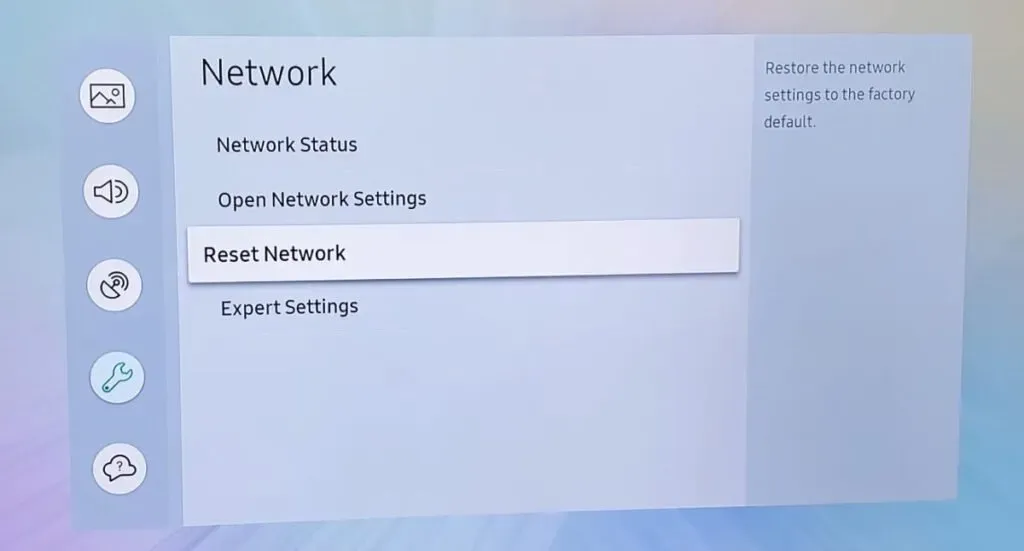
- Vá para o menu “Redefinir configurações de rede” selecionando as seguintes opções: “Configurações”-> “Geral”-> “Rede”-> “Redefinir rede”.
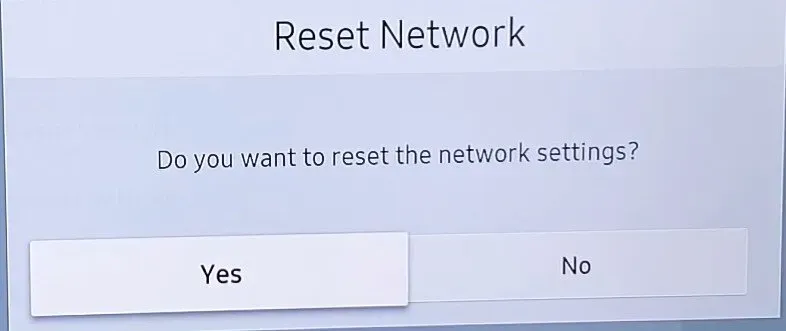
- Na janela pop-up que aparece pedindo confirmação, selecione “Sim” e pressione o botão “Enter”.
- Você será notificado de que a operação foi bem-sucedida e poderá se conectar a uma rede sem fio ou com fio clicando na opção Configurações de rede.
6. Execute uma atualização de firmware no firmware da Samsung Smart TV.
Uma atualização de firmware herdada é necessária para manter sua TV Samsung atualizada com as últimas atualizações de software e correções de bugs. Você deve atualizar o firmware do dispositivo de acordo com o modelo e região da sua TV.
Se o firmware não estiver atualizado, você terá problemas para se conectar à Internet. Estaremos usando um computador para obter o firmware necessário para o seu dispositivo, pois você não pode acessar a Internet pela TV. Siga as instruções abaixo para saber mais:
- Primeiro, precisamos saber o modelo da TV Samsung e a versão do firmware instalado.
- Ligue a TV e entre no menu pressionando o botão Home no controle remoto.
- Vá para o menu “Configurações” (ícone de engrenagem). E selecione Suporte no painel esquerdo.
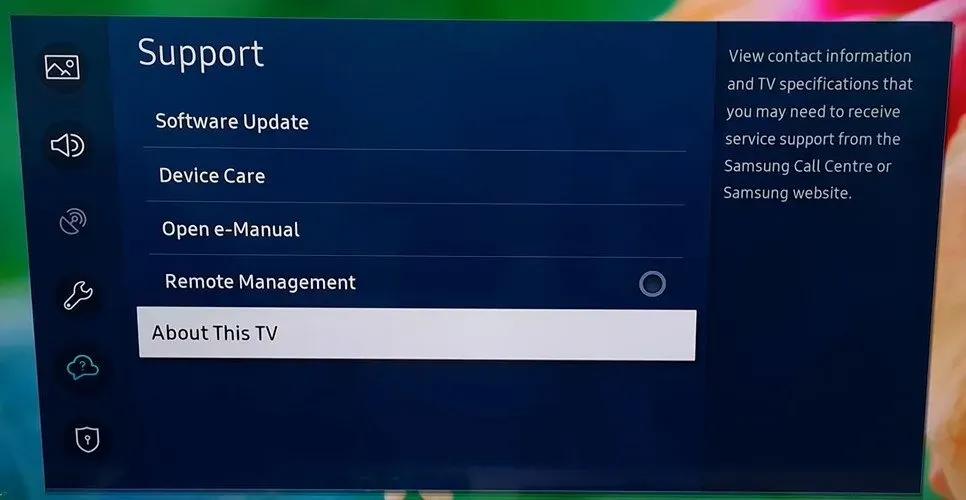
- Clique na opção “Sobre a TV” e uma janela pop-up aparecerá com o código do modelo, número de série e versão do software. Clique na imagem deles e anexe-os separadamente.
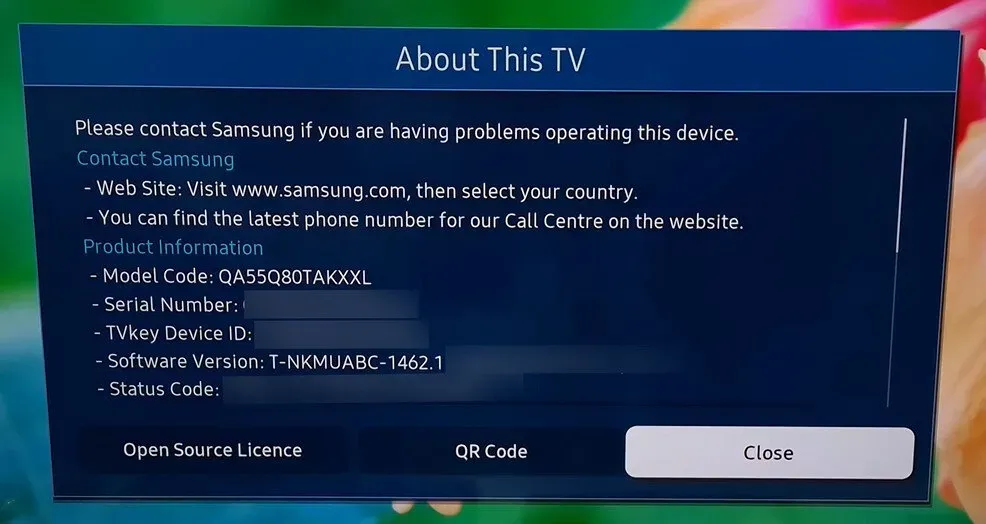
- Vá para o seu computador com conexão à Internet, abra um navegador e acesse este link de suporte da TV Samsung .
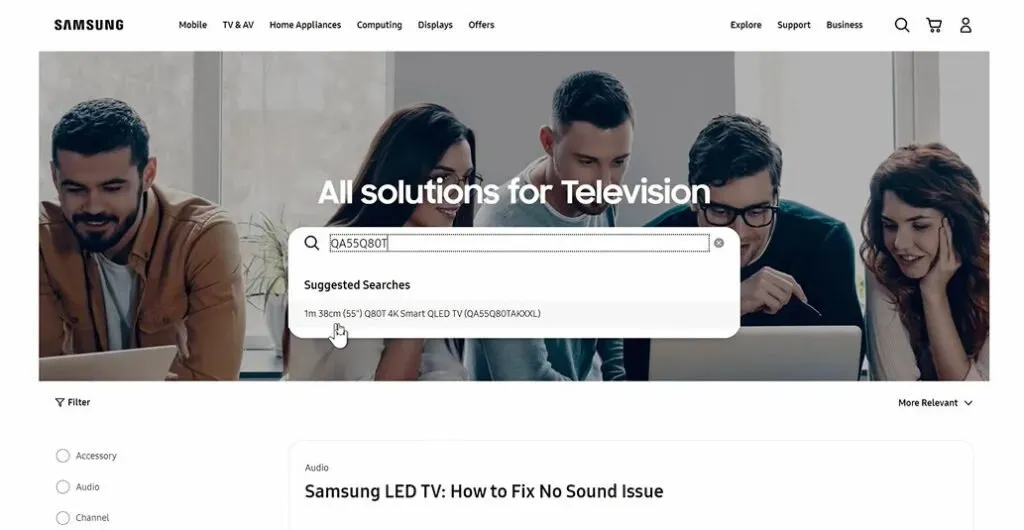
- Digite o número do modelo da sua TV Samsung na barra de pesquisa e sua TV será listada lá. Clique nele para abri-lo.
- No painel esquerdo, clique em Firmware/Software. Role para baixo e você verá o arquivo de atualização (tipo USB).
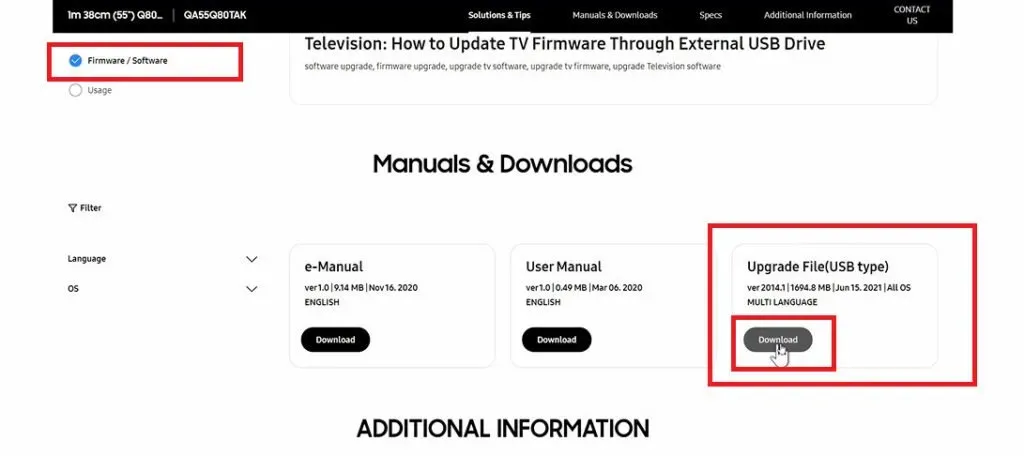
- Se a versão do firmware for mais recente que a da sua TV, clique no botão Download.
- Abra o arquivo zip baixado e extraia tudo para um pendrive.
- Conecte o USB na porta USB externa da sua TV.
- A TV Samsung detectará um novo dispositivo. Clique em Cancelar.
- Vá para Menu (botão Início) -> Configurações -> Suporte -> Atualização de software -> Atualizar agora.
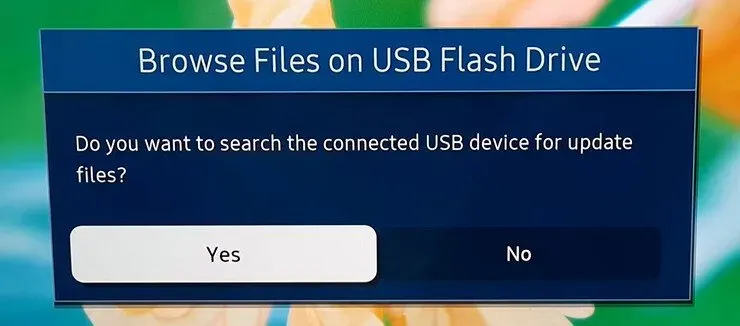
- No menu Exibir arquivos USB, clique em Sim.
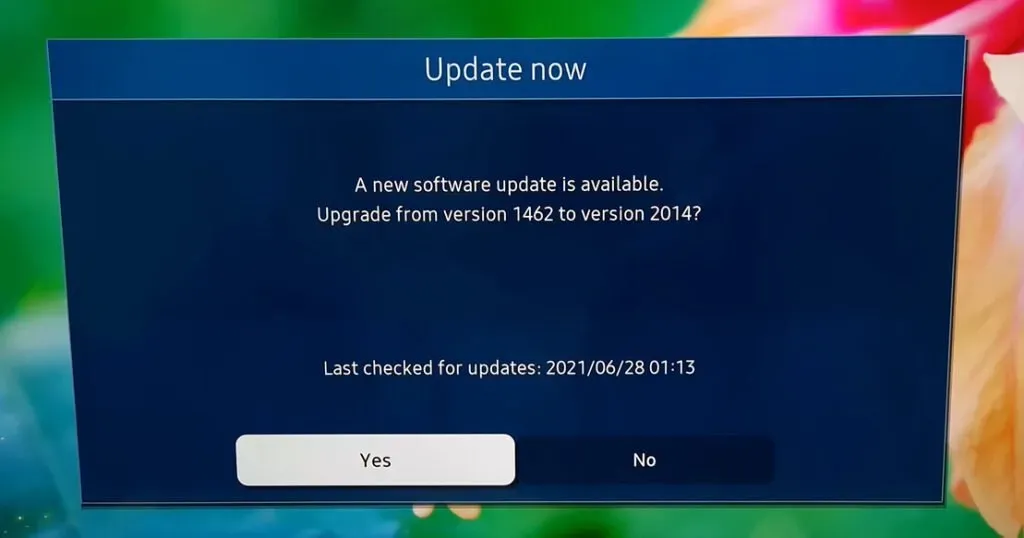
- Clique em “Sim” novamente na janela “Atualizar agora”.
- Sua TV será reiniciada assim que a atualização do firmware for concluída e você poderá ver se o problema ainda existe.
7. Alterar as configurações do servidor DNS
Se você obtiver internet de uma operadora que forneça um endereço IP estático, é provável que ela também tenha um servidor DNS separado, sem o qual seu roteador de internet não pode se conectar à internet.
Para ajudar sua TV Samsung a se conectar a roteadores Wi-Fi, você deve inserir este endereço DNS após alterar o modo DNS para manual. Siga estas etapas para alterar o modo DNS e inserir as configurações de DNS manualmente:
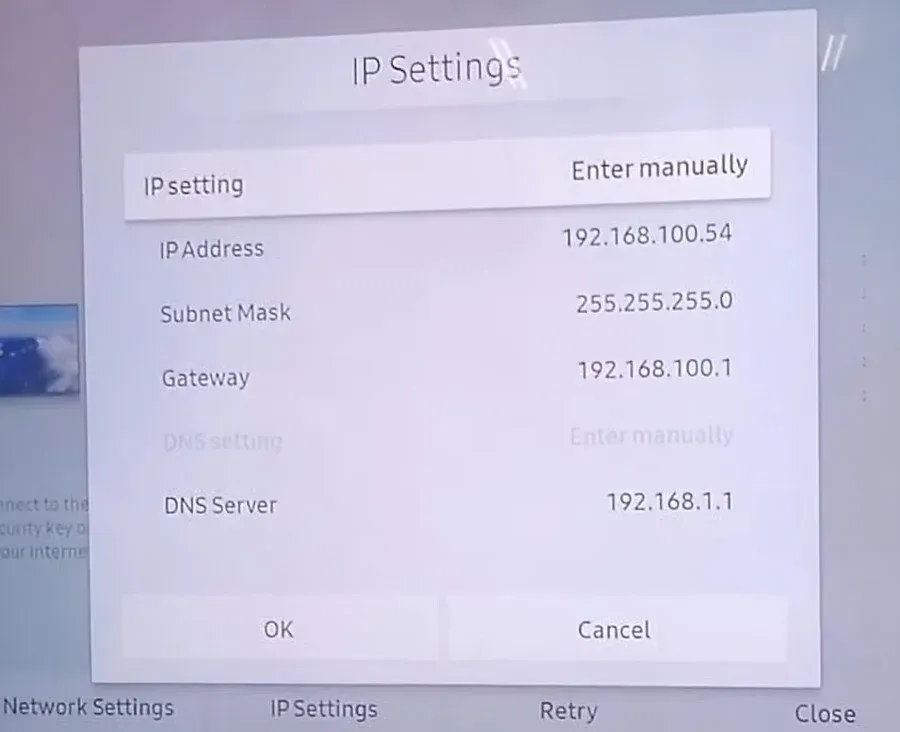
- No controle remoto, pressione o botão Menu e, em seguida, o botão Configurações.
- Selecione Rede e, em seguida, Configurações de rede.
- Selecione “Configurações de IP” no Menu Iniciar.
- Agora selecione Modo DNS, verifique se a marca de seleção verde está definida como Manual e clique em OK.
- Digite seu servidor DNS preferido e clique em OK.
- Se o problema estiver relacionado às suas configurações de DNS, agora você deve estar conectado à Internet e pode usar o botão Samsung Smart Hub para alterar automaticamente as configurações dos dispositivos conectados.
8. Verifique se a intensidade do sinal Wi-Fi está fraca.
Verifique o status do Wi-Fi da sua Samsung Smart TV se ela continuar perdendo a conexão com a Internet. A conexão provavelmente é instável.
- Se a rede sem fio mostrar apenas algumas barras ou piscar constantemente, o dispositivo pode não ter uma conexão estável.
- A maneira mais fácil de corrigir esse problema é limpar a área onde o roteador está localizado.
- Coloque-o em um local de destaque em sua casa, longe de paredes e móveis que possam interferir no sinal sem fio.
- Se você não tiver outra escolha a não ser instalar o roteador em uma sala com muitos obstáculos, recomendamos usar cabos Ethernet para conectar dispositivos em vez de WiFi.
9. Edite várias configurações da TV Samsung
Se o problema persistir, sua TV Samsung pode não estar configurada corretamente (especialmente se ela não se conectar ao hotspot do seu telefone). Vários usuários tiveram sucesso com as seguintes configurações. Observe que as instruções de cada usuário variam significativamente.
Desative o Samsung Instant Start
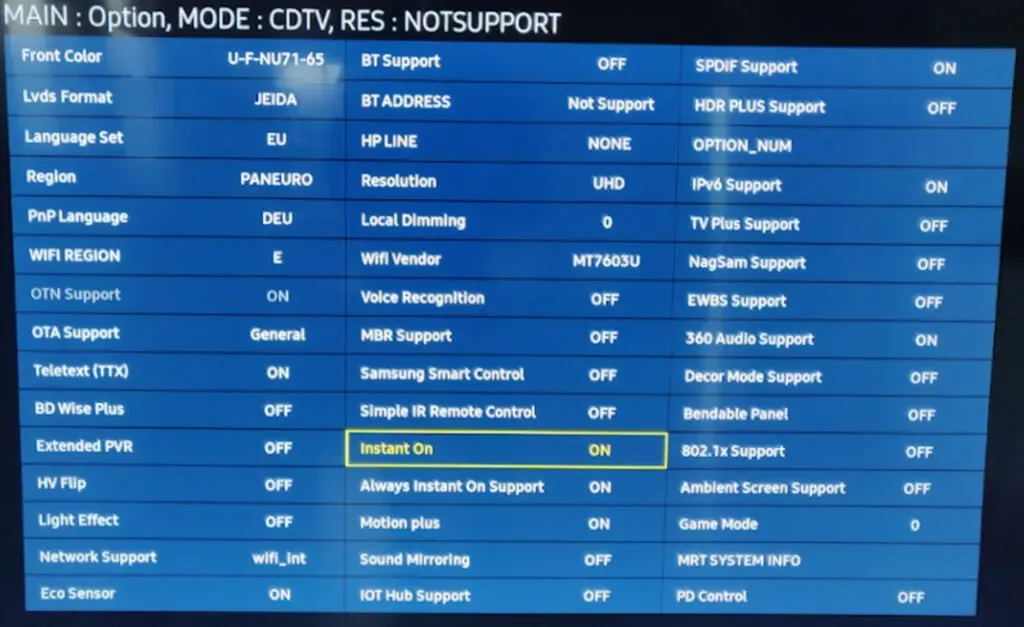
- Pressione o botão “Menu” no controle remoto e abra “Configurações”.
- Role para baixo e selecione Geral no painel esquerdo.
- Encontre o Samsung Instant On à direita e desligue-o.
- Reinicie sua TV Samsung.
Desativar último aplicativo de execução automática e Smart Hub de execução automática
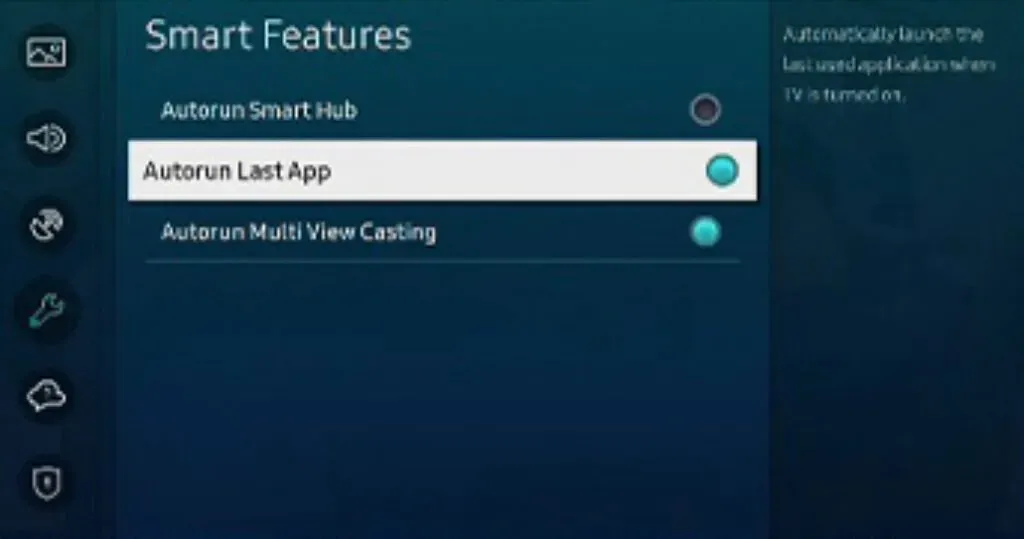
- Abra a seção “Geral” no menu “Configurações” da sua TV.
- Abra o último aplicativo de execução automática em Recursos inteligentes.
- Desative-o e reinicie a TV para ver se o problema foi resolvido.
- Caso contrário, vá para Recursos inteligentes (etapas 1-2).
- Desative a inicialização automática do Smart Hub e verifique o Wi-Fi.
Alterar modo de uso

- Abra a página de configurações na sua TV e selecione a opção “Suporte”.
- No painel direito, expanda Modo de uso e selecione Uso doméstico.
- Use o PIN padrão 0000 se a sua TV Samsung solicitar.
- Reinicie sua TV e verifique se a conexão Wi-Fi está funcionando corretamente.
Função “Desligar pelo dispositivo móvel”
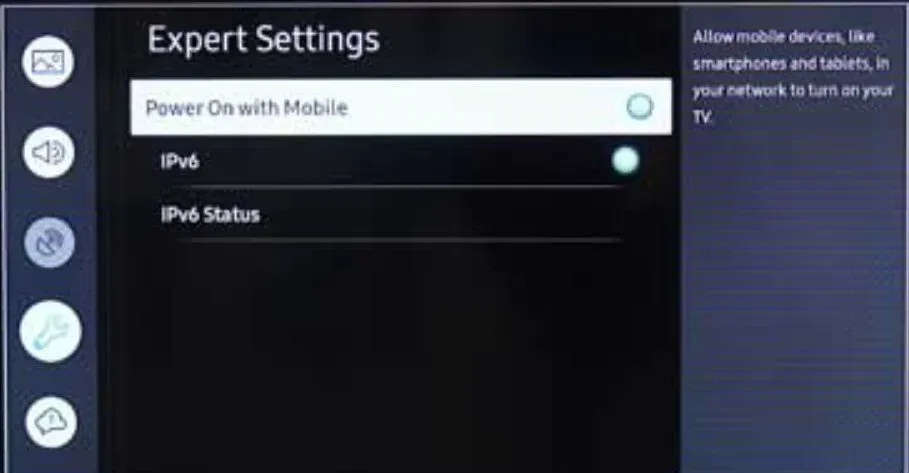
- Abra o menu “Geral” na janela “Configurações” da sua TV.
- Selecione Rede e, em seguida, Configurações avançadas.
- Em seguida, desative Power on With Mobile (depois disso, o aplicativo móvel Smart Things não funcionará).
- Reinicie sua TV e verifique se o problema de Wi-Fi foi corrigido.
Alterar nome da TV Samsung
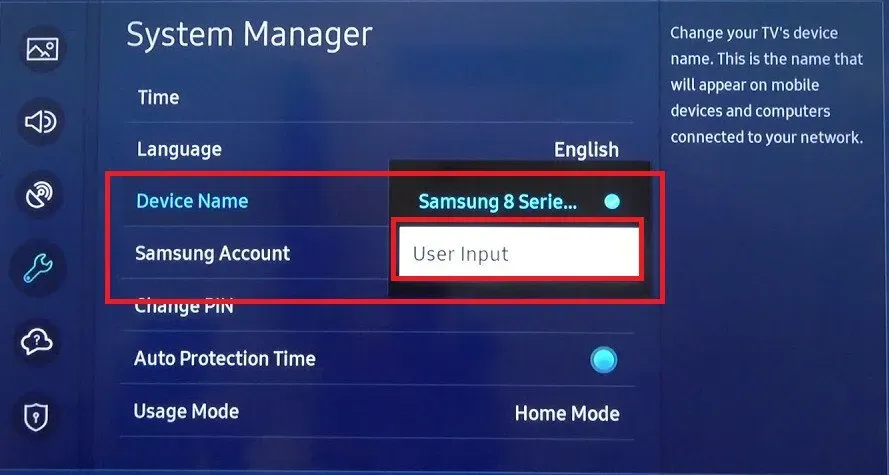
- Abra o menu de configurações usando o botão Configurações remotas.
- Vá para a guia “Rede”, selecione “Nome do dispositivo” e insira um novo nome para sua TV.
- Certifique-se de que o novo nome não corresponda aos nomes de outros dispositivos ao seu redor.
- Reinicie a TV e verifique se o problema foi resolvido.
Atualizar recursos do Smart Hub
- Selecione “Source” no Smart Hub no controle remoto da sua TV.
- Agora, pressione o botão “A” (vermelho) no controle remoto para forçar a atualização das fontes e, em seguida, verifique se o problema foi corrigido abrindo algum dos aplicativos (como Netflix ou YouTube).
Alterar região Wi-Fi e redefinir SVC
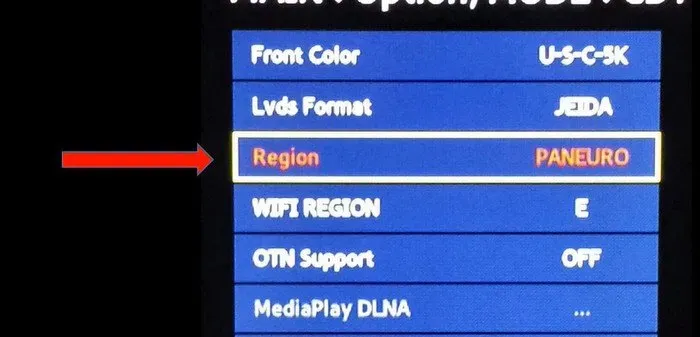
- Desligue a TV e coloque-a no modo “Segredo (ou Serviço)” antes de usá-la novamente (tenha muito cuidado ao alterar o modo de serviço, pois isso pode danificar permanentemente a TV). Pressione os seguintes botões no controle remoto na seguinte ordem: (>> é a tecla de avanço rápido)
- Informações >> Menu >> Mudo >> 1 >> 8 >> 2 >> Potência.
- No menu de serviço, abra “Gerenciamento”-> “Subopção”-> e altere “Região WiFi” para A.
- Clique em “Aplicar” e reinicie sua TV.
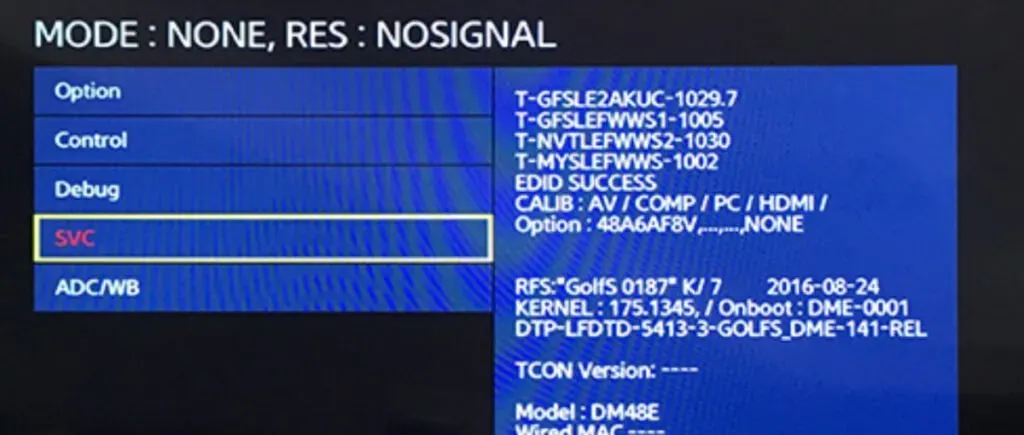
- Se alterar a região Wi-Fi não resolver o problema, inicialize a TV no modo de serviço e selecione SVC.
- Pressione SVC Reset e a TV reiniciará automaticamente.
Alterar configurações de país na TV
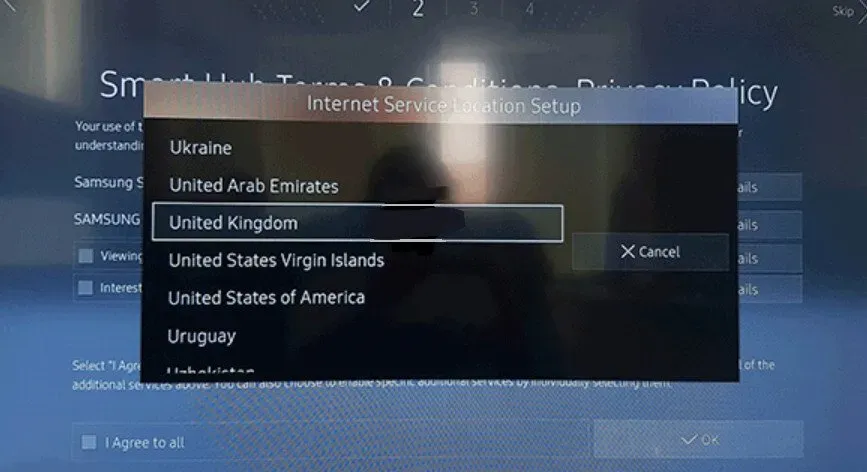
- Inicie o Smart Hub na TV e pressione a seguinte combinação de teclas no controle remoto: (>> e << são as teclas de avanço rápido e retrocesso, respectivamente)
- >> 2 8 9 <<
- Na janela “Internet Service Location Setting”, altere o país diferente daquele atualmente definido e aceite os Termos e Condições da Samsung.
- Reinicie sua TV e verifique se o problema de Wi-Fi foi corrigido.
Faça login na sua conta da TV Samsung
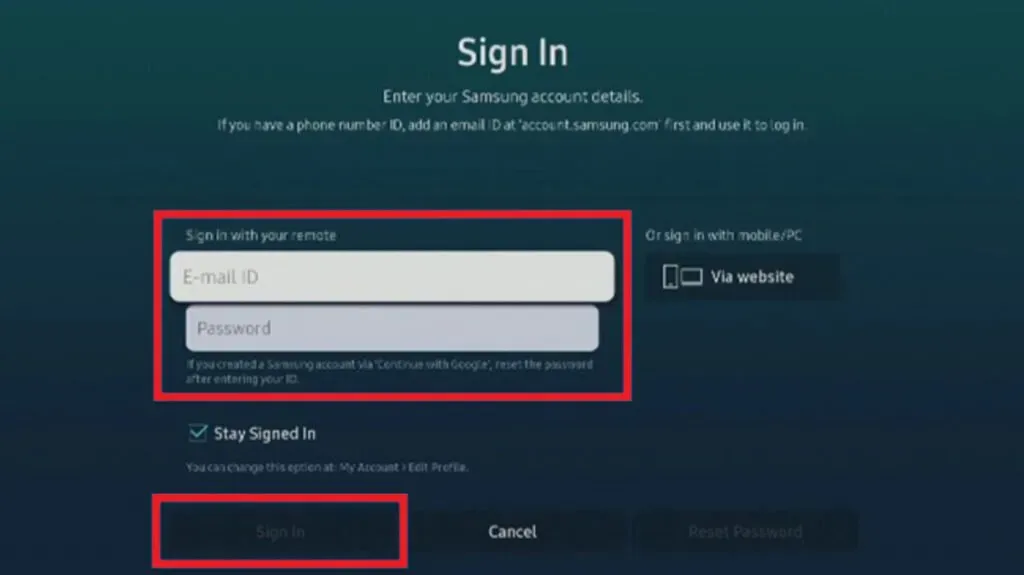
- Vá para a guia Smart Hub no menu de configurações.
- Selecione a opção Conta Samsung e faça login em sua conta Samsung ou insira novamente suas credenciais.
Redefinir Samsung TV Smart Hub para padrão
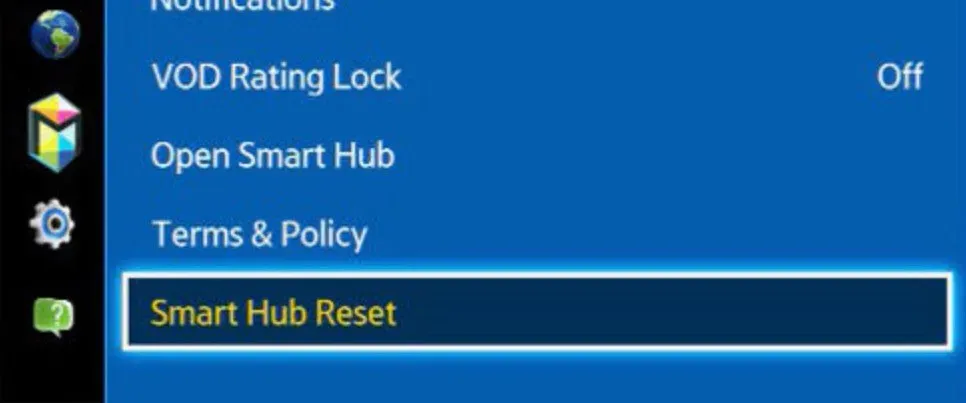
- Abra o menu “Configurações”, vá para a página “Suporte”, abra “Autodiagnóstico” e selecione “Redefinir Smart Hub”.
- Digite o PIN padrão 0000 e pressione Enter para confirmar.
- Aguarde a conclusão do procedimento de redefinição e verifique se o problema foi resolvido.
Desativar Soft AP

- Inicie as “Configurações” da sua TV Samsung e vá para a guia “Rede”.
- Selecione a opção Soft AP e pressione OFF para desativá-la.
- Reinicie a TV e verifique se o problema persiste.
Defina o endereço IP e as configurações de DNS manualmente
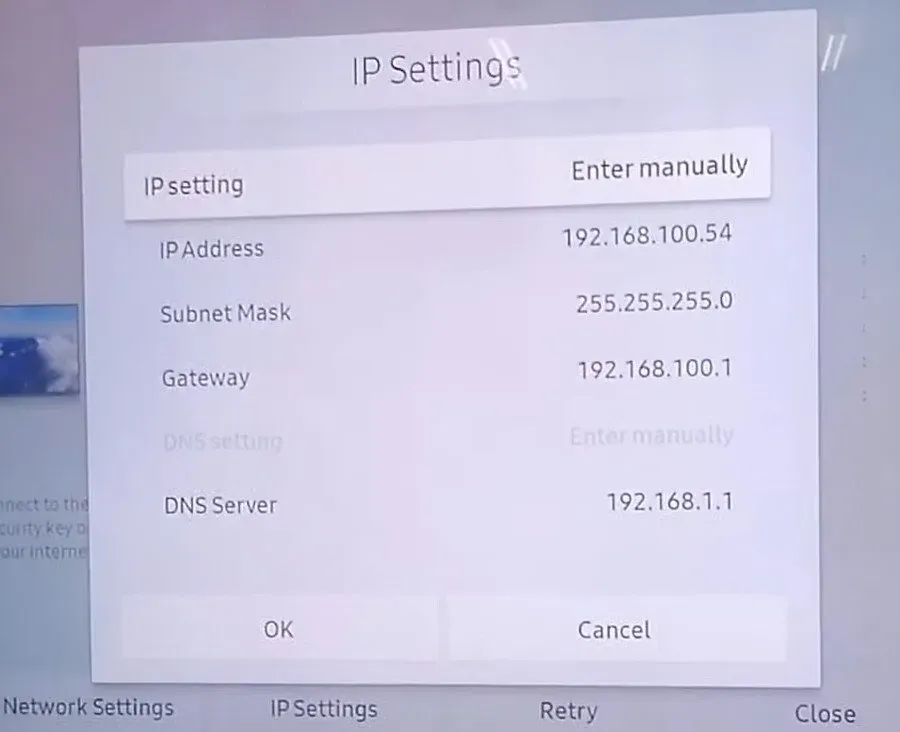
- Vá para a seção “Rede” nas configurações da TV.
- Selecione “Status da rede”, abra “Configurações de IP” e altere para “Manual”.
- Digite o endereço IP correto, a máscara de sub-rede e o endereço IP do gateway padrão após entrar em contato com seu ISP.
- Insira os valores de DNS fornecidos pelo seu provedor de serviços.
- Selecione Conectar após alterar os valores.
- Verifique se o problema com o Wi-Fi ainda existe.
Mude o fuso horário da sua TV
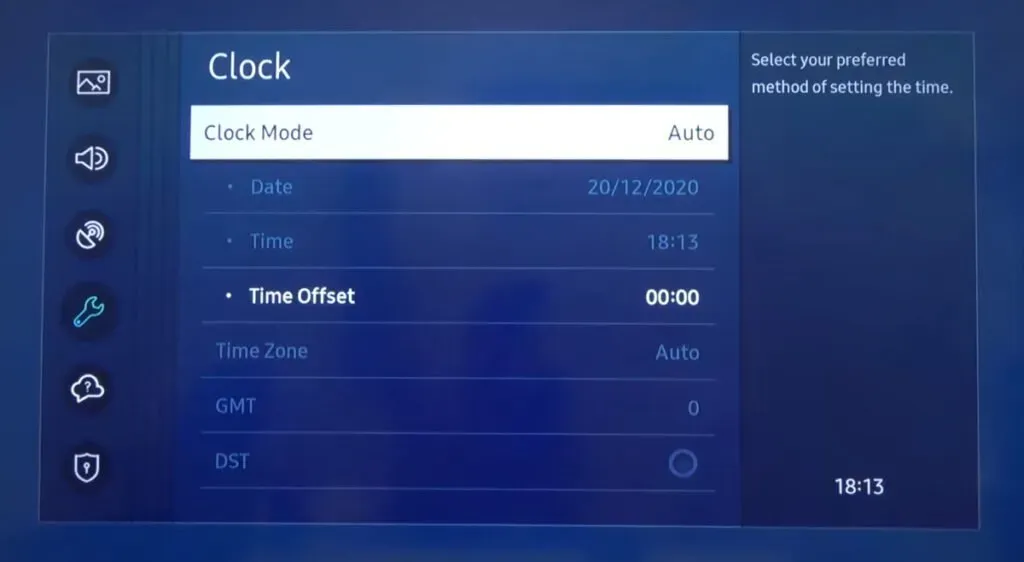
- Inicie a janela de configurações da TV e abra Geral.
- Selecione “System Manager” e clique em “Time”.
- Abra Relógio e altere o fuso horário da TV. Se não estiver ativo, altere o modo do relógio para manual.
- Reinicie a TV e verifique se o problema foi resolvido.
Desativar Smart TV AnyNet+
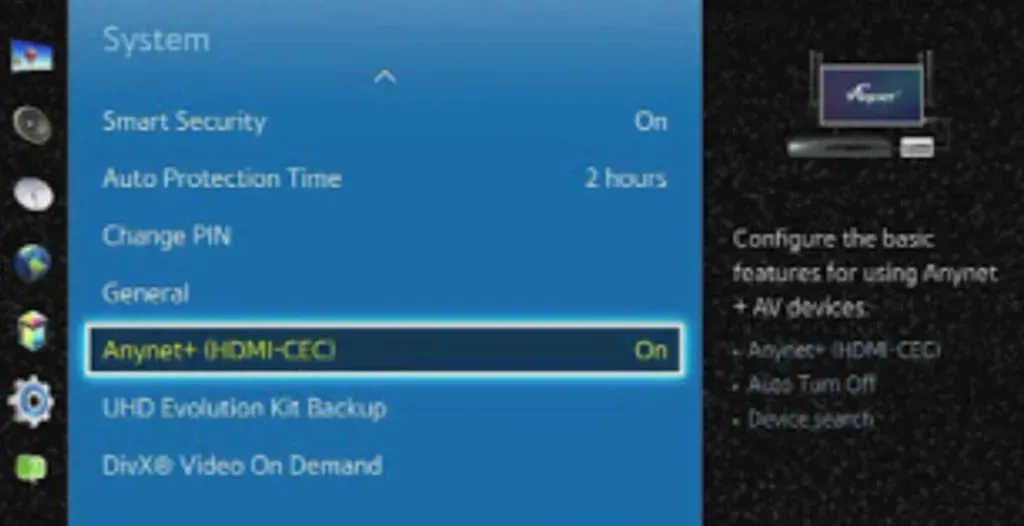
- Inicie as configurações da sua TV Samsung e vá para a guia Geral.
- Selecione a opção Gerenciador de dispositivos externos e selecione AnyNet+.
- Desative-o e verifique se o problema de Wi-Fi foi resolvido.
10. Mude para uma conexão de cabo Ethernet (para TVs Samsung com porta Ethernet)
Se o seu modelo de TV Samsung vem com uma porta Ethernet na parte traseira, você pode conectar o cabo de Internet do seu roteador diretamente a esta porta. Uma conexão direta é mais confiável e rápida do que usar um roteador, e você pode solucionar rapidamente problemas de conexão com a Internet. Siga as instruções abaixo para saber mais:
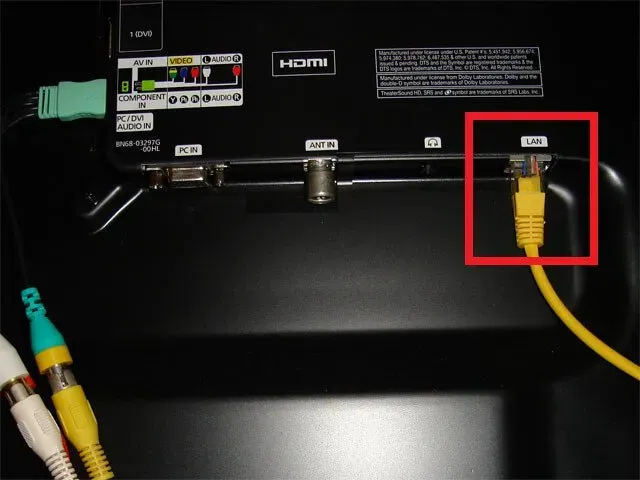
- Puxe o fio LAN cinza diretamente para fora da porta Ethernet do roteador.
- Ajuste-o para que o fio alcance facilmente a TV.
- Conecte o cabo Ethernet na porta apropriada da sua TV Samsung.
- Se você receber uma notificação para configurar uma conexão LAN, digite o endereço IP correto e as configurações de DNS.
11. Instale um repetidor WiFi para ampliar o alcance

Sua TV Samsung pode não encontrar o roteador Wi-Fi na lista de conexões disponíveis porque o sinal Wi-Fi é muito fraco para alcançar o modem sem fio dentro da TV.
Para resolver esse problema de conexão Wi-Fi, aconselhamos a instalação de um repetidor Wi-Fi próximo à sua TV para que ela possa estender e aumentar a área de cobertura Wi-Fi em sua casa ou escritório.
12. Habilite o UPnP nas configurações do roteador.
O UPnP é habilitado por padrão nos roteadores. Por motivos de privacidade, alguns usuários preferem desativá-lo. UPnP torna mais fácil descobrir e conectar seus dispositivos. As TVs Samsung podem ter problemas para se conectar a redes Wi-Fi se esse recurso estiver desativado, resultando em um desligamento automático.
Como resultado, você deve garantir que o UPnP esteja ativado em seu roteador fazendo o seguinte:

- Abra a página de administração do roteador (geralmente 192.168.0.1) no computador conectado a ele.
- Faça login usando o nome de usuário e a senha padrão.
- Clique em Mais > Configuração avançada/Rede > UPnP.
- Ative a configuração UPnP.
- Clique em Aplicar e seu roteador será reinicializado uma vez.
13. Redefinindo o roteador para as configurações de fábrica.
Se você não conseguiu obter o resultado desejado reiniciando sua TV, e conectar um cabo Ethernet diretamente à sua Smart TV funciona sem problemas, seu roteador pode estar fazendo com que sua TV Samsung continue desconectando da Internet. Nesse caso, siga as etapas abaixo para redefinir o roteador para as configurações de fábrica:
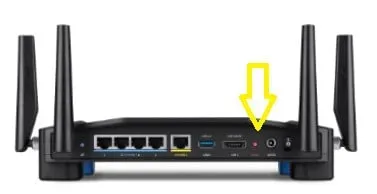
- Há um pequeno botão redondo atrás do roteador com RESET escrito sobre ele. Os modelos mais antigos também podem ter um pequeno orifício que você pode empurrar com um clipe de papel para reiniciar o roteador.
- Mantenha o botão pressionado até que as luzes do roteador se apaguem. Solte-o e eles começarão a piscar novamente.
- Você deve configurar o roteador com todas as configurações de IP e senhas de Wi-Fi após a conclusão da reinicialização completa.
14. Entre em contato com o suporte técnico da Samsung.
Se todas as soluções acima para o problema com a TV Samsung não se conectando ao Wi-Fi não funcionarem, como último recurso, você pode tentar entrar em contato com o Suporte técnico da Samsung. Você pode:
- Visite o centro de serviços
- Entre em contato com eles online ou converse com eles via whatsapp
- Entre em contato com eles para obter suporte remoto
- Use serviços de reparo de garantia
15. Entre em contato com seu ISP
Você pode não estar obtendo conectividade com a Internet em sua TV Samsung porque os ISPs estão fazendo manutenção em sua área, bloquearam temporariamente seu endereço MAC ou seu pacote expirou e não foi renovado automaticamente.
A única maneira possível de resolver esses problemas é ligar para o suporte técnico do ISP ou das operadoras e perguntar educadamente se tais problemas ocorrem.
Conclusão
Espero que este artigo sobre como corrigir o problema com a conexão da TV Samsung ao Wi-Fi tenha ajudado você a fazer sua TV voltar ao normal. Deixe um comentário abaixo para nos informar qual método foi bem-sucedido em seus esforços e forneça informações sobre outras correções para esse problema.
Perguntas frequentes
Por que minha TV Samsung não permite que eu me conecte ao WIFI?
Sua TV Samsung está impedindo você de se conectar ao Wi-Fi devido a vários motivos, como conexão Wi-Fi ruim, incompatibilidade de configurações de DNS, bloqueio de endereço MAC, firmware desatualizado da TV Samsung, problemas de serviço ISP, etc. Siga nosso artigo para saber mais sobre como resolver este grave problema.
Por que minha TV não está mais conectada ao Wi-Fi?
Se sua rede Wi-Fi foi salva em sua TV Samsung e não se conectará mais à mesma Internet, você deve verificar seu roteador e redefinir as configurações de rede de sua TV Samsung. Siga este artigo para saber mais sobre as correções para esse erro específico.
Como fazer a TV Samsung reconhecer meu Wi-Fi?
Você pode fazer sua TV Samsung reconhecer sua rede Wi-Fi alterando manualmente o servidor DNS e o endereço IP da TV, redefinindo as configurações de rede da TV ou executando uma atualização de firmware. Para outras correções para resolver esse problema de conexão Wi-Fi, siga este artigo.
O que fazer se a sua Samsung Smart TV não se conectar ao WIFI?
Se a sua TV Samsung não se conectar ao Wi-Fi, primeiro você precisa determinar se a TV ou o roteador está causando esse erro. Depois de encontrar o culpado, você pode tentar reiniciar o dispositivo, alterar suas configurações de rede ou ligar para o suporte do fabricante do dispositivo.



Deixe um comentário