16 correções: não é possível entrar com a conta da Microsoft no Windows 10
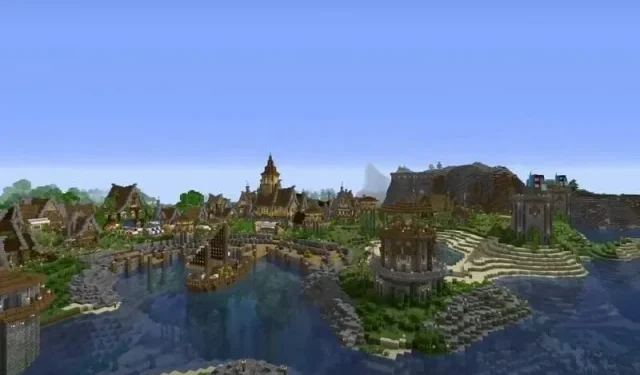
Se você é um usuário do Windows, sabe que sua conta da Microsoft é uma parte importante do sistema operacional Windows. Como outras contas, esta conta não está mais livre de erros. Sem uma conta da Microsoft, você não poderá acessar muitos recursos do Windows 10.
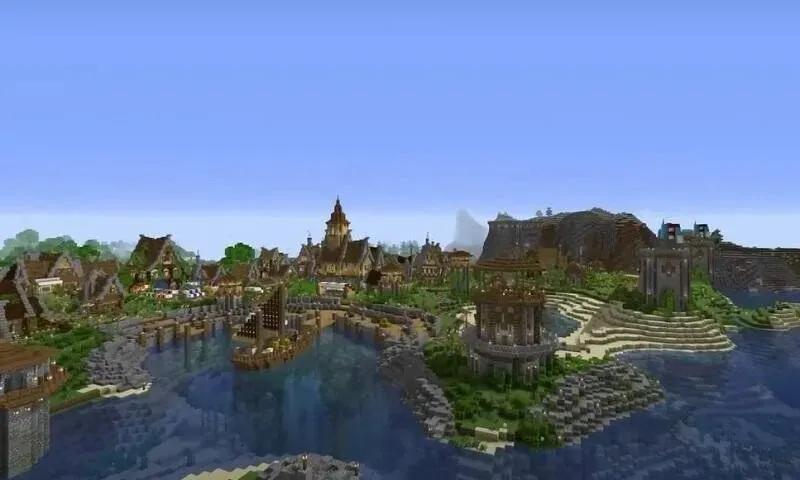
Assim, você deve manter sua conta da Microsoft atualizada e também evitar erros.
Sabemos como pode ser frustrante receber a mensagem “não é possível entrar com sua conta da Microsoft” quando você tenta entrar no Windows. Isso significa que você não conseguirá fazer login no seu sistema e perderá muito.
Não se preocupe, pois forneceremos várias maneiras diferentes de corrigir o erro “não é possível entrar com sua conta da Microsoft” e colocar seu sistema em funcionamento rapidamente!
Quais são alguns dos problemas comuns de login do Windows 10?
Compilamos uma lista dos problemas de login mais comuns relatados pelos usuários. Você pode enfrentar um dos seguintes problemas de login:
O Windows 10 não pode entrar com uma conta da Microsoft. Algo deu errado…
- Não consigo entrar com minha conta da Microsoft. Windows 10
- O Windows 10 não permite que eu entre na minha conta da Microsoft
- O Windows 10 não consegue entrar na sua conta.
Agora vamos discutir algumas das razões pelas quais você pode encontrar esses problemas:
- Você está digitando o nome de usuário e a senha errados para sua conta
- Sua conta foi hackeada! Verifique se você está digitando a senha corretamente ou se a esqueceu. Além disso, verifique se você pode entrar em outros serviços da Microsoft. Se não conseguir, significa que sua conta foi invadida.
- Seu perfil da Microsoft está corrompido
- Se a tela de login do Windows estiver ausente, sua instalação pode estar corrompida e você precisará repará-la, executar uma restauração do sistema ou reinstalar o sistema operacional.
Como corrigir não é possível fazer login com a conta da Microsoft no Windows 10/11
Se você está enfrentando o erro “não é possível entrar com a conta da Microsoft” e está tentando corrigi-lo, não está sozinho. Muitos usuários relataram problemas ao entrar em suas contas da Microsoft no Windows 10/11. Você deve conseguir corrigir isso usando uma das soluções abaixo:
- Verifique a velocidade da sua rede
- Conclua as etapas básicas de recuperação
- Desative ou desinstale seu antivírus
- Altere o valor EnableLUA no registro
- Verifique o serviço Assistente de login da conta da Microsoft
- Criar uma nova conta de usuário
- Instale as atualizações mais recentes
- Alterar configurações de política de grupo
- Edite seu registro
- Verifique se sua conta foi invadida
- Excluir perfil corrompido do registro
- Excluir diretório de credenciais
- Reinicie o sistema
- Senha incorreta
- Execute o reparo de inicialização
- Inicialize seu sistema no modo de segurança
Solução 1: verifique a velocidade da sua rede
Se a velocidade da sua internet estiver muito lenta quando você tentar entrar na sua conta da Microsoft, esse pode ser o motivo pelo qual você não consegue entrar. Para corrigir esse problema, você precisa analisar sua conexão de rede e tentar fazer o login novamente várias vezes até que você tenha sucesso.
Solução 2 – Execute as etapas básicas de recuperação
A Microsoft fornece algumas etapas básicas de recuperação e, se você não conseguir entrar na sua conta, elas funcionarão com certeza. Se sua conta foi suspensa pela Microsoft por algum motivo, você pode descobrir o motivo e encontrar uma solução. Siga os passos abaixo para saber como:
Primeiro, você precisa selecionar a conta da Microsoft para a qual deseja redefinir a senha.
- Em seguida, clique em “Esqueci minha senha” localizado abaixo do campo de senha.
- Uma nova tela se abrirá; digite os caracteres conforme mostrado na caixa e clique em Avançar.
- Agora você precisa escolher como deseja receber o código de segurança (mensagem de texto ou e-mail). Em seguida, siga as instruções na tela e obtenha um código de segurança.
- Depois de receber o código, insira-o e clique em Avançar.
- Você verá a tela de redefinição de senha. Crie uma nova senha e clique em Avançar. Isso deve gerar sua nova senha.
Solução 3 – Desative ou desinstale seu antivírus
Os usuários também estão relatando que, se você não conseguir entrar no sistema usando sua conta da Microsoft, o problema pode estar relacionado ao seu antivírus. O software antivírus do seu sistema pode estar interferindo no seu sistema operacional, o que pode impedir que você entre com sua conta da Microsoft.
Para corrigir esse problema, você pode tentar desinstalar ou desativar seu antivírus. Alguns usuários relataram que suspeitam que o Avast seja a causa do problema. No entanto, depois de removê-lo, o problema foi corrigido. Outras ferramentas antivírus também podem causar esse problema, portanto, certifique-se de eliminá-las.
Solução 4 – Altere o valor EnableLUA no registro
Às vezes, alguns valores no registro podem ser alterados, o que pode levar a esse problema. Para corrigir isso, você pode editar o registro manualmente fazendo o seguinte:
- Iniciar Editor do Registro
- Quando o Editor do Registro for aberto, navegue até o seguinte endereço no painel esquerdo:
ComputadorHKEY_LOCAL_MACHINESOFTWAREMicrosoftWindowsCurrentVersionPoliciesSystem
- Agora, no painel direito, clique duas vezes em EnableLUA DWORD.
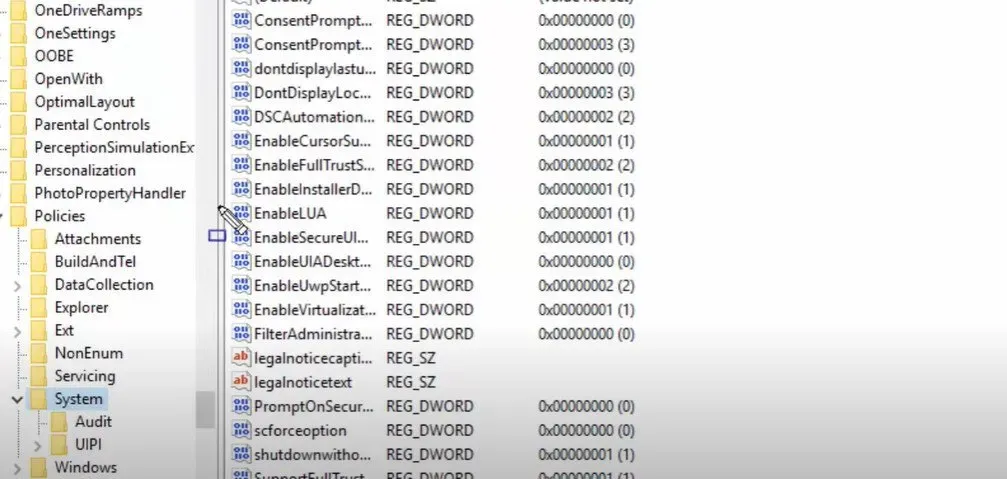
- Se o valor for definido como 1, você deve alterá-lo para 1 e, em seguida, clicar em OK para salvar suas alterações.
- Se o valor EnableLUA já estiver definido como 1, talvez seja necessário recriar o DWORD. Para fazer isso, clique com o botão direito do mouse em EnableLUA DWORD e selecione Excluir no menu suspenso.
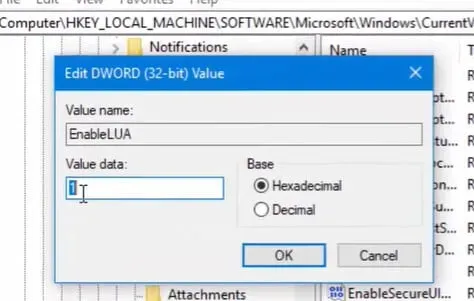
- Em seguida, clique com o botão direito do mouse na barra de espaço no painel direito e selecione “Novo” e depois “Valor DWORD (32 bits)”.
- Digite EnableLUA para o nome deste novo DWORD e certifique-se de que seus dados de valor estejam definidos como 1.
- Após fazer alterações no registro, basta reiniciar o sistema e verificar se o problema foi resolvido ou não.
Solução 5 – Verifique o serviço Assistente de login da conta da Microsoft
Se o serviço de login da conta da Microsoft estiver desabilitado de alguma forma em seu sistema, pode ser por isso que você não pode entrar em sua conta da Microsoft no Windows 10.
Você pode tentar ativar o serviço Assistente de login da conta da Microsoft para ver se isso resolve seu problema. Aqui estão os passos que você precisa seguir:
- Clique com o botão direito do mouse no botão Iniciar no Windows 10.
- Selecione a opção “Executar” no menu que aparece.
- Digite
services.mscna caixa de diálogo Executar e clique em OK. - Agora, na janela Serviços, role para baixo para encontrar o Assistente de login da conta da Microsoft.
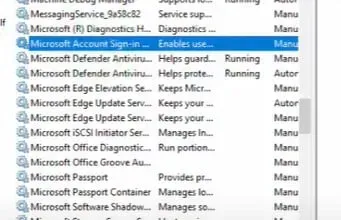
- Em seguida, clique duas vezes nele.
- Na janela Entrar com a conta da Microsoft na janela Propriedades do Assistente, defina o Tipo de inicialização como Automático.
- Se o status do serviço for Parado, clique em Iniciar e, em seguida, clique em Aplicar > OK.
- Reinicie seu sistema e verifique se você pode entrar com sua conta da Microsoft no Windows 10.
Solução 6 – Crie uma nova conta de usuário
Outra maneira de corrigir “não é possível entrar com a conta da Microsoft” é criar uma nova conta de usuário. Esta é uma solução mais simples em comparação com algumas soluções complexas. Além disso, muitos usuários afirmam que a criação de uma nova conta da Microsoft corrigiu a conta antiga. Então você poderia tentar.
Podemos criar uma nova conta de usuário seguindo estas etapas:
- Abra o aplicativo Configurações e vá para a seção Contas.
- Vá para a barra de menu à esquerda e selecione “Família e outras pessoas”.
- Clique no botão de adição ao lado de Adicionar outra pessoa a este PC.
- Quando solicitado, clique em “Não tenho os detalhes de login desta pessoa” e clique no botão “Avançar”.
- Agora você será solicitado a inserir informações sobre a Microsoft.
- Selecione a opção “Adicionar um usuário sem uma conta da Microsoft” e clique no botão “Avançar”.
- Agora digite seu nome de usuário e clique em Avançar.
- Feito isso, mude para uma conta mais recente. Se a nova conta funcionar bem para você, convém convertê-la em sua conta padrão da Microsoft. Verifique se o problema foi resolvido agora.
Solução 7 – Instale as atualizações mais recentes
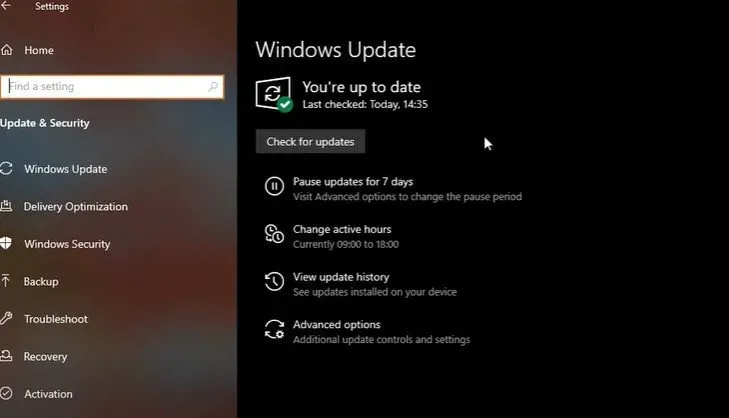
Às vezes, encontramos problemas com o Windows e a Microsoft porque nosso sistema ainda não possui as atualizações mais recentes instaladas. Portanto, tente resolver o problema “não é possível entrar com a conta da Microsoft” simplesmente verificando se há novas atualizações disponíveis. O Windows geralmente instala as atualizações mais recentes por conta própria por padrão. No entanto, às vezes algo importante pode ser perdido.
Siga as instruções abaixo para verificar se há atualizações manualmente:
- Pressione as teclas Windows + I para abrir o aplicativo Configurações.
- Em seguida, vá para a seção Atualização e segurança no aplicativo Configurações.
- Em seguida, clique no botão Verificar atualizações
- O Windows agora verificará se há atualizações. Se alguma atualização for encontrada, o Windows irá baixá-la e instalá-la no momento correto.
- Depois de instalar as atualizações mais recentes do Windows, entre novamente em sua conta da Microsoft. Agora o problema deve ser resolvido.
Solução 8 – Alterar as configurações da Diretiva de Grupo
A Política de Grupo pode ter bloqueado sua conta da Microsoft. Nesse caso, a solução a seguir o ajudará a desbloquear sua conta da Microsoft, após a qual você poderá entrar novamente. Aqui estão as etapas que você precisa seguir para alterar as configurações de política de grupo do seu sistema:
- Vá para a seção “Pesquisar” e digite “política de grupo”. Em seguida, clique na opção Editar políticas de grupo para abri-la.
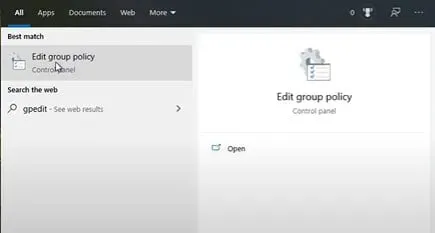
- Então siga o caminho abaixo:
Configuração do ComputadorConfigurações do WindowsConfigurações de SegurançaPolíticas LocaisConfigurações de SegurançaContas: Bloquear Contas da Microsoft
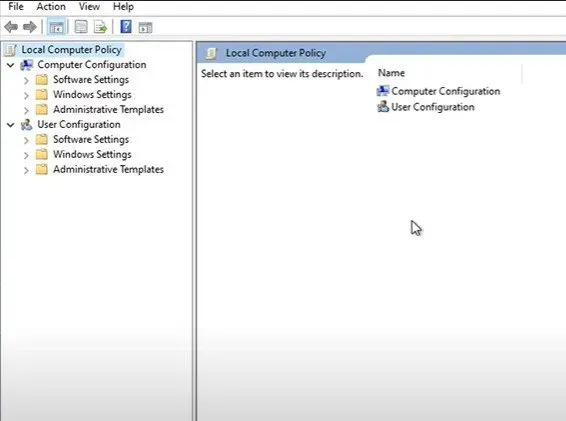
- Localizar contas: bloqueie sua conta da Microsoft e clique com o botão direito nela. Em seguida, clique em Propriedades.
- Um menu suspenso de propriedades aparecerá. Clique em “Esta política foi desativada”.
- Clique em Aplicar e em OK para salvar suas alterações.
Solução 9 – Edite seu registro
Existem algumas soluções complicadas que você pode tentar para corrigir o problema “não consigo entrar com a conta da Microsoft”. Uma correção de registro é uma dessas soluções possíveis. Siga as instruções abaixo para corrigir problemas de entrada na conta da Microsoft editando o registro:
- Vá para a barra de pesquisa e digite
regedit
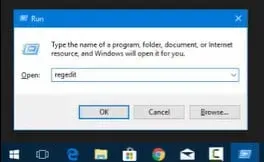
- Em seguida, abra o Editor do Registro
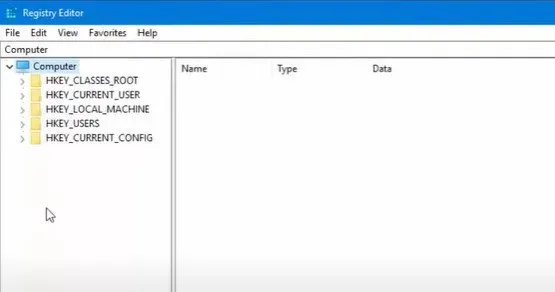
- Navegue até o seguinte caminho: HKEY_USERS.DEFAULTSoftwareMicrosoftIdentityCRLStoredIdentities
- Sua conta estará lá. Clique com o botão direito do mouse em sua conta e selecione “Excluir” no menu suspenso.
- Feche o Editor do Registro, vá para “Configurações” e selecione “Contas”.
- Tente adicionar sua conta agora.
Solução 10: verifique se sua conta foi invadida
Também existe a possibilidade de sua conta da Microsoft ter sido invadida. Dado o número de ameaças cibernéticas na Internet, essa situação pode acontecer com qualquer pessoa. Portanto, verifique se sua conta da Microsoft foi invadida e corrija-a o mais rápido possível.
Solução 11 – Remova o perfil corrompido do registro
Outra possibilidade pode ser que o diretório de perfil específico tenha sido removido do sistema. E isso causa incapacidade de fazer login com o problema da conta da Microsoft. A boa notícia é que você pode remover o perfil problemático do registro, o que recriará o diretório do perfil.
Para fazer isso, siga as etapas abaixo:
- Abra o Editor do Registro e, no painel esquerdo, navegue até o seguinte endereço:
ComputadorHKEY_LOCAL_MACHINESOFTWAREMicrosoftWindows NTCurrentVersionProfileList
- Clique no botão ProfileList. Todas as chaves exibidas representam um único perfil de usuário em seu sistema.
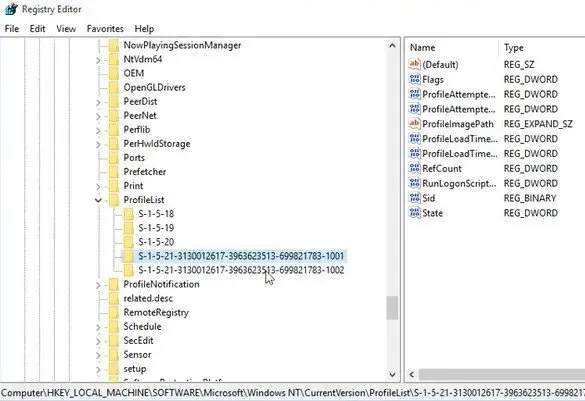
- Em seguida, você precisa passar por todas as chaves e encontrar aquela que pertence ao seu perfil corrompido.
- Verifique o valor ProfileImagePath para determinar se o perfil está corrompido.
- Depois que o perfil problemático for encontrado, certifique-se de remover sua chave do registro.
- Tudo o que você precisa fazer é clicar com o botão direito do mouse na chave associada ao perfil e selecionar a opção “Excluir” no menu suspenso.
- Clique em Sim para confirmar quando solicitado.
- Você deve reiniciar o sistema e fazer login na conta problemática. Feito isso, o perfil será recriado e você poderá acessá-lo sem problemas.
Solução 12 – Excluir o diretório de credenciais
É possível que o problema “não é possível entrar com sua conta da Microsoft” ocorra devido a credenciais corrompidas. Se isso acontecer com o seu caso, você precisará encontrar o diretório de credenciais e se livrar dele. Siga as instruções abaixo para fazê-lo:
- Pressione as teclas Windows + R para abrir a caixa de diálogo Executar. Em seguida, digite %localappdata% e pressione a tecla Enter ou clique em OK.
- Vá para o diretório da Microsoft e livre-se da pasta Credenciais.
- Feito isso, você precisará reiniciar o sistema. O problema “não é possível entrar com uma conta da Microsoft” deve ser resolvido.
Solução 13 – Reinicie o sistema
A primeira coisa a tentar toda vez que seu computador começar a funcionar é reiniciar o sistema. Se você estiver na tela de login do Windows, clique no ícone de energia no canto inferior direito da tela e clique em Reiniciar. Isso deve reiniciar o sistema e, em seguida, você pode verificar se o problema ainda existe ou não.
Caso contrário, você pode usar o botão “Redefinir” localizado no seu PC. Se o seu sistema não tiver esse botão, pressione e segure o botão liga/desliga até que o computador desligue. Em seguida, clique novamente para reiniciar o sistema.
Solução 14 – Senha errada
Se o Windows 10 não conseguir entrar em sua conta da Microsoft devido a uma senha incorreta, você precisará redefinir sua senha da Microsoft.
Se sua conta estiver vinculada à sua conta local, acesse o site de redefinição de senha da Microsoft e redefina sua senha a partir dele.
No entanto, se sua conta da Microsoft existia apenas no Windows 10, você pode redefini-la por meio da tela de login do Windows 10. Para fazer isso, siga as etapas abaixo:
- Primeiro, clique na opção “Esqueci minha senha” localizada abaixo do campo de senha na tela de login.
- O Windows agora solicitará que você verifique sua conta. Clique no endereço de e-mail ou número de telefone associado e insira as informações solicitadas.
- Clique em Obter código.
- Agora digite o código recebido e clique em “Avançar”.
- Se você tiver a verificação em duas etapas habilitada em sua conta, precisará verificar sua identidade inserindo algumas informações de segurança. Então, selecione a segunda opção de verificação e insira as informações necessárias.
- Clique em Obter código. Se você não tiver a verificação em duas etapas para sua conta, pule para a próxima etapa imediatamente.
- Digite o código recebido e clique em “Avançar”.
- Uma página intitulada “Redefinir senha” aparecerá. Digite uma nova senha para sua conta e clique em Avançar.
- A senha da sua conta da Microsoft agora será redefinida com sucesso.
- Clique em Entrar e você retornará à tela de login do Windows 10. Digite sua nova senha para entrar em sua conta.
Solução 15 – Execute o reparo de inicialização
Muitos usuários afirmam que a execução da ferramenta de reparo de inicialização os ajudou a corrigir o problema “não é possível entrar com a conta da Microsoft”. Essa ferramenta pode ser acessada por qualquer pessoa, mas são necessárias algumas etapas extras para começar. Aqui estão as etapas que você precisa seguir para executar a ferramenta de reparo de inicialização:
- Desligue o sistema e pressione o botão liga/desliga para reiniciá-lo. Quando você perceber que o sistema Windows 10 está inicializando, pressione e segure o botão liga/desliga até que o computador desligue.
- Continue repetindo esse processo até entrar
winRE(Windows Runtime). - Na interface do winRE, você encontrará a página “Selecione uma opção”.
- Vá para Solução de problemas > Opções avançadas > Reparo automático. Também pode estar listado como “Reparo de inicialização”.
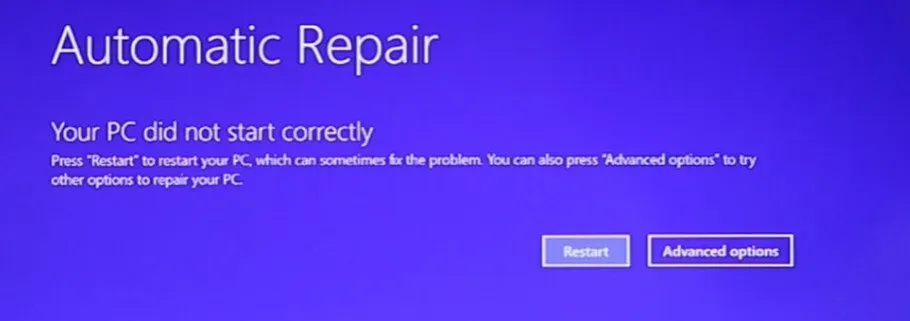
- Aguarde a conclusão do processo e tente entrar na sua conta do Windows 10 novamente.
Solução 16 – Inicialize o sistema no modo de segurança
Às vezes, iniciar o dispositivo no modo de segurança pode ajudar a corrigir o problema. Para fazer isso, siga as etapas abaixo:
- Desligue o sistema e pressione o botão liga/desliga para reiniciá-lo. Mantenha pressionado o botão liga / desliga quando vir o carregamento do Windows 10 até que o computador desligue novamente. Repita este processo até que você esteja logado no winRE.
- Agora você obterá a página de seleção de opções na interface do winRE. Vá para Solução de problemas > Opções avançadas > Opções de inicialização > Reiniciar.

- Seu computador será reiniciado agora. Quando carregar, você verá uma lista de opções. Selecione a opção número 5 da lista para entrar no modo de segurança.
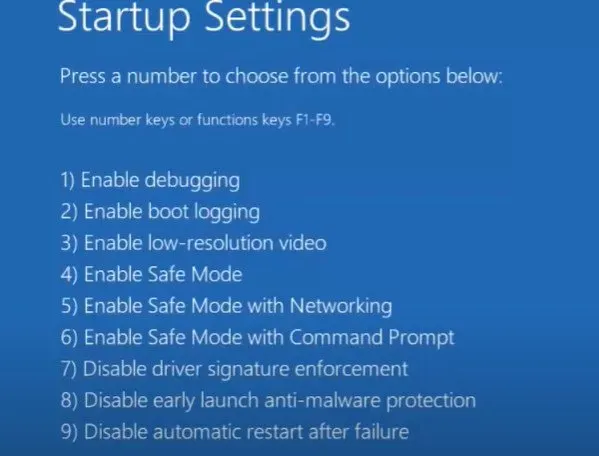
palavras finais
Não conseguir entrar em um computador Windows com uma conta da Microsoft pode ser bastante intimidador. Você não poderá acessar seu sistema, o que significa que não poderá trabalhar com ele.
Esperamos que as correções acima tenham ajudado você a corrigir o problema “não é possível entrar com a conta da Microsoft”. Tente os métodos acima, um por um, até que o erro desapareça e informe-nos se ainda tiver alguma dúvida.
Perguntas frequentes
Por que minha conta da Microsoft não está conectada?
Uma das razões pelas quais você não pode entrar no Windows com sua conta da Microsoft é porque seu nome de usuário e senha podem não estar corretos. Ou talvez sua instalação tenha sido corrompida, seu perfil foi corrompido ou sua conta foi invadida.
Como ignorar o login da conta da Microsoft?
Para ignorar a tela de login do Windows, você precisa abrir a caixa Executar, digitar na netplwiz caixa e pressionar a tecla Enter. Agora é só desmarcar “Os usuários devem digitar um nome de usuário e senha para usar este computador”. Isso deve resolver seu problema.
Como recupero minha conta da Microsoft?
Visite o site de contas da Microsoft e entre. Você receberá um código de segurança que deverá inserir para recuperar sua conta da Microsoft.



Deixe um comentário