3 melhores maneiras de formatar USB no Mac

Qualquer nova unidade USB é formatada com um formato específico, como FAT32, exFAT, APFS, NTFS, etc. Dependendo da formatação, a unidade USB pode ser usada com sistemas de dados em laptops e desktops Windows ou Mac.
Como o Windows é o sistema operacional mais popular e usado do mundo, muitas unidades flash USB são formatadas como FAT32. No entanto, esses pendrives não são muito compatíveis com o macOS. Eles continuarão a ter problemas.
Portanto, antes de usá-los, é importante formatar USB em laptops Mac com formatos compatíveis com Mac, como APFS, exFAT ou Mac OS Extended.
Por que você precisa formatar o USB no Mac
Os dois sistemas operacionais mais populares são Mac e Windows. Esses sistemas operacionais têm sistemas de arquivos diferentes e apenas alguns deles são compatíveis entre si.
O sistema de arquivos é o sistema que seu sistema operacional usa para armazenar, recuperar e identificar arquivos em seu sistema. Sem ele, o sistema operacional não poderá armazenar, recuperar ou identificar nenhum arquivo.
Usamos unidades USB para armazenar informações na forma de arquivos. Quando conectado a um sistema, o sistema operacional recupera, salva ou identifica arquivos em unidades USB usando o sistema de arquivos no qual a unidade USB está formatada.
Geralmente, a maioria das unidades flash USB é formatada como FAT32, o sistema de arquivos do Windows. Como tal, muitos usuários relataram que às vezes gera erros ao se conectar ao macOS.
Assim, é importante formatar o pendrive para que o sistema de arquivos seja compatível com o macOS.
Qual é o melhor formato para uma unidade USB em um Mac?
Existem vários sistemas de arquivos onde você pode formatar o USB no Mac. Formatação mais comum no macOS:
APFS (sistema de arquivos da Apple)
O sistema de arquivos padrão projetado para macOS 10.13 e posterior é o APFS. Adequado para SSD. Como o sistema de arquivos é compatível apenas com a versão mais recente do macOS, você não poderá usar unidades USB formatadas com esse formato em versões mais antigas do macOS.
Mac OS X Extended (com registro em diário) e Mac OS X Extended (diferencia maiúsculas de minúsculas, com registro em diário)
O sistema de arquivos padrão para macOS 10.12 e anteriores é HFS+ ou macOS X Extended. A maior vantagem do sistema de arquivos HFS+ é que ele não limita o tamanho de um arquivo que pode ser armazenado em disco.
O formato do arquivo é parcialmente compatível com o sistema operacional Windows, pois pode ser lido pelo Windows, mas não gravado. Além disso, se você planeja usar uma unidade USB para fazer backup de sua máquina do tempo, o Mac OS X Extended é o formato necessário.
Mac OS X Extended (Diário, Criptografado) e Mac OS X Extended (Diferenciar Maiúsculas, Com Diário, Criptografado)
Ambos os formatos são semelhantes aos anteriores, exceto que você deve digitar uma senha para conectar a unidade USB ao Mac, pois ela será criptografada.
MS-DOS (negrito)
FAT ou FAT32 é o sistema de arquivos mais amplamente compatível, adequado para macOS e Windows OS e pode ser usado para transferir dados entre os dois sistemas operacionais. No entanto, antes de formatar o USB para FAT32, você deve estar ciente de que o sistema de arquivos não permite arquivos com nomes longos e o tamanho do arquivo não pode exceder 4 GB.
ExFAT
Extended FAT ou ExFAT é uma versão melhorada do FAT32 que fornece mais armazenamento e arquivos maiores. O formato também é compatível entre Windows e macOS.
Como formatar USB no Mac?
Depois de pesquisar vários fóruns de usuários, reunimos este guia descrevendo vários métodos para formatar o USB no Mac em vários sistemas de arquivos, como FAT32, exFAT e NTFS.
- Como formatar USB para FAT32 no Mac?
- utilitário de Disco
- Terminal de linha de comando
- Como formatar USB para ExFAT no Mac?
- Como formatar USB para NTFS no Mac?
1. Como formatar USB para FAT32 no Mac?
FAT32 é um formato muito flexível para Mac e Windows. Ele pode ser lido e escrito por ambos os sistemas operacionais e, portanto, é muito popular. Qualquer unidade formatada em FAT32 pode ser verificada e gravada pelo macOS.
Podemos formatar drives USB para FAT32 no Mac de duas maneiras:
- utilitário de Disco
- Terminal de linha de comando
1. Utilitário de Disco
- Comece inserindo uma unidade USB na porta USB do seu Mac e deixe o sistema operacional digitalizá-la e exibir seu ícone na tela.
- Selecione “Pesquisar” no canto superior direito e digite “Utilitário de Disco”. Selecione a opção “Utilitário de Disco”.
- Navegue para o lado esquerdo e selecione sua unidade USB no menu suspenso. Agora clique em “Apagar” indicado na parte superior.
- Digite um nome de unidade e selecione o formato em que deseja formatar a unidade.
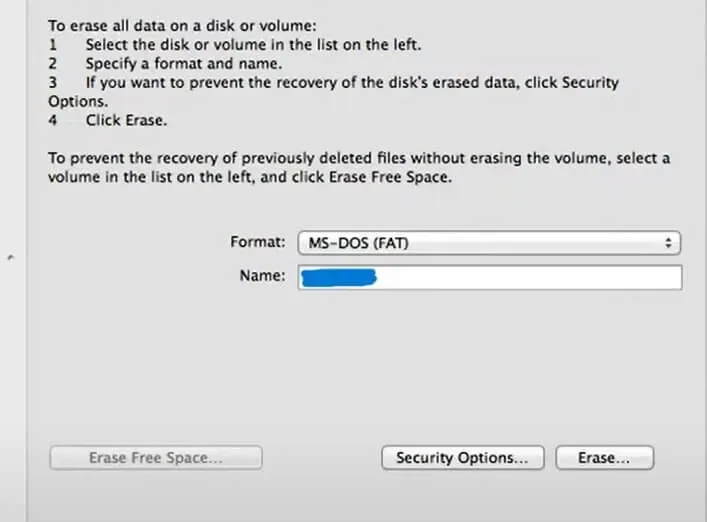
- Clique em apagar. Você pode verificar o progresso da formatação na barra de progresso. Após a conclusão do processo, clique em Concluído.
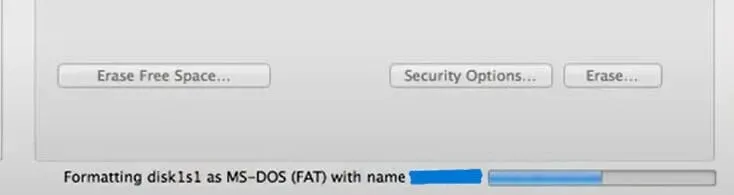
- Saia do Utilitário de Disco.
Quando o processo estiver concluído, sua unidade USB será formatada para FAT32. Esse processo excluirá todos os dados da sua unidade, portanto, certifique-se de fazer backup em algum lugar.
2. Linha de comando do terminal
Para usuários que não conseguem formatar seus dispositivos USB com o Utilitário de Disco, eles podem usar a linha de comando do terminal no Mac para fazer isso. Siga as etapas abaixo para formatar o USB no Mac para FAT32 usando o terminal.
- Comece inserindo uma unidade USB na porta USB do seu Mac e deixe o sistema operacional digitalizá-la e exibir seu ícone na tela.
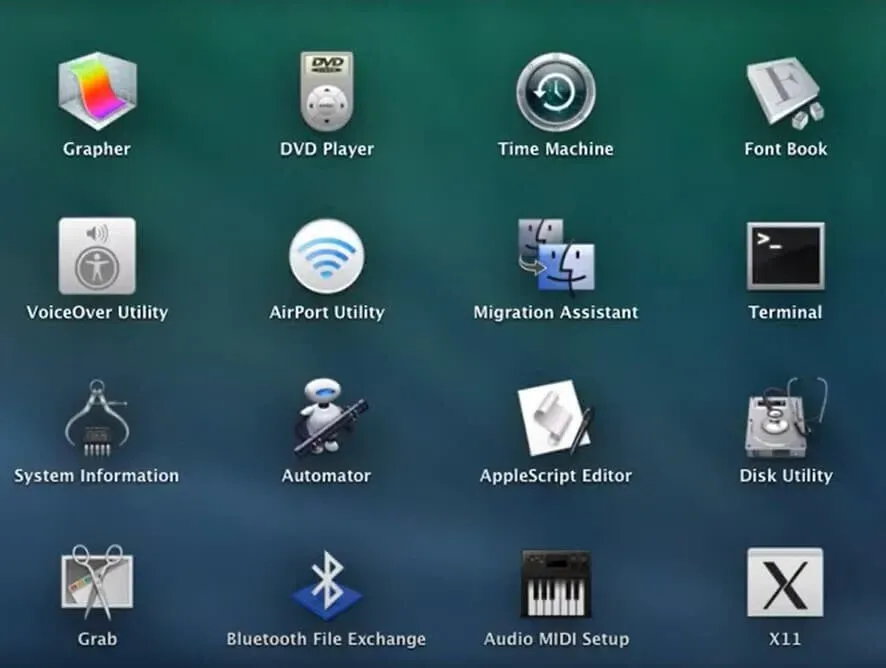
- Pressione continuamente a barra de espaço, comando e digite Terminal. Pressione a tecla Enter.
- No prompt de comando do Mac Terminal, digite diskutil list para exibir uma lista de todos os periféricos conectados ao seu Mac.
- No próximo prompt de comando, digite sudo diskutil eraseDisk FAT32 MBRFormat /dev/disk2. Ele irá formatar o stick USB (disco2) para o sistema de arquivos FAT32.
Quando o processo estiver concluído, sua unidade USB será formatada para FAT32. Esse processo excluirá todos os dados da sua unidade, portanto, certifique-se de fazer backup em algum lugar.
2. Como formatar USB para ExFAT no Mac?
Ao contrário do FAT32, o FAT estendido ou ExFAT oferece aos usuários mais espaço de armazenamento e permite o armazenamento de tamanhos de arquivo maiores. Além disso, as unidades USB formatadas em FAT32 criam problemas ao se conectar a um Mac.
- Comece inserindo uma unidade USB na porta USB do seu Mac e deixe o sistema operacional digitalizá-la e exibir seu ícone na tela.
- Navegue até Aplicativos no menu Finder e abra o Utilitário de Disco.
- Navegue até Externo e selecione sua unidade USB no menu suspenso. Agora clique em “Apagar” indicado na parte superior.
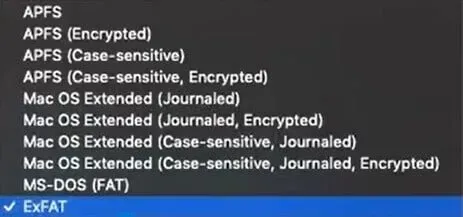
- Digite um nome de unidade e selecione o sistema de arquivos ExFAT com o qual deseja formatar a unidade.

- Agora selecione o GUID Partition Map (GPT) padrão.
- Clique em apagar. Você pode verificar o progresso da formatação na barra de progresso. Após a conclusão do processo, clique em Concluído.
Quando o processo estiver concluído, sua unidade USB será formatada para ExFAT. Esse processo excluirá todos os dados da sua unidade, portanto, certifique-se de fazer backup em algum lugar.
3. Como formatar USB para NTFS no Mac?
O formato NTFS é mais adequado para PC com Windows e, portanto, se você deseja formatar USB no Mac para NTFS para uso no Windows, é necessário instalar um driver NTFS em seu sistema.
- Comece inserindo uma unidade USB na porta USB do seu Mac e deixe o sistema operacional digitalizá-la e exibir seu ícone na tela.
- Muitos usuários procuraram drivers como Tuxera NTFS para Mac, NTFS para Mac OS X 8.0, qualquer software de código aberto, NTFS-3G ou qualquer forma de Tuxera NTFS disponível.
- Instale o driver NTFS baixado no Mac.
- Navegue até Aplicativos no menu Finder e abra o Utilitário de Disco.
- Navegue até Externo e selecione sua unidade USB no menu suspenso. Agora clique em “Apagar” indicado na parte superior.
- Digite um nome de unidade e selecione o sistema de arquivos NTFS com o qual deseja formatar a unidade.
- Clique em apagar. Você pode verificar o progresso da formatação na barra de progresso. Após a conclusão do processo, clique em Concluído.
Recupere dados perdidos de uma unidade USB formatada
Ao formatar uma unidade flash USB, é provável que os dados sejam perdidos. Para recuperar dados perdidos de drives USB formatados, você precisa parar de usar o dispositivo e usar ferramentas de recuperação de terceiros como Tenorshare 4DDiG .
O software permite que os usuários recuperem arquivos perdidos de dispositivos externos, como unidades USB, cartões SD, câmeras e discos rígidos. É compatível com macOS Monterey, Big Sur, Catalina e outras versões mais antigas.
Perguntas Frequentes (FAQ)
Qual é o melhor formato para uma unidade USB em um Mac?
Existem vários sistemas de arquivos com os quais você pode formatar uma unidade USB em um Mac, como APFS (Apple File System), Mac OS X Extended (Journaled) e Mac OS X Extended (Case-Sensitive, Journaled). Mac OS X Extended (com registro em diário, criptografado) e Mac OS X estendido (com diferenciação de maiúsculas e minúsculas, com registro em diário, criptografado), MS-DOS (FAT) e ExFAT.
Como formatar USB para FAT32 no Mac?
– Comece inserindo um stick USB na porta USB do seu Mac e deixe o sistema operacional digitalizá-lo e exibir seu ícone na tela. – No canto superior direito, selecione Pesquisar e digite Utilitário de Disco. Selecione a opção “Utilitário de Disco”. Navegue para o lado esquerdo e selecione sua unidade USB no menu suspenso. Agora clique em “Apagar” indicado na parte superior. – Digite um nome de unidade e selecione o formato no qual deseja formatar a unidade. – Clique em “Apagar”. Você pode verificar o progresso da formatação na barra de progresso. Assim que o processo estiver concluído, clique em Concluir. Saia do Utilitário de Disco.
Por que não há opção FAT32?
Pode ser que o FAT32 não esteja disponível para sua unidade USB. Como o Windows só permite partições de unidade FAT32 em unidades com 32 GB ou menos, se a partição for maior que 32 GB, a opção FAT32 não estará disponível.
ExFAT é o mesmo que o formato FAT?
Extended FAT ou ExFAT é uma versão melhorada do FAT32 que fornece mais armazenamento e arquivos maiores.



Deixe um comentário