3 maneiras de encontrar vídeos do TikTok que você já assistiu
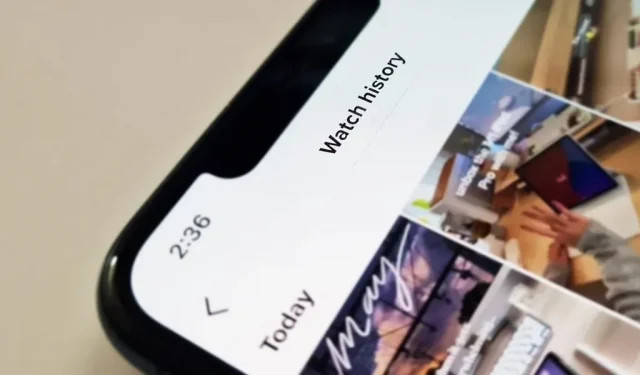
É fácil perder um vídeo do TikTok que você está assistindo ao atualizar acidentalmente seu feed Para você, mas ele não desaparece para sempre. O TikTok tem um novo recurso para seu iPhone, iPad ou dispositivo Android que pode mostrar todos os vídeos que você assistiu nos últimos sete dias. Existem outras maneiras mais ocultas de visualizar seu histórico de navegação que vão muito além da semana.
Infelizmente, o novo recurso TikTok (Método 1 abaixo) ainda está em teste e ainda não está disponível para todos. Alguns usuários o tinham, mas não o têm mais, outros o viram ir e vir várias vezes e alguns até o viram em um de seus dispositivos, mas não o viram em outro. Se você não conseguir que o método 1 funcione, confira os outros dois métodos abaixo como substitutos.
Usando o histórico de navegação oficial
O novo recurso do TikTok é chamado Histórico de navegação e, se estiver disponível para sua conta, você poderá encontrá-lo na seção Conteúdo e atividade das configurações do TikTok. Se você não sabe como chegar lá, clique no botão de menu (ícone de três linhas) na guia Perfil e clique em Configurações e privacidade.
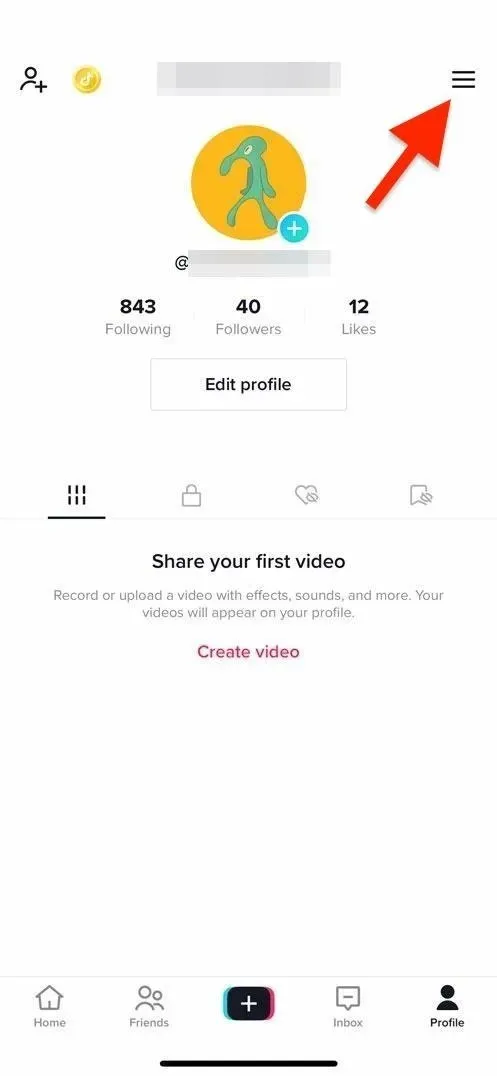
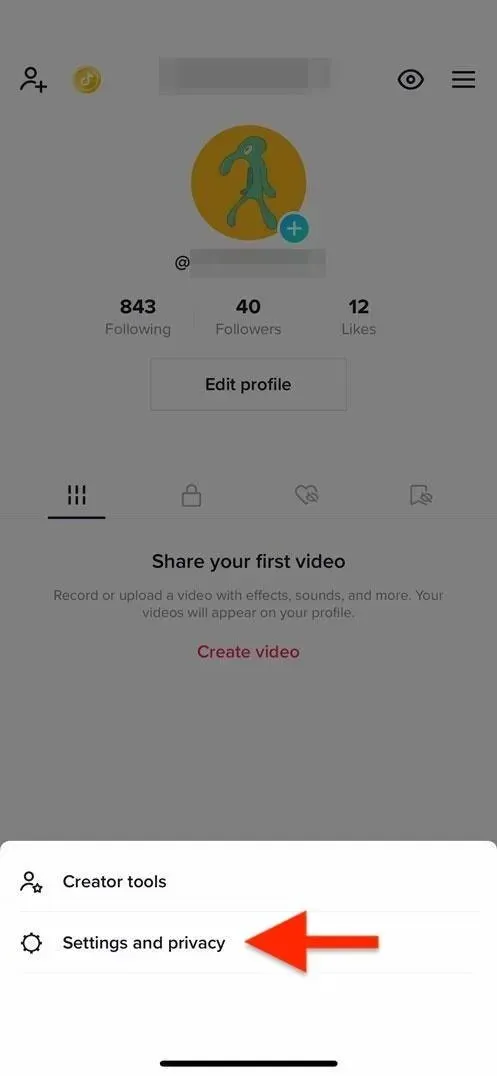
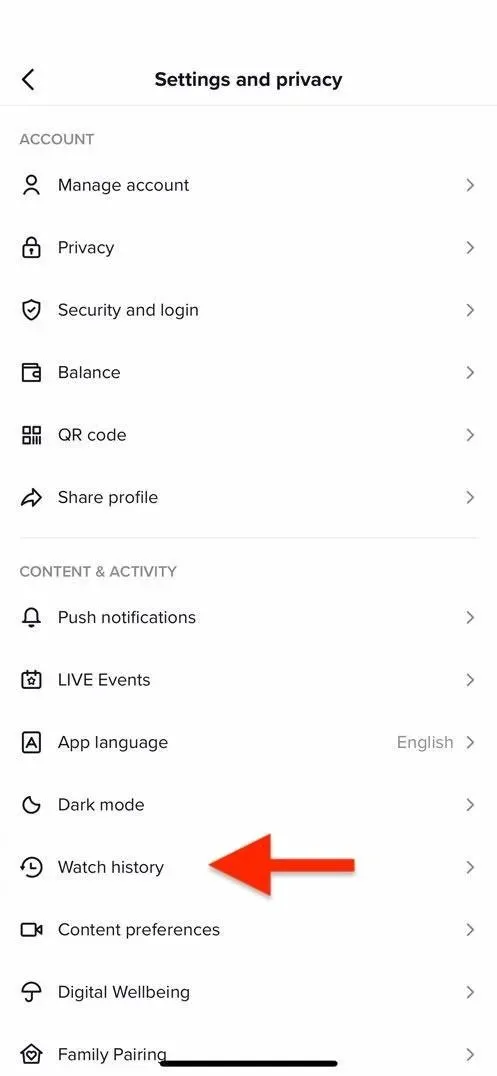
Na primeira vez que você abrir esse recurso, a tela inicial deve indicar que você pode “ver até 7 dias de histórico de navegação neste dispositivo”. então sempre que você abrir seu histórico de navegação usando o ícone de roda dentada.
Como esse recurso ainda está em versão beta, você pode ver os vídeos que foram vistos por mais de sete dias. E o histórico de navegação parece ser exclusivo do dispositivo que você está usando, portanto, se você estiver usando vários dispositivos, terá histórias diferentes para cada um.
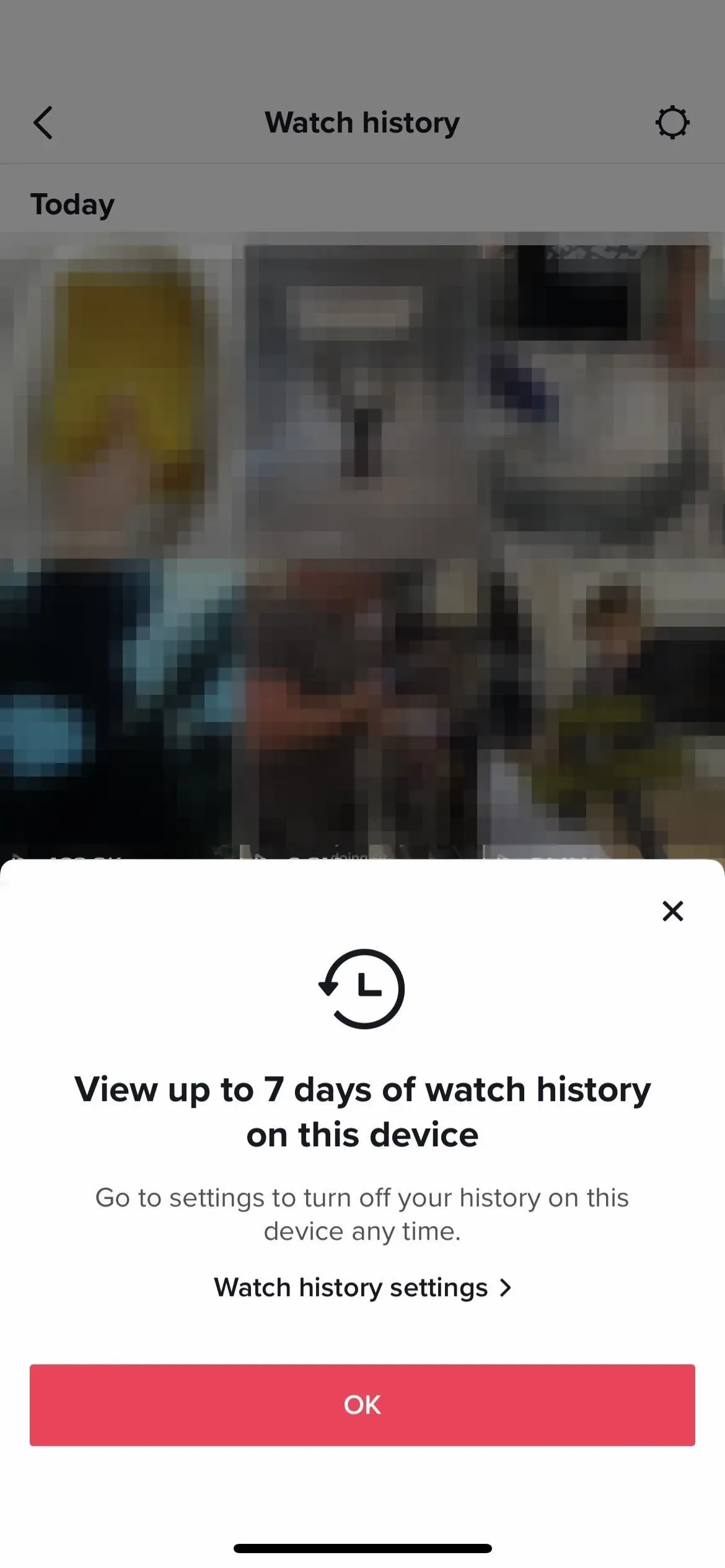
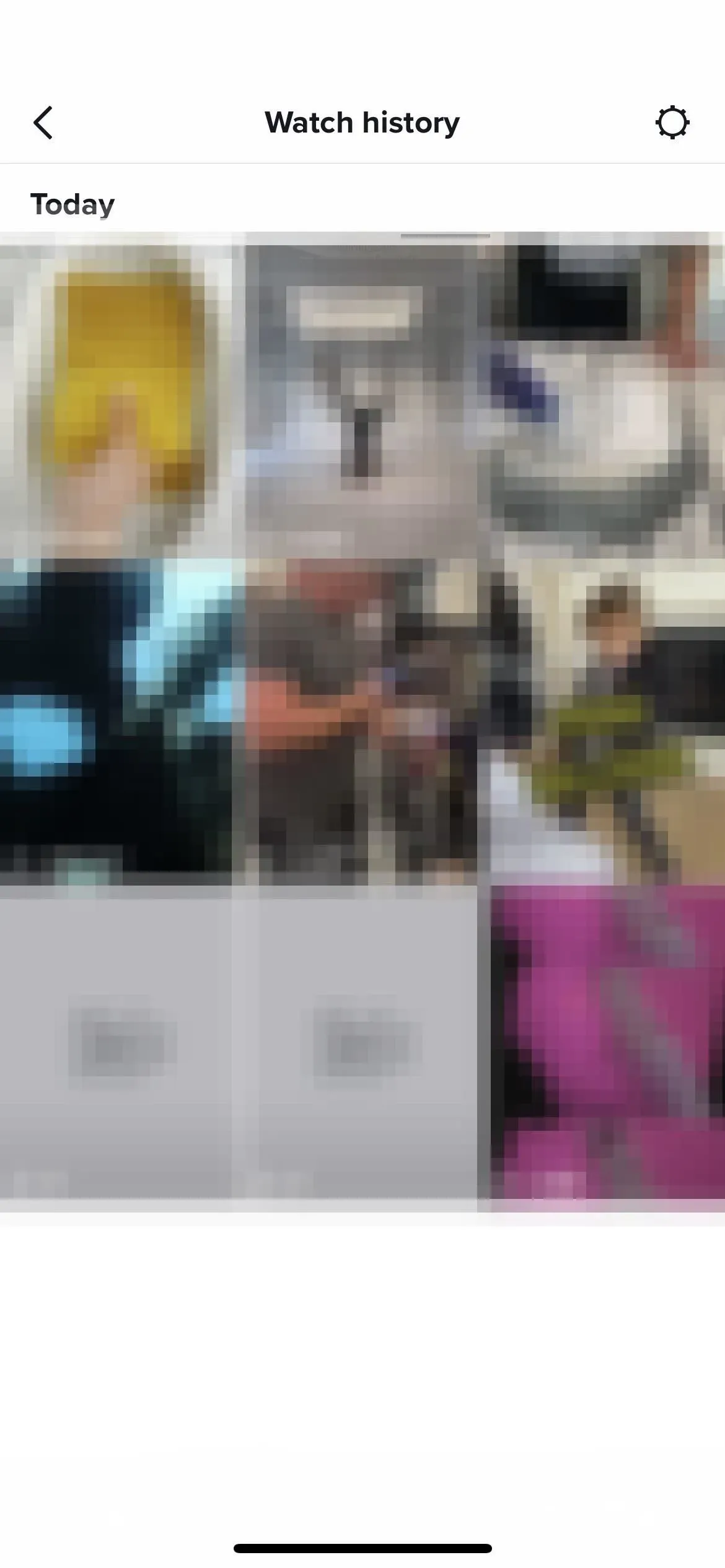

Usando o filtro de pesquisa Assistir ao vídeo
Se o novo recurso de histórico de exibição mostrado no método 1 ainda não funcionar para você, há outra maneira de encontrar os vídeos que você assistiu antes.
Na guia Início, abra a ferramenta de pesquisa e digite o caractere asterisco (*), que serve como curinga para pesquisar tudo. Além disso, você pode inserir uma palavra-chave ou frase para restringir os resultados. Em seguida, aperte o botão de filtros no canto superior direito e ative “Vídeos assistidos”, clique em “Aplicar” e tudo marcado como relevante na guia “Topo” deve ser vídeos que você já assistiu.
Assim como no método 1, você pode acabar vendo vídeos com mais de sete dias. No entanto, provavelmente não haverá nenhuma ordem discernível nos resultados, e você também verá vídeos semelhantes nos resultados da pesquisa que não assistiu.
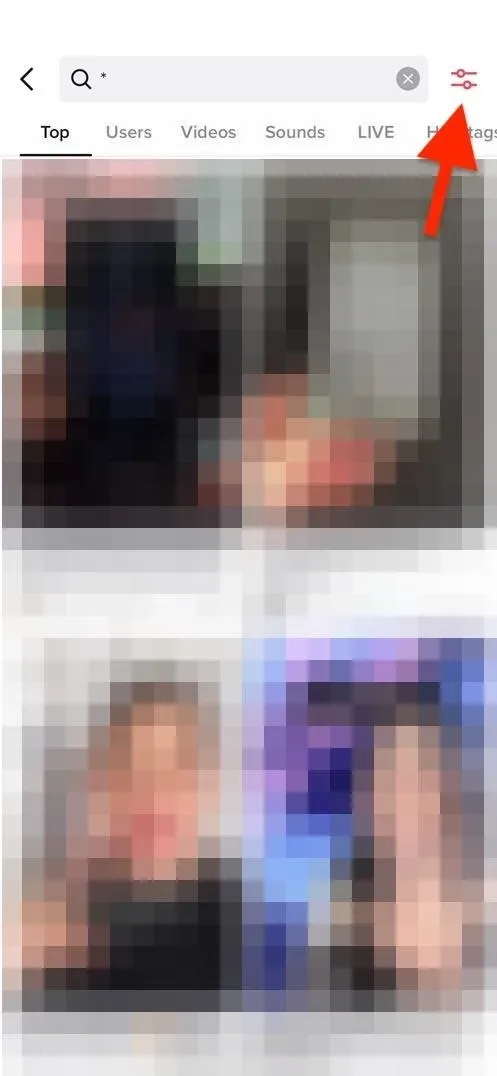
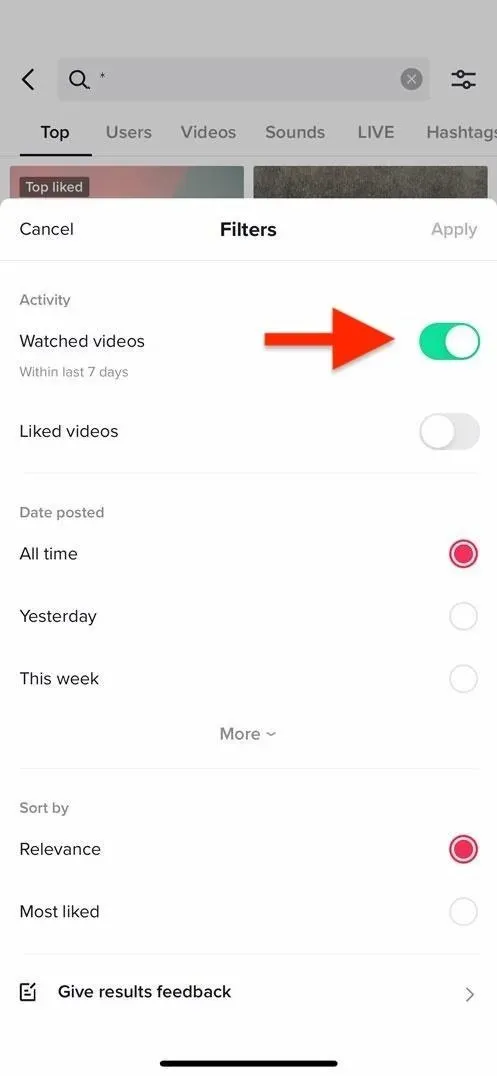
Uso de upload de dados pessoais
A última maneira é solicitar uma cópia de seus dados pessoais salvos do TikTok. Leva mais tempo e não é tão conveniente quanto os outros, mas ainda permite visualizar o histórico do vídeo. Como bônus por todo o seu trabalho duro, você verá tudo o que assistiu este ano até 1º de janeiro.
Abra o menu (ícone de três linhas) na guia Perfil, clique em Configurações e privacidade e depois em Privacidade.
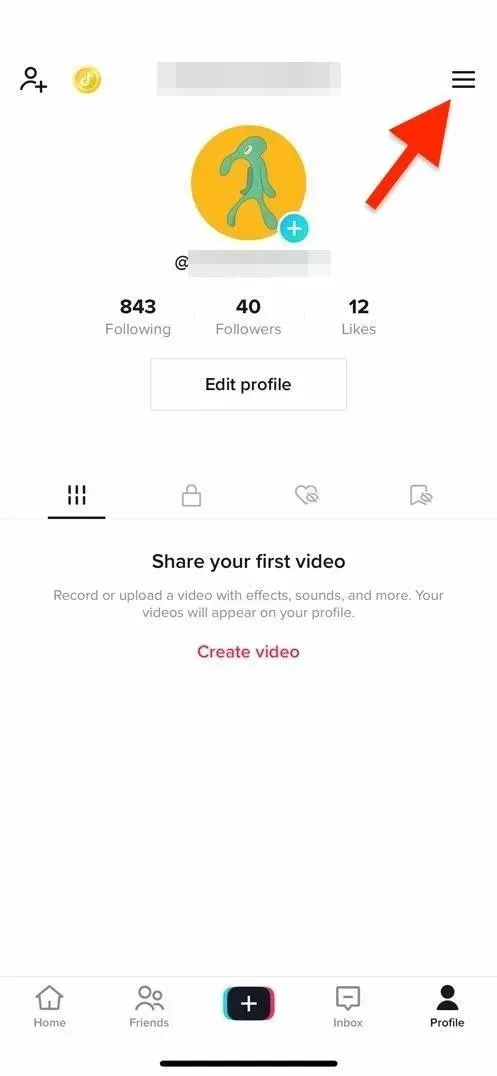
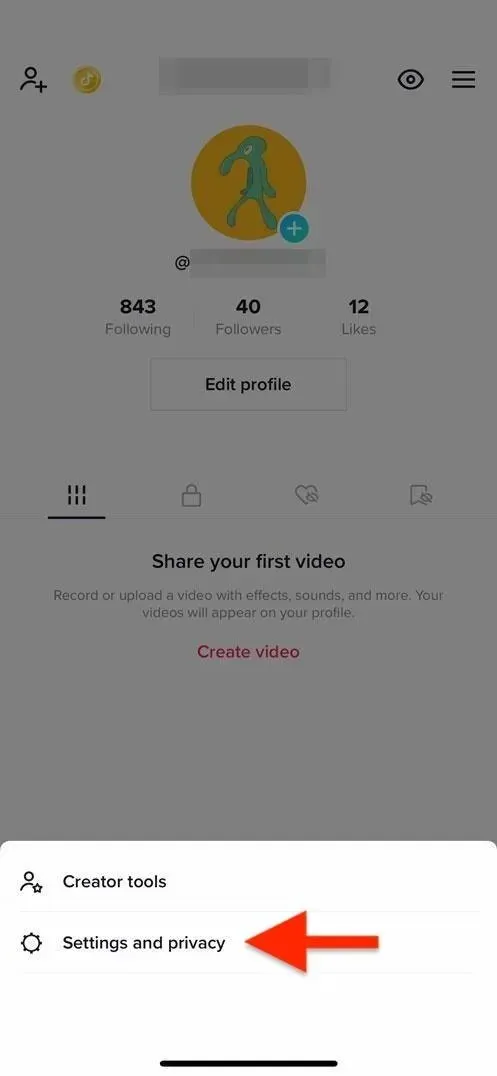
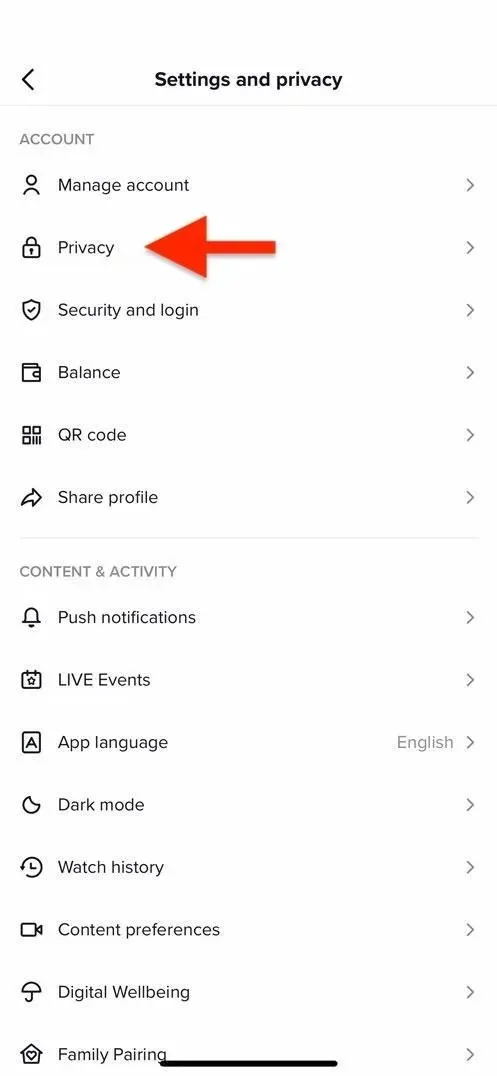
Agora selecione “Upload your data” e selecione TXT ou JSON, dependendo de como você deseja ler os resultados. A maneira mais fácil de ler dados é de arquivos TXT. Em seguida, clique em “Solicitar dados” para enviar.
O TikTok não lhe dará acesso ao arquivo imediatamente. Em vez disso, levará vários dias e você poderá não receber nenhuma notificação quando estiver pronto. Portanto, você precisa voltar ao menu Carregar dados e abrir a guia Carregar dados.
Quando os arquivos TXT estiverem prontos, clique no botão “Upload”. Você pode ser solicitado a fazer login na sua conta TikTok ou digitar novamente sua senha para confirmação. Você deverá ver uma mensagem de confirmação pop-up – clique em “Download” para confirmar.
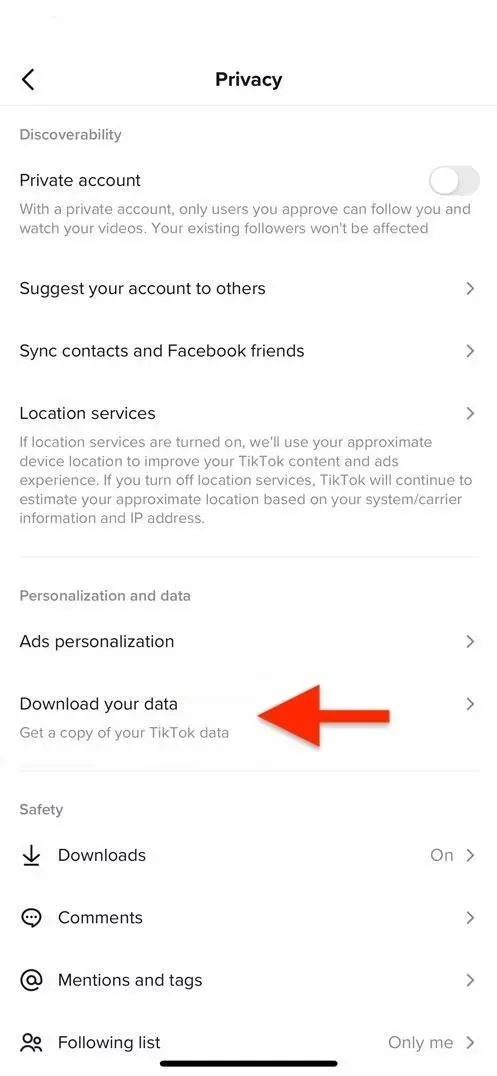
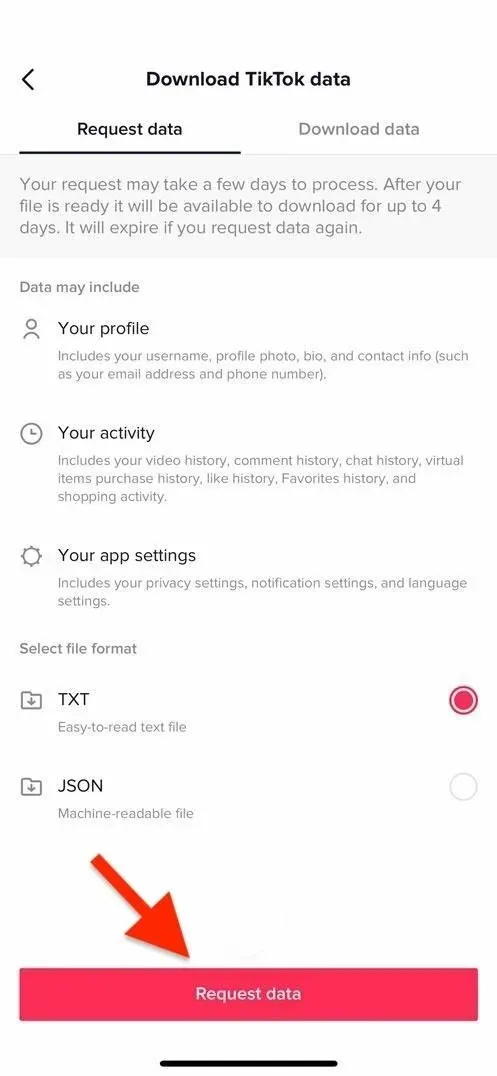
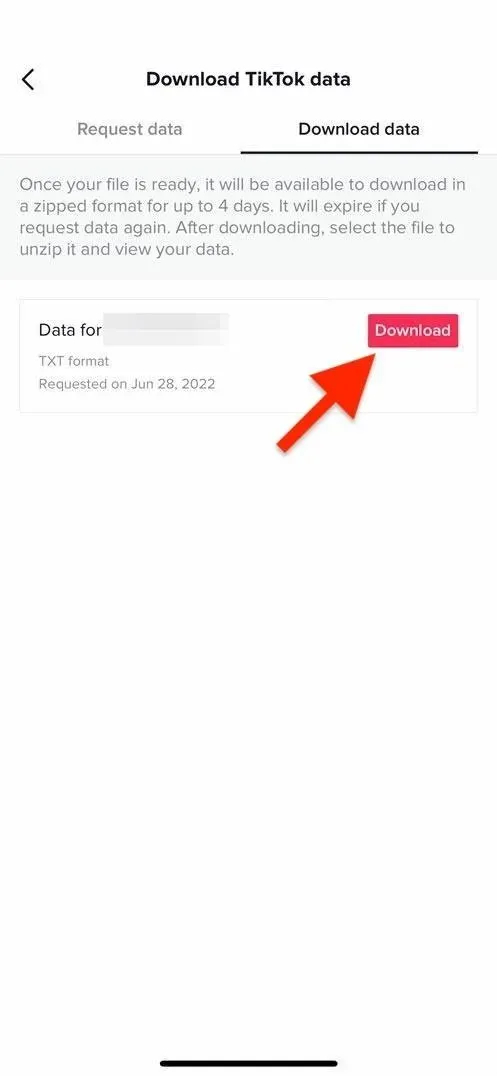
Após a conclusão do download, você poderá encontrá-lo usando o aplicativo Stock Files no iOS ou iPadOS ou o gerenciador de arquivos padrão no Android. Você também pode transferir o ZIP para o seu computador para abri-lo lá.
Abra o arquivo ZIP e ele deve descompactá-lo em uma pasta. Nesta pasta, abra a subpasta “Atividades”. Lá você encontrará um arquivo TXT chamado “View Videos” que contém uma lista de todos os vídeos vistos durante o ano atual. Abra o documento e você verá um link para cada vídeo junto com a data e hora em que foi visualizado.
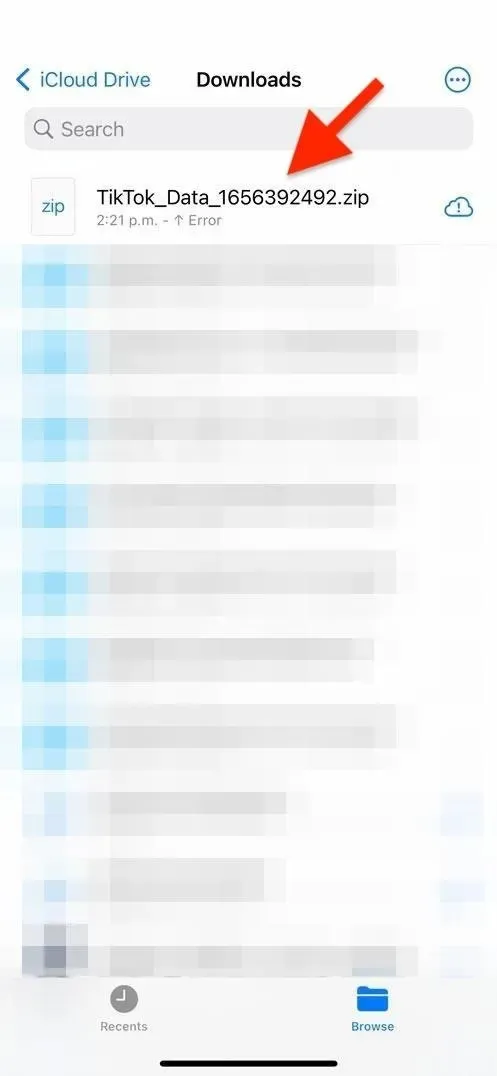
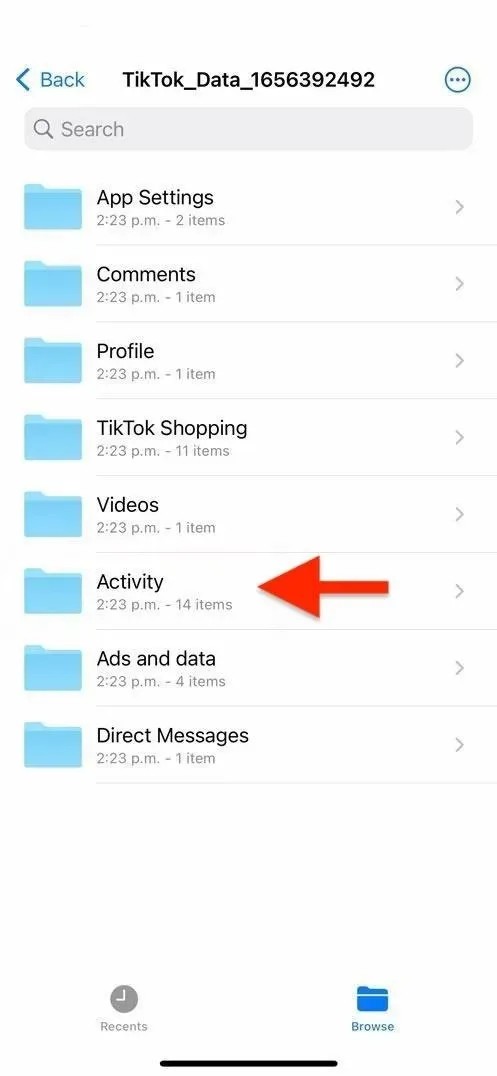
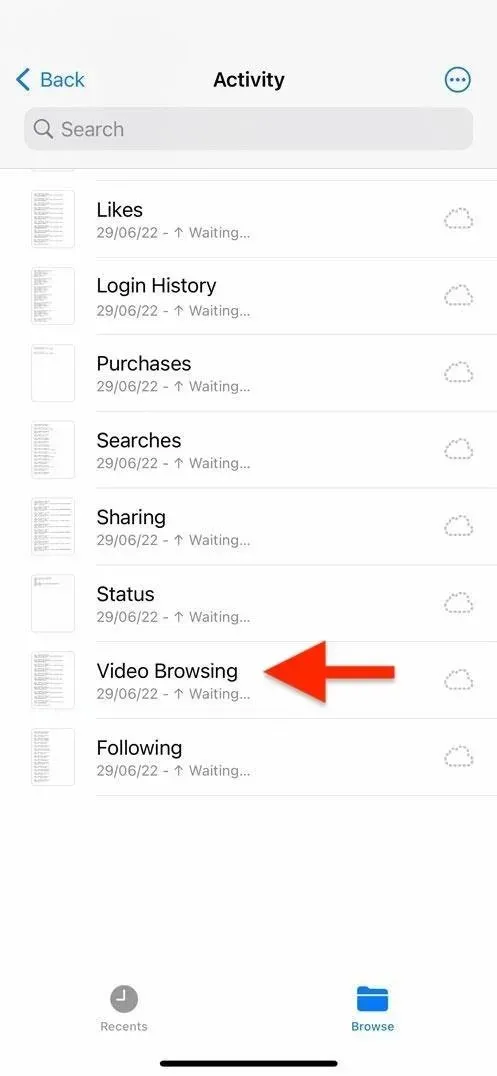
A maior desvantagem desse método é que os links podem não ser clicáveis, dependendo do aplicativo usado para ler o arquivo, e não há imagens de visualização para dar uma ideia do que é cada vídeo.

![Como direcionar tráfego com um link bio [Instagram + TikTok]](https://cdn.4pmtech.com/wp-content/uploads/2023/07/link-in-bio-1-200x112.webp)
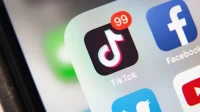
Deixe um comentário