6 correções para remover vírus Gmera Trojan Mac do Mac
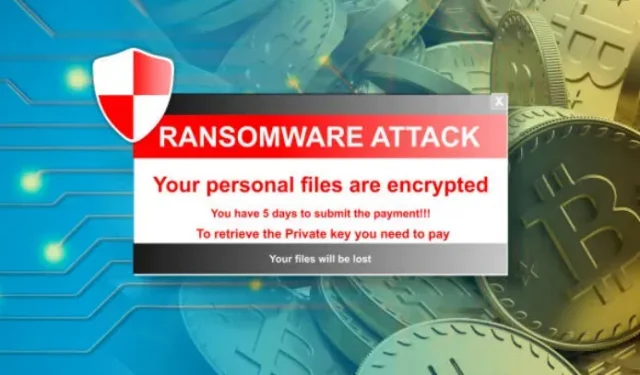
Pesquisadores descobriram o “Gmera Trojan Mac”, um trojan direcionado a negociantes de criptomoedas usando Apple Macs. O malware infecta os usuários imitando sites oficiais com domínio e interface de usuário semelhantes para induzir usuários incautos a visitá-los.

De acordo com a ESET, pesquisadores da empresa de segurança cibernética ESET descobriram malware que pode roubar dados usando “cookies de navegador, carteiras criptográficas e capturas de tela”.
O que é o Trojan Gmera para Mac e como ele funciona?
GMERA é um malware malicioso disfarçado de Stockfolio, uma ferramenta de negociação legal para usuários de Apple Mac. Segundo a pesquisa, existem duas variedades desse malware, uma das quais foi identificada como um Trojan. O primeiro é conhecido como MacOS.GMERA.A e o último é conhecido como Trojan. macOS.GMERA.B.
Os cibercriminosos costumam usar o GMERA para roubar dados e carregá-los em um site que eles controlam. Remova o GMERA o mais rápido possível para evitar qualquer dano causado por esta infecção.
tipos
Trojan.MacOS.MERA.A
O Gmer Mac Trojan é um personagem fictício. macOS.MERA. Informações do usuário, como nomes de usuário, endereços IP, aplicativos na pasta Aplicativos e arquivos nos diretórios /Documents e /Desktop são coletados na amostra.
- Ele também captura a data de instalação do sistema operacional, gráficos e exibe informações, informações sem fio e capturas de tela.
- Ele envia informações para um servidor administrado por cibercriminosos.
- Os dados/detalhes roubados podem conter informações confidenciais usadas para ganhar dinheiro de várias maneiras.
- A obtenção de informações pessoais pode levar a violações de privacidade, roubo de identidade, perdas financeiras e outros problemas.
Trojan.MacOS.GMERA.B
A variante Trojan.MacOS.GMERA.B (Gmera Trojan Mac) coleta informações como o nome de usuário e o endereço IP da vítima, bem como vários outros arquivos.
- Um serve como um “mecanismo de persistência”, permitindo que o GMERA continue em execução mesmo após a reinicialização do sistema, reinicialização, logout, etc.
- Uma vez lançado, um software como o GMERA se esconde atrás do aplicativo de negociação Stockfolio real e é executado em segundo plano.
- Tome medidas imediatas para se livrar da infecção.
Trabalhando
Os operadores do Gmera Trojan Mac imitam sites legítimos para distribuir malware. Esses sites são surpreendentemente idênticos e parecem genuínos para olhos destreinados.
Embora os pesquisadores não tivessem ideia de onde o malware estava se espalhando, Kattana alertou os usuários sobre um serviço de representação maliciosa que os induzia a baixar o Trojan.
No entanto, os pesquisadores não conseguiram vincular a campanha ao malware GMERA. Segundo os pesquisadores, a infecção também se espalhou por cavalos de Tróia.
Sintomas
Os cavalos de Tróia são projetados para se infiltrar no computador da vítima e passar despercebidos, portanto, não há sinais óbvios no PC infectado. Anexos de e-mail infectados, marketing fraudulento na web, engenharia social e hacks de software são variantes maliciosas de aplicativos legítimos do Stockfolio.
Fonte de infecção
Em seus últimos ataques, descobriu-se que os desenvolvedores do vírus GMERA usaram uma versão maliciosa do verdadeiro aplicativo de negociação de bitcoin Kattana.
- Os criadores do malware GMERA transformaram o Kattana atual em malware.
- Eles também desenvolveram páginas da web para malware de negociação de criptomoedas para usuários do Apple Mac.
- Muito provavelmente, os operadores contataram pessoalmente suas vítimas pretendidas e as convenceram a instalar malware.
- Cookies do navegador, histórico de navegação e senhas da carteira de criptomoedas foram roubados usando shells reversos.
Etapas para remover o Trojan Gmera Mac
1. Remova arquivos e pastas associados ao trojan Gmera Mac
- Clique no ícone do Finder na barra de menus. Selecione “Ir” e depois “Ir para a pasta…”.
- Procure arquivos suspeitos e não confiáveis criados por malware na pasta /Library/LaunchAgents.
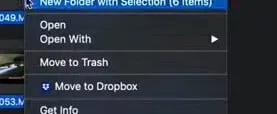
- Encontre todos os arquivos baixados recentemente na pasta Launch Agent e mova-os para a pasta Trash.
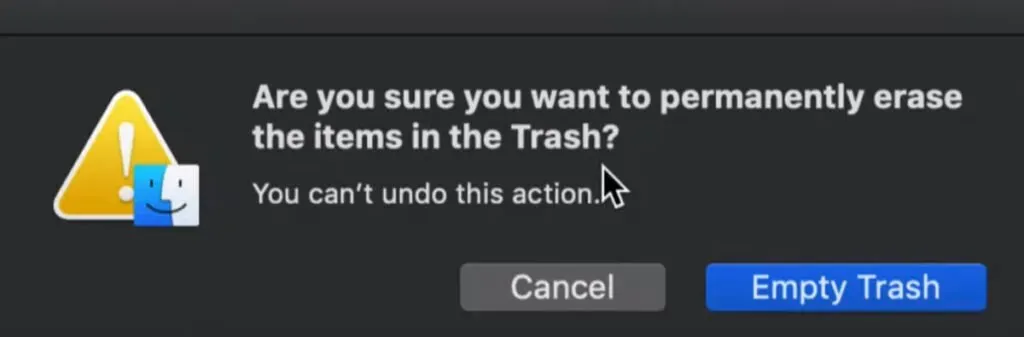
- “myppes.download.plist”, “mykotlerino.Itvbit.plist”, “installmac.AppRemoval.plist”, “kuklorest.update.plist”, etc. são alguns exemplos de arquivos criados por um sequestrador de navegador ou adware.
- Detecção e remoção de arquivos de adware na pasta de suporte “/Library/Application”.
- Digite “/Library/Application Support” no painel “Go To Folder…”.
- Procure diretórios suspeitos adicionados recentemente na pasta Application Support.
- Se você encontrar algum deles, como “NicePlayer” ou “MPlayerX”, mova-os para a pasta Lixeira.
- Procure na pasta /Library/LaunchAgent os arquivos criados por malware.
- Se você encontrar algum arquivo suspeito, deverá localizá-lo e movê-lo para a pasta Lixeira.
- Procure na pasta /Library/LaunchDaemons os arquivos criados por malware.
- No campo Procurar na pasta, insira /Library/LaunchDaemons.
- Pesquise na pasta “LaunchDaemons” recém-aberta por quaisquer arquivos suspeitos que foram adicionados recentemente e mova-os para a pasta “Trash”.
2. Remova o Gmera dos navegadores de internet
Remova extensões duvidosas e maliciosas do Safari.
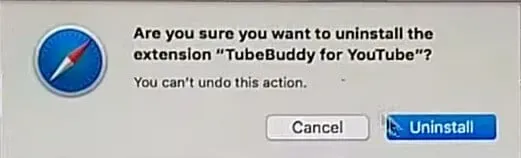
- Abra o navegador “Safari” na “Barra de Menus”. Selecione “Safari” e depois “Configurações” no menu suspenso.
- Selecione as “Extensões” que você instalou recentemente na janela Configurações que se abre.
- Todas essas extensões devem ser reconhecidas e você deve clicar no botão “Desinstalar” ao lado delas para removê-las. Se ainda não tiver certeza, você pode remover todas as extensões do navegador Safari, pois nenhuma delas é necessária para que o navegador funcione corretamente.
- Você pode redefinir as configurações do navegador Safari se continuar recebendo redirecionamentos indesejados de páginas da Web ou anúncios intrusivos.
Redefinir o Safari
- Escolha “Preferências” no menu Safari.
- Defina o ramal como “Desativado” na guia Ramal. As extensões instaladas no Safari são desativadas como resultado dessa configuração.
- Selecione a guia Geral no menu Configurações. Substitua a página inicial padrão pelo URL desejado.
- Examine as configurações padrão do provedor para mecanismos de pesquisa. Selecione a guia “Pesquisar” no campo “Configurações” e o mecanismo de pesquisa desejado, como “Google”.
Limpar cache no navegador Safari
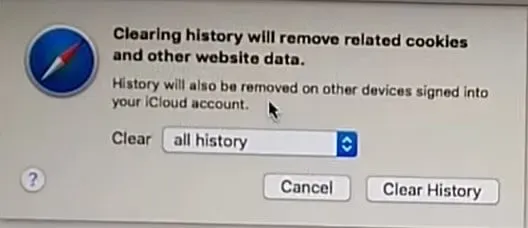
- Selecione a guia “Avançado” e “Mostrar menu de desenvolvimento na barra de menus” na caixa “Configurações”.
- Selecione Limpar Caches no menu Revelação.
- Limpe o histórico de navegação e os dados do site. Selecione “Limpar histórico e dados do site” no menu “Safari”.
- Depois disso, selecione “todo o histórico” e depois “Limpar histórico”.
Mozilla Firefox: removendo plug-ins indesejados e maliciosos
- Os complementos do Gmera devem ser removidos do Mozilla Firefox.
- Inicie o navegador Mozilla Firefox. No canto superior direito da tela, clique no botão “Abrir Menu”.
- Selecione Complementos no menu que se abre.
- Selecione “Extensão” no menu suspenso para ver uma lista de todos os complementos instalados recentemente.
- Selecione todos os complementos questionáveis e clique no botão “Desinstalar” ao lado deles para removê-los.
Redefinir as preferências do Mozilla Firefox
Se você deseja “recarregar” o navegador Mozilla Firefox , siga as instruções abaixo.
- Abra o navegador Firefox Mozilla e vá até o canto superior esquerdo da tela até o botão “Firefox”.
- Selecione “Informações para solução de problemas” no submenu “Ajuda” no novo menu.
- Clique no botão Redefinir Firefox na tela Informações para solução de problemas.
- Ao selecionar a opção “Redefinir Firefox”, você confirma que deseja redefinir as configurações do Mozilla Firefox para os padrões de fábrica. O navegador será reiniciado e as configurações serão redefinidas para as configurações de fábrica.
Google Chrome: removendo extensões indesejadas e maliciosas

- Abra o navegador Chrome e selecione “Menu Chrome” no menu suspenso. Selecione “Mais ferramentas” e depois “Extensões” no menu.
- Encontre todos os complementos e extensões instalados recentemente na guia Extensões.
- Selecione “Carrinho” no menu suspenso. Qualquer plug-in de terceiros não é essencial para o bom funcionamento do navegador.
Redefinir Google Chrome
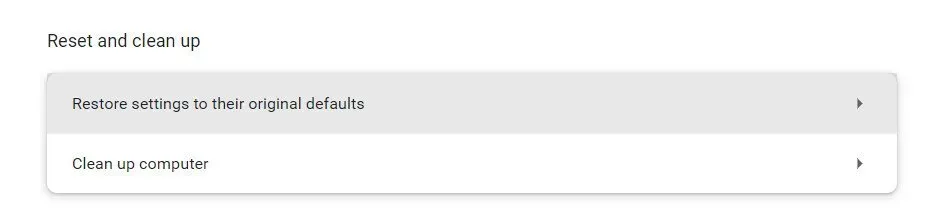
- Abra seu navegador, vá para o canto superior direito da janela e clique na barra de três linhas.
- Selecione “Mostrar configurações avançadas” na parte inferior da janela que se abre.
- Role até a parte inferior da janela que você acabou de criar e selecione Redefinir configurações do navegador.
- Na janela Redefinir configurações do navegador que se abre, clique no botão Redefinir.
3. Exclua ou remova o arquivo infectado
O Trojan veio por meio de um arquivo que você baixou ou de um aplicativo ou extensão que você instalou de uma fonte não confiável. É perfeitamente possível que uma simples remoção resolva o problema, mas isso está longe de ser o caso, dada a dificuldade de eliminar o malware.
Use o LaunchPad no Mac
- O Launchpad pode ser aberto clicando nele no Dock ou abrindo-o na pasta Aplicativos.
- Você também pode apertar o trackpad com o polegar e três dedos.
- Se o aplicativo não estiver documentado no Launchpad, insira seu nome na barra de pesquisa. Deslize para a direita ou para a esquerda no trackpad com dois dedos para abrir a página seguinte ou anterior.
- Pressione e segure qualquer aplicativo até que comece a mexer enquanto mantém pressionada a tecla Option.
- Ao lado do aplicativo que deseja desinstalar, clique no botão Desinstalar e confirme clicando em Desinstalar.
- O software é imediatamente removido. Os aplicativos não mostrados não foram baixados da App Store ou são exigidos pelo seu Mac.
- Para remover um aplicativo que não foi obtido na App Store, use o Finder em vez da App Store.
Para remover um aplicativo, use o Finder.
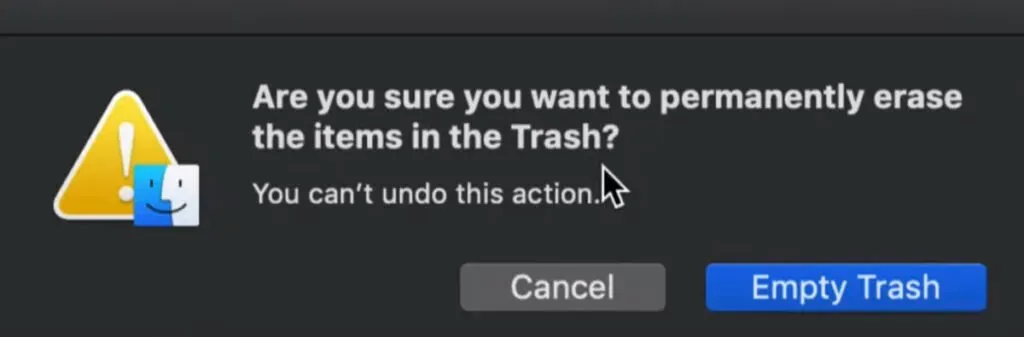
- Encontre o aplicativo no Finder. A maior parte dos aplicativos reside na pasta Aplicativos, que pode ser acessada selecionando Aplicativos na barra lateral de qualquer janela do Finder.
- Você também pode usar o Spotlight para procurar software. Mantenha pressionada a tecla Command () e clique duas vezes no Spotlight.
- Selecione um aplicativo e arraste-o para a Lixeira usando Arquivo > Mover para a Lixeira.
- A Lixeira aparece no macOS Dock.
- Use o nome e a senha da conta do administrador no Mac se um nome de usuário e senha forem necessários. Este é provavelmente o nome de usuário e a senha que você usa para fazer login no seu Mac.
- Para se livrar do software, vá para Finder > Esvaziar Lixeira.
4. Baixe um backup do Time Machine
Tentar descobrir se o seu Mac tem um cavalo de Tróia e removê-lo manualmente provavelmente será uma tarefa assustadora. Pode ser mais fácil simplesmente restaurar um backup do Time Machine antes de instalar o arquivo infectado.
- Para restaurar seu Mac a partir de um backup do Time Machine, siga estas etapas:
- Selecione o ícone do Time Machine na barra de menus.
- Entre na opção “Máquina do Tempo”.
- Uma pilha de janelas do Finder aparecerá, cada uma representando um backup diferente.
- Clique no botão “Restaurar” depois de selecionar o que deseja restaurar.
5. Use software antivírus
Você deve executar uma verificação de vírus sempre que suspeitar que seu Mac está infectado por malware. Isso inclui se você suspeitar que está infectado por um Trojan. O software antivírus verifica arquivos em busca de códigos perigosos.
Procure complementos do navegador.
Examine seu computador em busca de sequestradores de navegador e extensões de anúncio:
- Escolha Safari > Preferências na barra de menus. Verifique o URL da página inicial existente e faça as alterações necessárias.
- Em seguida, vá para a guia “Extensões” e remova tudo o que não é familiar para você, pois eles podem espioná-lo, salvar suas informações pessoais e redirecioná-lo para sites maliciosos.
Remova todos os aplicativos questionáveis do seu dispositivo.
- Verifique se você tem algum software desconhecido instalado:
- Navegue até a pasta Aplicativos no Finder escolhendo Ir > Aplicativos ou pressionando Shift + Command + A.
- Remova todos os aplicativos não reconhecidos da lista rolando por ela.
- Em seguida, esvazie o lixo.
Remova todos os itens de login questionáveis do seu sistema.
- Remova todos os itens de login que estejam agindo de forma estranha como parte de sua meta de “remoção de malware do Mac”.
- Alguns deles podem não ser familiares para você, ou você pode não se lembrar de ativá-los.
- Para evitar que determinados itens sejam executados na inicialização, siga estas etapas: Desmarque as opções no menu Apple > Preferências do sistema > Usuários e grupos > Itens de login.
No Apple macOS, crie um novo perfil.
Você pode remediar a situação criando um novo perfil no macOS se o vírus do Mac tiver como alvo o usuário e não o dispositivo. Para criar um novo perfil de usuário, siga estas etapas:
- Vá para Preferências do Sistema > Usuários e Grupos no menu Apple.
- Para fazer alterações, desbloqueie a página.
- Selecione o tipo de pessoa que deseja adicionar clicando no botão + (Administrador ou Padrão).
- Crie um novo usuário digitando um novo nome de usuário e senha e clicando em “Criar usuário”.
6. Reinicie seu Mac de fábrica
Este é o último recurso, mas se nada mais ajudar a remover o Trojan do seu Mac, você também pode executar uma redefinição de fábrica. Isso irá redefinir seu Mac para as configurações de fábrica, excluindo tudo dele, incluindo todos os seus dados, então faça um backup antes. Você precisará entrar no modo de recuperação para começar.
Veja como entrar no modo de recuperação no M1 Mac:
- Desligue seu Mac.
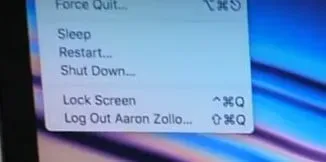
- Agora pressione e segure o botão Power por alguns segundos.
- Mantenha o botão pressionado até ver Carregando as opções de inicialização.
- Continue pressionando a tecla Enter.
- Digite a senha do administrador quando solicitado.
- Agora vá para o Utilitário de Disco e procure a opção “Apagar” para remover todos os arquivos do Mac.
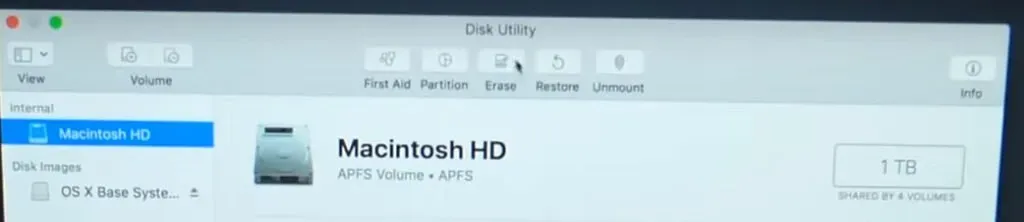
Conclusão
O Gmera também é conhecido como Kassi Trojan, uma perigosa infecção de computador que se disfarça de Stockfolio, uma ferramenta de negociação genuína e útil para usuários de Mac. Para remover “Gmera Trojan Mac” e limpar seu computador de malware, use todos os procedimentos acima.
Perguntas frequentes
Os trojans podem afetar um Mac?
Se o seu Mac estiver infectado com um cavalo de Tróia, o programa pode fazer de tudo, desde instalar outros vírus ou spyware até dar a um hacker controle remoto completo sobre seu sistema. Um cavalo de Tróia é uma notícia terrível para você e sua máquina.
Como saber se o seu Mac tem um vírus Trojan?
Seu Mac começa a se comportar de maneira estranha e a fazer coisas inesperadas. Seu Mac começa a rodar lentamente, como se algo estivesse usando todos os recursos da CPU. Os anúncios começam a aparecer no seu PC.
Como o malware pode ser escondido?
O malware pode permanecer uma Ameaça Persistente Avançada (APT) usando polimorfismo, criptografia e execução em processo. Cada vez que um código polimórfico é reproduzido, ele muda. Ao alterar as chaves de criptografia/descriptografia em cada novo dispositivo, a criptografia oculta essas atividades e as mantém visíveis.
O que é um cavalo de Tróia? É um vírus ou malware?
Um cavalo de Tróia é um tipo de malware que se disfarça como um programa real e é baixado para um computador. Um invasor geralmente usa engenharia social para injetar código malicioso em aplicativos genuínos para obter acesso ao sistema usando seu programa.



Deixe um comentário