iOS 16: Como criar e usar notas rápidas no iPhone
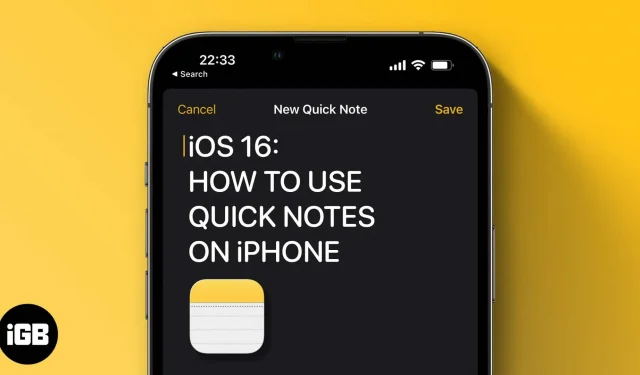
O recurso Quick Note, introduzido pela primeira vez no iPadOS 15, é amplamente elogiado pelos usuários do iPad pela capacidade de fazer anotações em qualquer lugar. No iOS 16, a Apple trouxe esse recurso para o iPhone com o recurso iOS 16, e se você não sabe o que é Quick Note e como usar esse recurso, continue lendo.
O que é uma nota rápida?
O Quick Notes foi introduzido no iPadOS 15 e no macOS Monterey no aplicativo Notes. Usando esse recurso, você pode adicionar ideias e links em qualquer lugar do seu iPad e Mac. Desde o seu lançamento, o Quick Notes tem sido amplamente reconhecido por sua facilidade de uso. Com o iOS 16, a Apple agora o adicionou até mesmo para usuários do iPhone.
Como habilitar notas rápidas no iPhone via Centro de Controle
A maneira mais fácil de acessar o Quick Notes de qualquer lugar no seu iPhone é adicioná-lo ao Control Center. E para isso:
- Abrir configurações.
- Clique em Centro de Controle.
- Role para baixo até MAIS CONTROLES e toque no ícone + ao lado de Nota rápida.
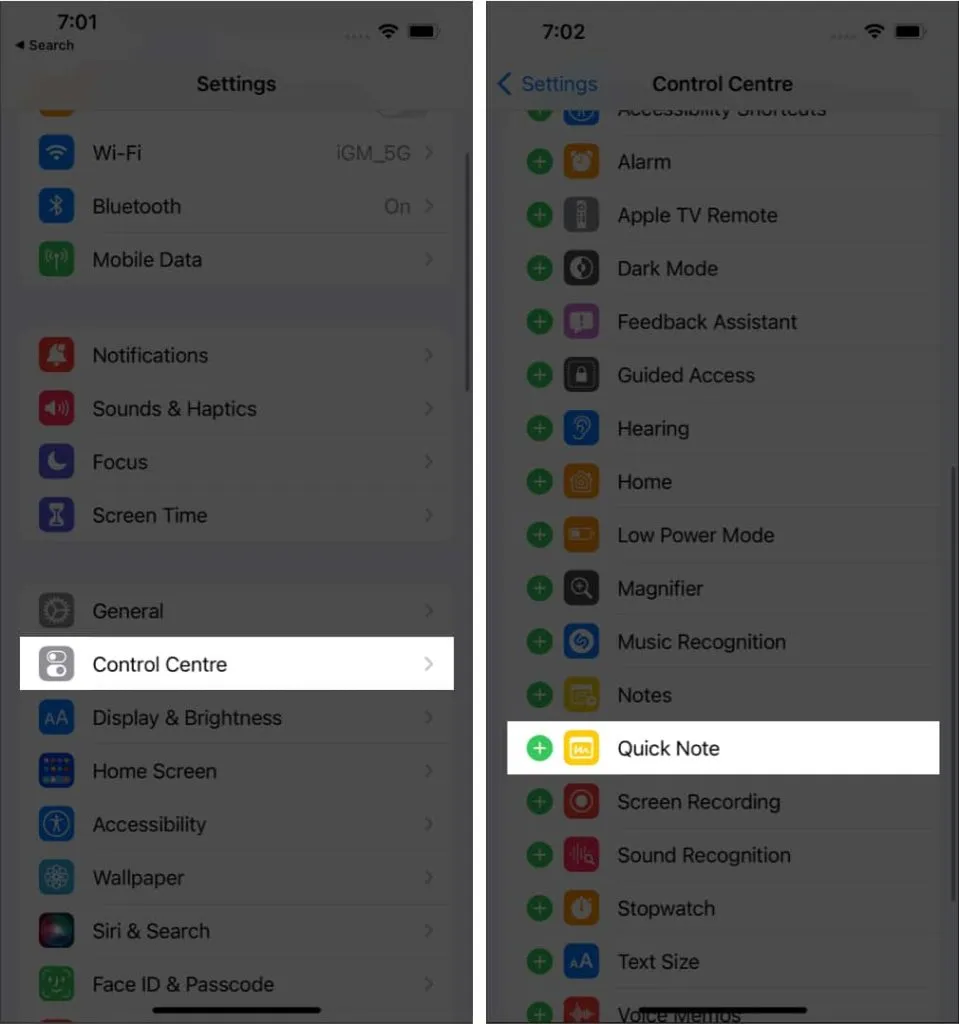
Você adicionou Nota Rápida com sucesso ao Centro de Controle. Se você quiser alterar sua posição, abra Configurações → Centro de Controle e em CONTROLES ATIVADOS, toque e segure as três linhas ao lado de Nota Rápida e arraste-a de acordo.
Acesse Notas Rápidas no iOS 16 a partir do Centro de Controle
- Centro de controle aberto.
- Toque no ícone de nota rápida.
- Anote seus pensamentos e clique em “Salvar” no canto superior direito.

Salve um link para um site em uma nota rápida no iPhone
Se você estiver navegando na Web em navegadores como Safari ou Chrome e quiser adicionar links à sua nota, poderá fazê-lo no próprio navegador. Veja como:
- Abra uma página da web e clique em “Compartilhar” na parte inferior. A posição do botão de compartilhamento varia dependendo do navegador.
- Clique em Adicionar à nota rápida. Em outros navegadores, será “New Quick Note”.
- Opcional: adicione uma observação abaixo do link.
- Toque em Salvar.
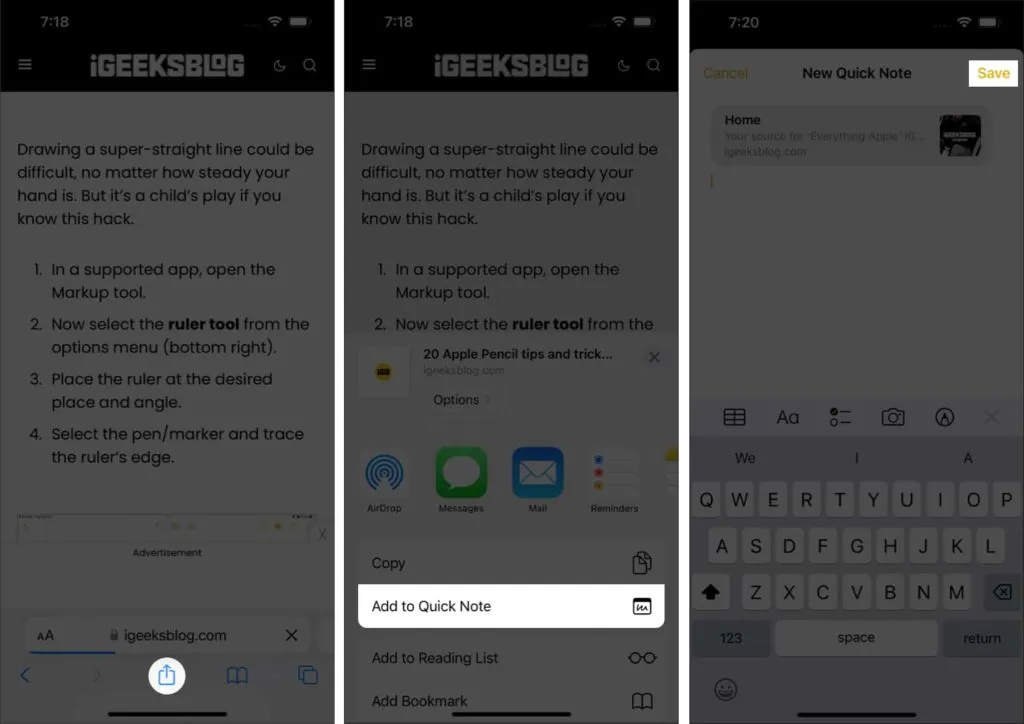
Use Nota Rápida para Salvar Texto
Se você não deseja compartilhar um link para um artigo, mas apenas um trecho de texto em uma página da Web em uma nota rápida, siga estas etapas:
- Abra a página da Web com a qual deseja compartilhar o texto.
- Toque e segure a ferramenta de seleção e selecione o texto desejado.
- Toque em > e selecione Nova nota rápida.
- Em Notas Rápidas, faça as alterações necessárias e clique em Salvar.
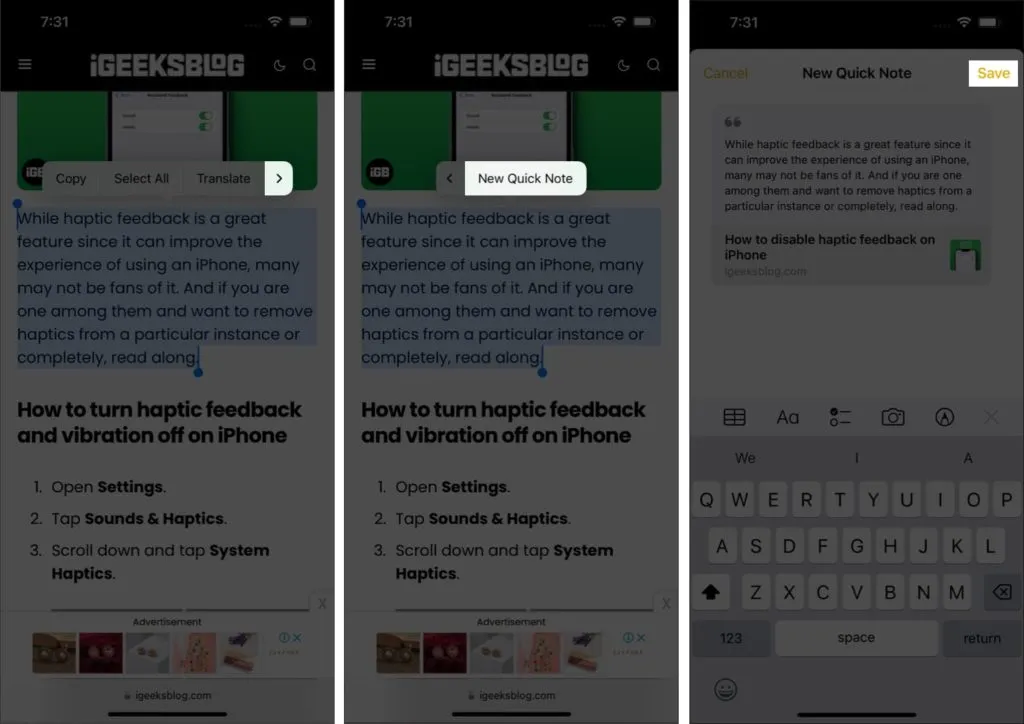
Crie uma nota rápida a partir de qualquer aplicativo
Quando a Apple disse que você pode criar uma nota rápida de qualquer lugar no seu iPhone, é exatamente isso que eles queriam dizer. Você pode compartilhar links ou aplicativos da App Store no Quick Note. Tudo o que você precisa fazer é clicar em Compartilhar e escolher Adicionar à nota rápida. Em alguns aplicativos, esta opção só estará disponível após selecionar “Compartilhar via”.
Acesse todas as notas rápidas no iPhone
- Abra o aplicativo Notas no seu iPhone.
- Clique em Notas rápidas.
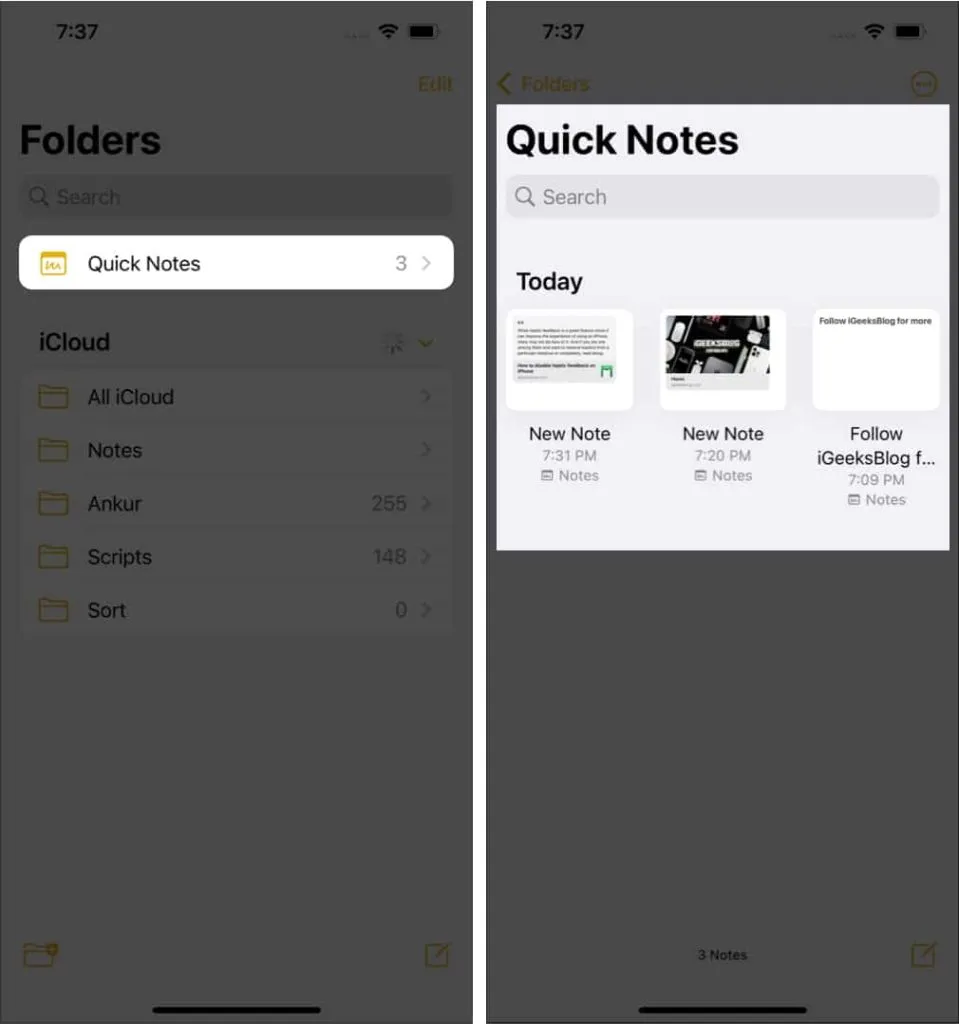
Aqui você pode fazer alterações nas notas, compartilhá-las e até excluí-las de sua escolha.
Perguntas frequentes
Embora não haja como excluir completamente uma nota do iPhone, você pode excluí-la do Centro de Controle. Para fazer isso, abra Configurações → Centro de controle → em CONTROLES ATIVADOS, toque no sinal “–” ao lado de Nota rápida → toque em Excluir.
Para adicionar uma nota, você precisa abrir o aplicativo Nota. Visto que você pode compartilhar uma nota rápida de qualquer lugar e de qualquer aplicativo no seu iPhone.
As notas rápidas são armazenadas no aplicativo Note. Você pode acessá-los abrindo o aplicativo Notas → selecionando Notas rápidas.
Isso é tudo!
Ao trazer o recurso Quick Notes até mesmo para usuários do iOS, a Apple garantiu que você sempre possa anotar suas ideias instantaneamente. Veja como você pode criar e usar notas rápidas no seu iPhone. Que outros recursos do iPadOS você gostaria de ver no seu iPhone? Deixe-me saber nos comentários abaixo.



Deixe um comentário