10 correções para falhas do Fallout 4 no lançamento
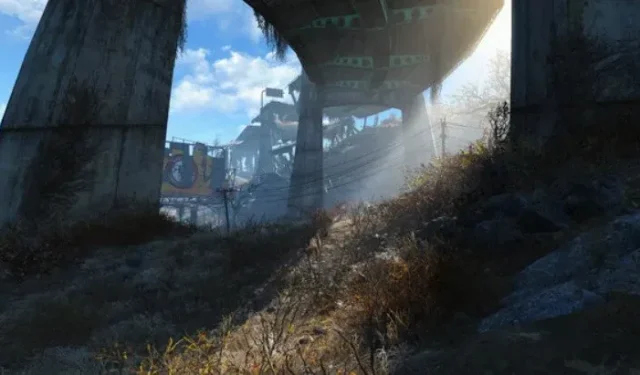
Fallout 4 é um videogame popular desenvolvido pela Bethesda e disponível para as plataformas PlayStation 4, Xbox One e PC. Muitas pessoas encontraram o problema de falhas do Fallout 4 no lançamento. Uma variedade de fatores pode contribuir para isso.

Como determinar a estratégia mais adequada para resolver um problema? Este guia de solução abrangente para o popular jogo de aventura contém todas as soluções disponíveis. Você não terá que se preocupar com nada, nem mesmo desabilitar recursos ou estética de jogos.
Por que o Fallout 4 está travando?
As falhas do Fallout 4 podem ser causadas por vários fatores: alguns jogadores sofrem falhas do Fallout 4 imediatamente após o carregamento, enquanto outros sofrem falhas do Fallout 4 após alguns minutos.
Embora varie de caso para caso, a maioria das falhas do Fallout 4 são causadas por problemas de qualidade de vídeo, problemas de placa gráfica ou problemas de hardware.
Também pode ser causado por um driver de placa gráfica desatualizado, um programa antivírus interferindo no jogo, configurações incorretas do Fallout ou problemas com a versão atual do Fallout 4. Os saques do jogo também podem ocorrer se sua máquina não atender às especificações mínimas definidas pelo o desenvolvedor do jogo.
Requisitos mínimos de Fallout 4
Abaixo estão os requisitos mínimos de sistema para jogar Fallout 4 no PC:
- Sistema operacional: Windows 7/8/10 é o sistema operacional (requer sistema operacional de 64 bits)
- Processador: Core i5-2300 2.8GHz / AMD Phenom II X4 945 ou equivalente
- Memória: 8 GB RAM
- Espaço no disco rígido: 30 GB de espaço livre no disco rígido.
- Vídeo: NVIDIA GTX 550 Ti 2GB / AMD Radeon HD 7870 2GB ou equivalente necessário.
No entanto, o processador recomendado é Intel Core i7 4790 3,6 GHz, AMD FX-9590 4,7 GHz ou equivalente.
As 10 principais maneiras de corrigir o travamento do Fallout 4 no lançamento
- Atualize o driver da sua placa de vídeo
- Defina “Gráficos” para “Baixo”
- Atualize Fallout 4 para a versão mais recente
- Alterar configurações de compatibilidade
- Alterar as configurações do Fallout 4
- Verifique se você tem espaço em disco suficiente
- Verifique a integridade dos arquivos do jogo
- Desative temporariamente seu programa antivírus
- Desativando a Nuvem Steam
- Problema de aceleração do mouse
1. Atualize o driver da sua placa de vídeo
Se o seu PC atender aos requisitos de sistema do jogo, recomendamos que você também verifique se o seu PC possui os drivers de placa gráfica mais recentes instalados. Os drivers NVIDIA para placas gráficas compatíveis podem ser baixados neste link .
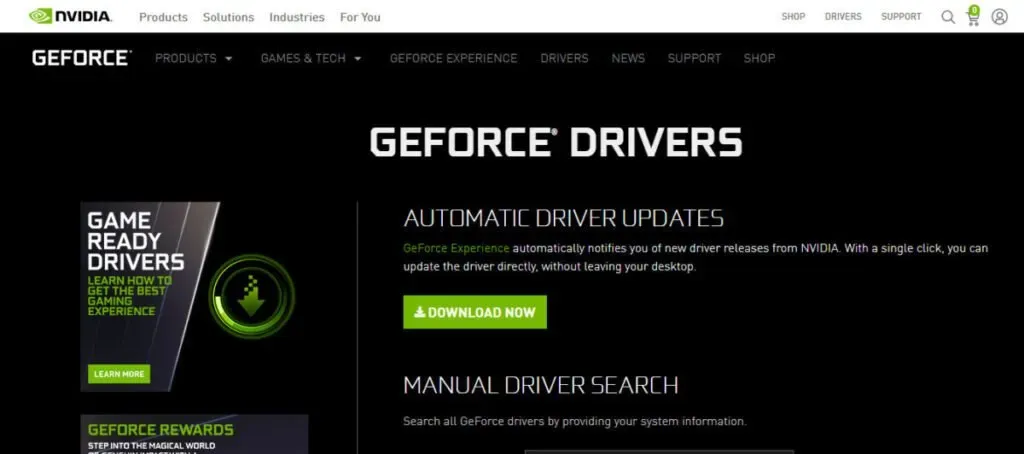
Recomendamos que você baixe manualmente os drivers mais recentes dos sites listados acima e desinstale completamente os drivers anteriores antes de prosseguir.
2. Defina “Gráficos” para “Baixo”.
Fallout 4 é um videogame complexo gráfica e computacionalmente com muitas opções de personalização. Ele também permite que você faça várias configurações e ajustes nas configurações do jogo que podem afetar bastante seu desempenho geral.
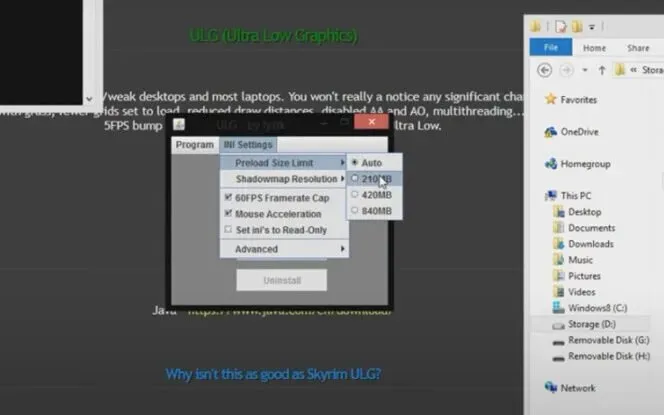
- O Fallout 4 será iniciado no seu PC e seu iniciador será instalado.
- Depois disso, pressione o botão “Opções” na tela principal.
- Você pode então selecionar “Detalhes baixos” ou clicar em “Avançado” e alterar manualmente as configurações.
- Após concluir as alterações, clique em OK para salvá-las.
3. Atualize Fallout 4 para a versão mais recente
Apesar das atualizações anteriores, Fallout 4 continua recebendo patches e correções de bugs. Essas correções abordam vários problemas, incluindo travamentos, erros e outros problemas. Portanto, a atualização deve ser sua primeira porta de escala se você deseja corrigir o problema de travamento.
- Fique sempre atento às últimas atualizações, DLC e outros itens relacionados ao jogo.
- Você receberá notificações na maioria dos casos, dependendo do mecanismo.
- No entanto, é recomendável que você os verifique manualmente regularmente.
- Usar um PC de instalação direta significa que você terá que verificar a internet de tempos em tempos.
- Depois de atualizar seu computador regularmente, não se esqueça de reiniciá-lo uma vez.
4. Altere as configurações de compatibilidade
Se o Fallout 4 travar na tela de carregamento, tente alterar as configurações de compatibilidade na janela de propriedades do aplicativo. Abaixo estão as instruções passo a passo.
- Localize e clique com o botão direito na pasta de instalação do jogo Fallout 4 e selecione Propriedades no menu de contexto que aparece.
- Outra opção é iniciar o Steam, clicar com o botão direito do mouse no ícone do Fallout 4 e escolher Propriedades > Arquivos locais > Procurar arquivos locais no menu de contexto.
- Na janela Propriedades, selecione a guia Compatibilidade e clique nela.
- Marque as caixas “Desativar otimização de tela inteira” e “Executar este software como administrador” na janela Opções do programa.
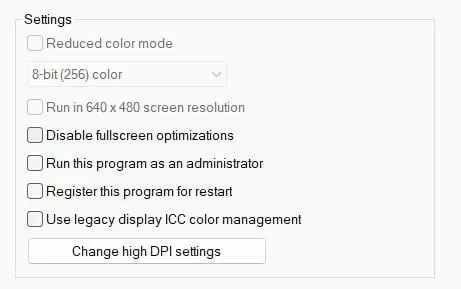
- Selecione “Alterar configurações de alto DPI” no menu suspenso e marque “Substituir comportamento de dimensionamento de alto DPI” abaixo dele.
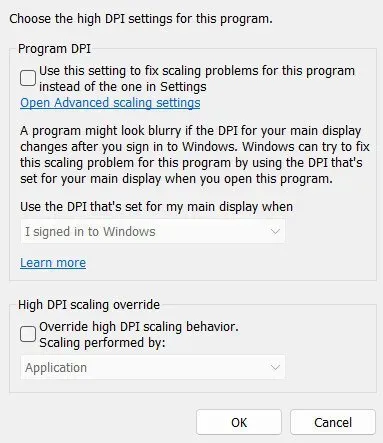
- Selecione um aplicativo na lista suspensa “Scaling” e clique no botão “OK” para concluir o processo.
- De volta à janela principal, clique nos botões Aplicar e OK para concluir.
5. Altere as configurações do Fallout 4.
Existem várias configurações do Fallout 4 que você pode personalizar. Se não houver problemas com o desempenho gráfico, você pode experimentar diferentes planos de fundo. Verifique o seguinte para ver se eles podem ajudá-lo com seus problemas:
- Primeiro, determine a resolução do seu computador. Para fazer isso, vá para o menu Configurações de exibição em seu computador. Por favor, anote a solução e consulte-a mais tarde.
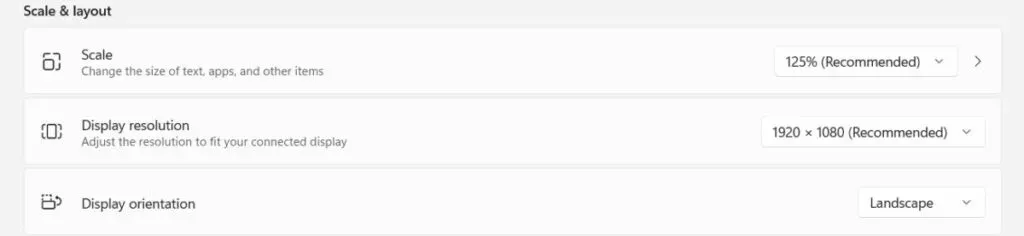
- Em seguida, nas opções do jogo Fallout 4, selecione a resposta exata que deseja usar.
- Depois disso, verifique novamente as configurações e resoluções do adaptador gráfico.
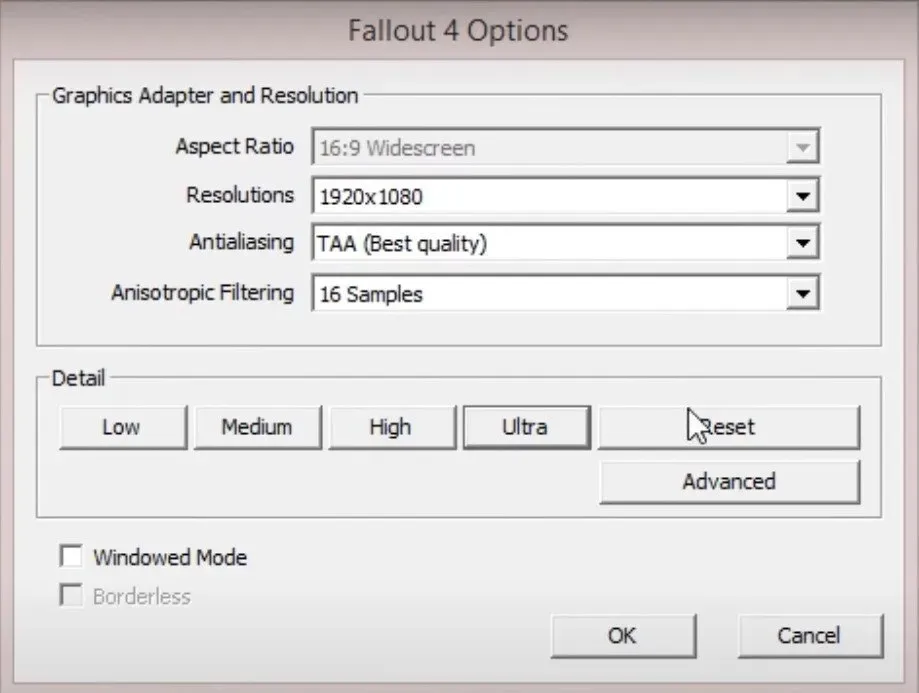
- Procure as opções “Modo Janela” e “Sem Bordas”. Selecione ambos no menu suspenso para tornar essas opções ativas.
- Neste ponto, desligue o vídeo de introdução e quaisquer outros trechos semelhantes. Isso pode economizar muito tempo e nervosismo.
- Além disso, verifique se o recurso God Rays no Fallout 4 está desativado.
- Depois disso, salve as configurações.
- Pode ser necessário reiniciar o jogo. Tente isso e veja se ajuda a resolver o seu problema.
6. Espaço em disco suficiente
Outro motivo típico para o Fallout 4 travar é a falta de espaço livre em disco. Seu computador deve ter pelo menos 30 GB de espaço livre em disco para atender aos requisitos mínimos para que o jogo seja executado com eficiência.
Entre os métodos para aumentar o espaço em disco estão os seguintes:
- Removendo arquivos inúteis do disco rígido do seu computador
- Extensão de partição
- Atualização do disco rígido
7. Garanta a integridade dos arquivos do jogo
Conforme observado anteriormente, arquivos de jogo corrompidos, geralmente chamados de mods, podem causar problemas. Verificar os arquivos do jogo é o método mais eficaz para determinar se eles estão funcionando bem.
O melhor desse recurso é que ele baixa o conteúdo para você por iniciativa própria. Ele reparará todos os arquivos ausentes ou restaurará os arquivos danificados. Existem muitos motivos para verificar a integridade de um arquivo de jogo, incluindo:
Alguns arquivos importantes do jogo podem ter sido bloqueados ou excluídos devido a antivírus ou firewall. Você pode ter desligado acidentalmente seu computador sem salvar seu trabalho, resultando em corrupção de arquivos e mods corrompendo arquivos.
- A primeira etapa é iniciar o cliente Steam e navegar até a guia BIBLIOTECA.
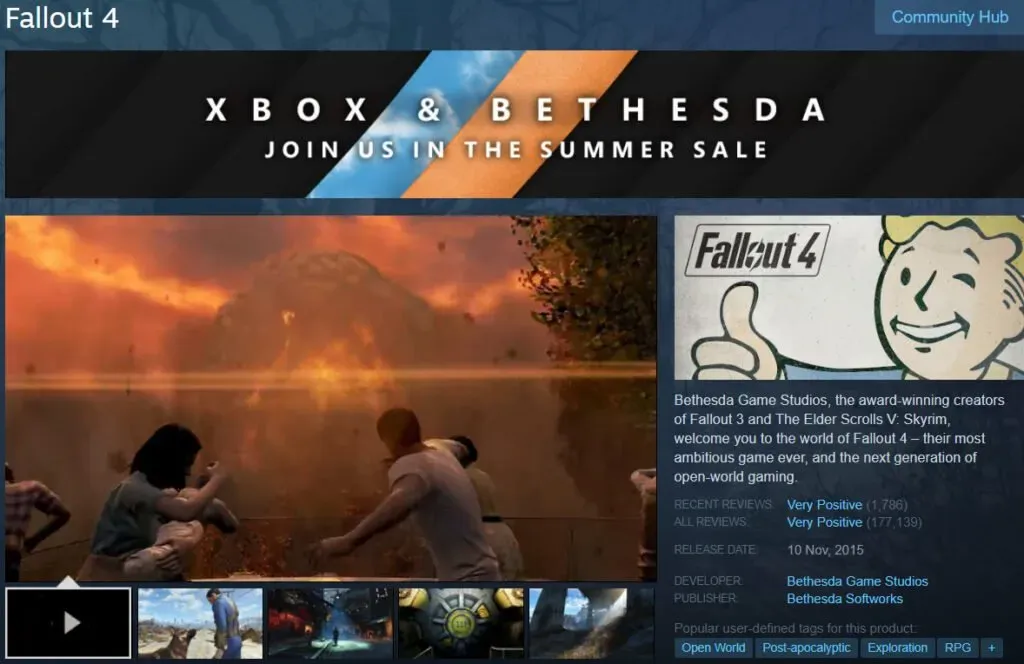
- Clique com o botão direito do mouse em Fallout 4 e selecione Propriedades no menu pop-up que aparece.
- Na janela Propriedades, selecione “ARQUIVOS LOCAIS” e selecione “VERIFICAR A INTEGRIDADE DOS ARQUIVOS DO JOGO” no menu suspenso.
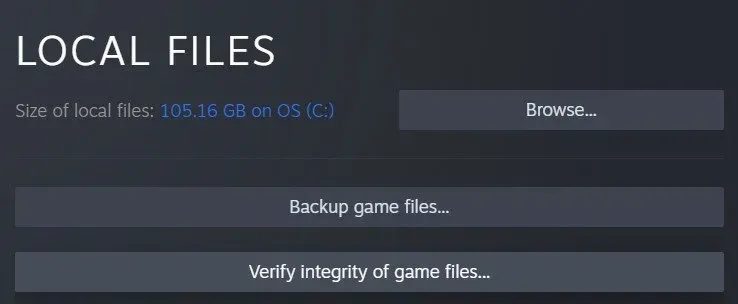
- Aguarde pacientemente que o procedimento de verificação do cache do jogo seja concluído antes de prosseguir para a próxima etapa.
- Saia do Steam e reinicie o jogo para ver se ele ainda funciona sem problemas.
8. Desative temporariamente seu programa antivírus
Isso é mais um diagnóstico do que uma receita para a ação. Duas abordagens podem ser tomadas. Você pode desativar todo o programa antivírus ou permitir que o Fallout 4 execute o programa.
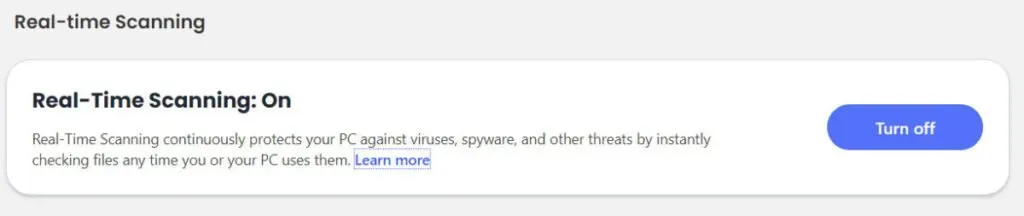
Alguns produtos antivírus geralmente fornecem falsos positivos, dos quais você deve estar ciente. Isso acontece quando seu software antivírus identifica incorretamente algo como um vírus ou ameaça quando não o faz. Como resultado, você obterá um efeito falso positivo. Como resultado, você precisará agir.
Em certas circunstâncias, as pessoas nem mesmo lerão o documento e o colocarão em quarentena, entre outras coisas. Se você mover acidentalmente qualquer um dos seus arquivos do jogo Fallout 4 para a quarentena, isso pode causar sérios problemas ao seu jogo.
Em alguns casos, o software antivírus pode desativar completamente um jogo ou programa. É por esse motivo que você deve verificar suas configurações de antivírus. Em seguida, encontre os componentes do Fallout 4 e permita que sejam instalados.
Cada aplicativo antivírus tem um método exclusivo para permitir que o programa passe por ele. Você precisará consultar a seção de ajuda ou suporte do seu software antivírus para determinar quais etapas tomar.
Na mesma linha, você pode verificar novamente suas configurações de firewall. Se você for usar o Fallout 4 para jogar online, precisará permitir que ele passe pelo firewall. Caso contrário, pode fazer com que o jogo trave ou não consiga se conectar. Como resultado:
- Abra a janela de configurações do firewall em seu computador.
- Selecione um aplicativo no menu suspenso para permitir que o aplicativo passe pelo firewall.
- Você pode encontrar Fallout 4 nesta lista. Deixa acontecer.
- Tenha o cuidado de fazer isso para quaisquer outros mecanismos que você possa estar usando.
9. Desative a Nuvem Steam
Para desativar a sincronização do Steam Cloud, siga as etapas abaixo:
- Navegue até sua Biblioteca Steam iniciando o Steam e selecionando-o no menu.
- Clique com o botão direito do mouse em Fallout 4 e selecione Propriedades no menu de contexto.
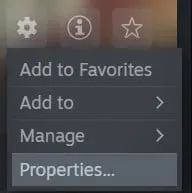
- Selecione a guia Atualizações e desmarque “Ativar Steam Cloud Sync” à direita.
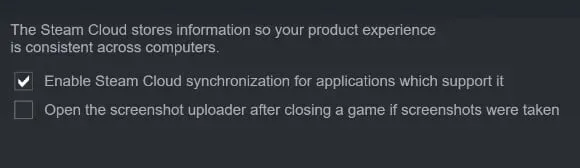
- Clique no X para fechar a janela.
10. Problema com a aceleração do mouse
O problema de aceleração do mouse é uma das causas mais comuns de travamentos em jogos como Fallout 4 e também um dos mais difíceis de resolver. Felizmente, esta também é uma das opções de reparo mais fáceis e é a preferida pela maioria dos jogadores ao redor do mundo. Siga as instruções abaixo:
- Selecione a guia Arquivos e navegue até a pasta C:Users/Username/Documents/My Games/Fallout4 em seu computador.
- Localize o arquivo chamado Fallout4Prefs.ini e clique duas vezes nele para abri-lo com o botão direito do mouse.
- O valor da variável iPresentinterval muda de 1 para 0. (iPresentinterval = 1 > iPresentinterval = 0) iPresentinterval é o intervalo entre duas apresentações.
- Antes de fechar a janela, certifique-se de clicar no botão Salvar para salvar seu trabalho.
- A etapa final é reiniciar o computador e abrir o cliente Steam novamente para determinar se o erro do Fallout 4 foi resolvido.
- Vá para a Biblioteca do seu dispositivo e encontre o jogo Fallout 4 lá.
- Clique com o botão direito do mouse no cliente e escolha Propriedades > Arquivos locais no menu de contexto.
- Por fim, selecione a opção Verificar integridade dos arquivos do jogo no menu suspenso. Seu cliente Steam validará sua entrada e notificará você sobre os resultados assim que você fizer isso.
- Depois de concluir todas as etapas acima, você pode reabrir o Fallout 4 para determinar se o problema “Fallout 4 trava no erro de inicialização” foi resolvido ou se continua a ocorrer.
Conclusão
Como em qualquer jogo que exija bons gráficos e controles, Fallout 4 também apresenta problemas com as configurações do jogo que exigem um processador de qualidade com memória suficiente. No entanto, é fácil corrigir se o Fallout 4 travar na inicialização seguindo as etapas acima.
Perguntas frequentes
Qual processador é necessário para o Fallout 4?
Processador Intel Core i5-2300 2,8 GHz / AMD Phenom II X4 945 3,0 GHz ou equivalente deve executar Fallout 4 nas configurações recomendadas.
Como iniciar a recuperação no Windows 10?
Selecione Iniciar > Configurações > Atualização e segurança > Solução de problemas no menu Iniciar ou use o atalho Localizar soluções de problemas para começar no final desta seção. Selecione o tipo de solução de problemas que deseja executar e clique em “Executar a solução de problemas” para iniciar o processo.
O que acontece quando o Windows trava?
Quando o sistema operacional Microsoft Windows falha, a tela fica azul, reinicia ou o sistema congela.
Por que o Fallout New Vegas trava na inicialização?
Problemas de incompatibilidade são uma das causas mais comuns. Além disso, um driver de placa de vídeo desatualizado e um modo de jogo incorreto podem fazer com que o Fallout New Vegas trave na primeira inicialização.



Deixe um comentário