Como corrigir o loop de checkout da Mac App Store
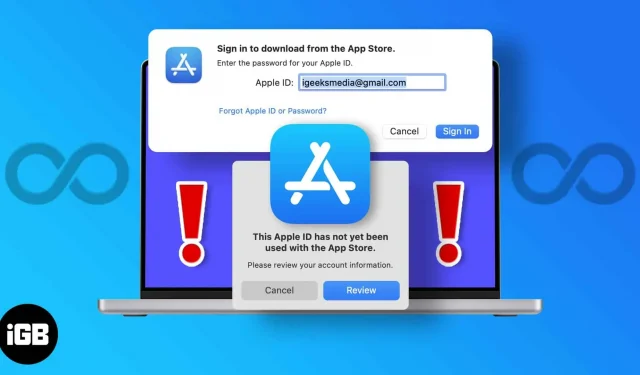
Então, seu amigo recomendou um aplicativo para organizar seu trabalho no Mac ou você leu um artigo sugerindo uma ótima ferramenta. Você foi para a App Store no seu Mac para baixá-lo. Mas diz “Seu ID da Apple não foi usado na App Store”.
Não importa quantas vezes você faça login em sua conta, uma janela pop-up aparece constantemente solicitando que você faça login em sua conta. E toda vez que você faz isso, você é levado de volta à prancheta – entre na sua conta. Eu sei o quão irritante eu era em uma situação semelhante. Eu vou te tirar disso passo a passo neste artigo.
Por que minha App Store continua dizendo que a verificação falhou?
Vários fatores contribuem para esse erro. Isso se deve principalmente à sua conta da Apple que você usa para entrar na Mac App Store. Em mais da metade dos casos, pode ser causado por você:
- são novos no ecossistema da Apple e você está conectado ao seu Mac pela primeira vez.
- nunca fez uma compra na App Store
- falta de informações de pagamento da conta
- não há informações de pagamento em sua conta
Esses são os principais e mais comuns erros que impedem a instalação de um app da App Store. Felizmente, existe uma solução simples para todos esses problemas. Continue lendo para descobrir.
Como corrigir o problema de loop de checkout da Mac App Store
Problemas diferentes requerem soluções diferentes. Siga estas diretrizes para entender com precisão o problema que você está enfrentando e resolvê-lo adequadamente.
1. Para o primeiro usuário
Se esta for a primeira vez que você usa qualquer dispositivo Apple, você será solicitado a criar um ID Apple, que é necessário para usar qualquer produto Apple.
Quando você entrar em sua conta pela primeira vez e seus downloads não estiverem funcionando na Mac App Store, siga estas etapas:
- Reinicie o seu Mac – isso deve limpar os arquivos de cache e corrigir quaisquer problemas temporários.
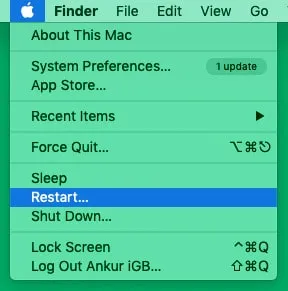
- Saia e entre na sua conta uma vez – isso provavelmente pode resolver o problema.
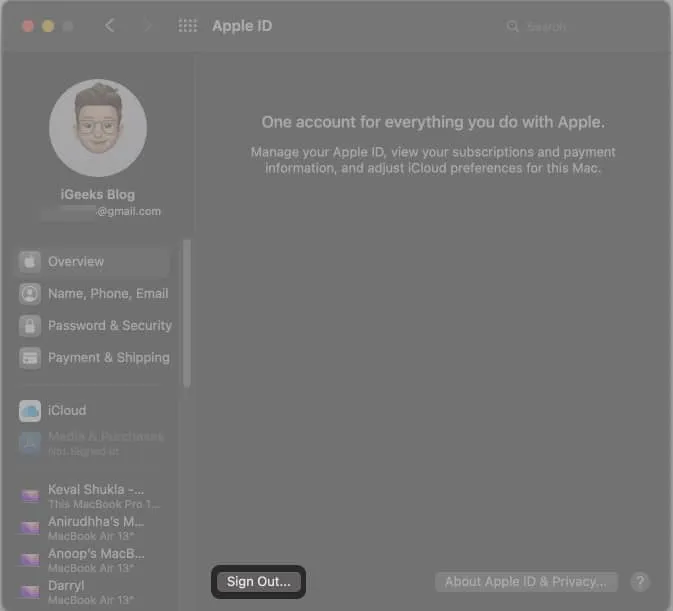
- Verifique a conexão de rede – Verifique se você está conectado a um Wi-Fi em funcionamento. Se não, então esta é a causa do problema.
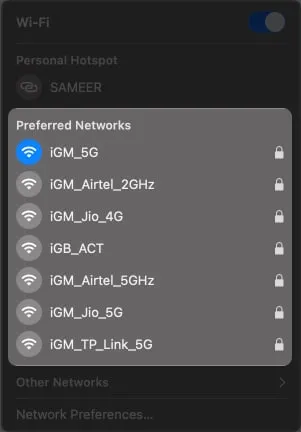
2. Não fez compras na App Store.
Se você nunca fez uma compra na Mac App Store antes e é solicitado a entrar ou verificar seu ID Apple em um loop, baixar um aplicativo gratuito pode resolver o problema. Veja como fazer isso.
- Saia do seu dispositivo e faça login novamente.
- Abra a App Store e escolha qualquer aplicativo gratuito.
- Clique em obter o aplicativo e instale-o.
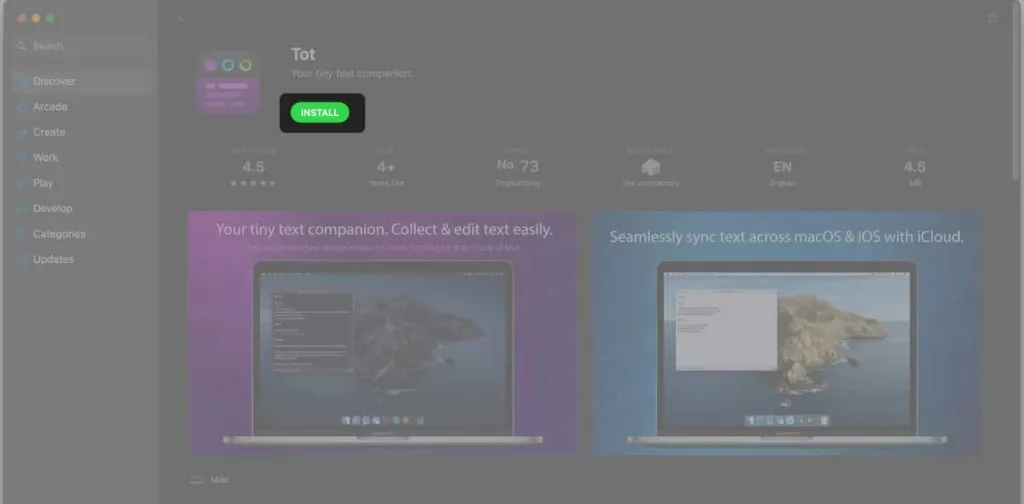
- Tente baixar outros aplicativos agora.
Se essa correção ainda não funcionar, mais duas correções estão listadas abaixo. Você pode experimentá-los.
3. Nenhuma informação de pagamento em sua conta
Esse é um dos motivos mais comuns para um ciclo de verificação de identidade. Se você não tiver informações de cobrança, como endereço, nome etc., poderá ficar preso no mesmo loop de login repetitivo. Para sair, siga estas etapas.
- Abra as configurações do Mac.
- Vá para o seu ID Apple no canto superior direito.
- Clique em Pagamento e envio no painel esquerdo.
- Clique em “Editar” na seção “Endereço de entrega”.

- Preencha os campos indicados e clique em Salvar.
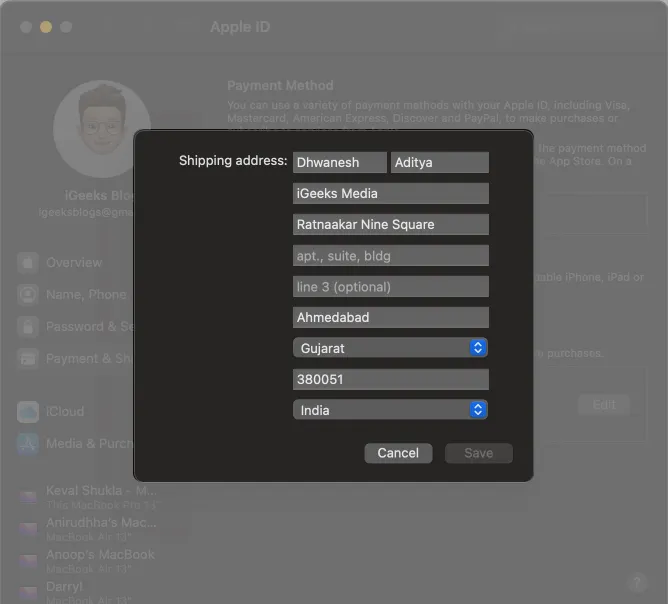
- Saia e entre novamente com seu ID Apple no Mac.
4. Não possui informações de pagamento em sua conta
Se você tentou todas as soluções acima e nenhuma delas funcionou, essa correção ajudará. Primeiro, verifique se você inseriu informações de pagamento em sua conta ou não. Se estiver faltando, siga as etapas abaixo para adicioná-lo à sua conta.
- Acesse o site do Apple ID e faça login na sua conta.
- Clique em Forma de pagamento.
- Navegue até Continuar no dispositivo.
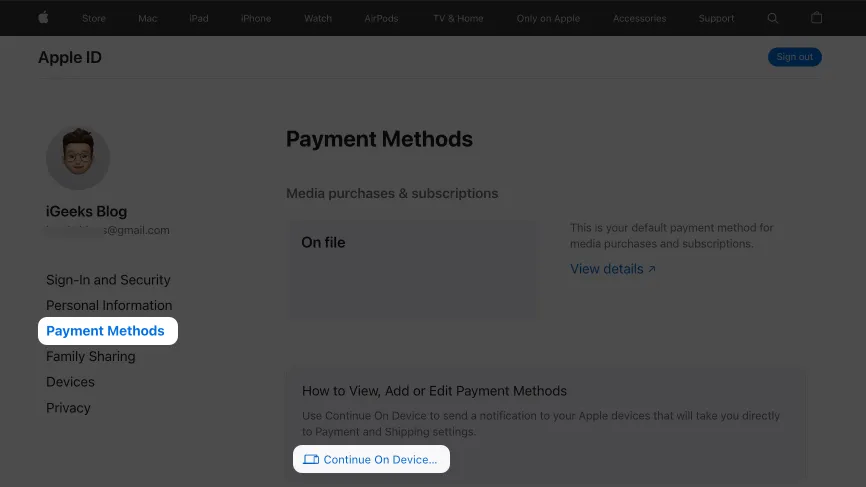
- Clique na dica de ferramenta com um link para Exibir detalhes.
- Em seguida, preencha os métodos de pagamento e detalhes de envio.

- Entre e saia da sua conta.
- Reinicie o seu Mac.
Isso é tudo! Acredito que as correções acima ajudaram você a resolver com êxito o problema do loop de validação. Se não funcionarem, entre em contato com o Suporte da Apple. Além disso, se você quiser remover o Touch ID ou o prompt de login da senha sempre que baixar um aplicativo gratuito, pule para a próxima seção.
Como desativar a “verificação necessária” para downloads gratuitos de aplicativos para Mac
- Vá para “Configurações” no seu Mac.
- Clique no seu ID Apple no canto superior direito.
- Navegue até a seção Mídia e compra.
- Desmarque Usar Touch ID para compras.
- Selecione “Nunca exigir” em aplicativos gratuitos. Você também pode selecionar “Nunca exigir” para compras e compras no aplicativo, mas não recomendo fazer isso.
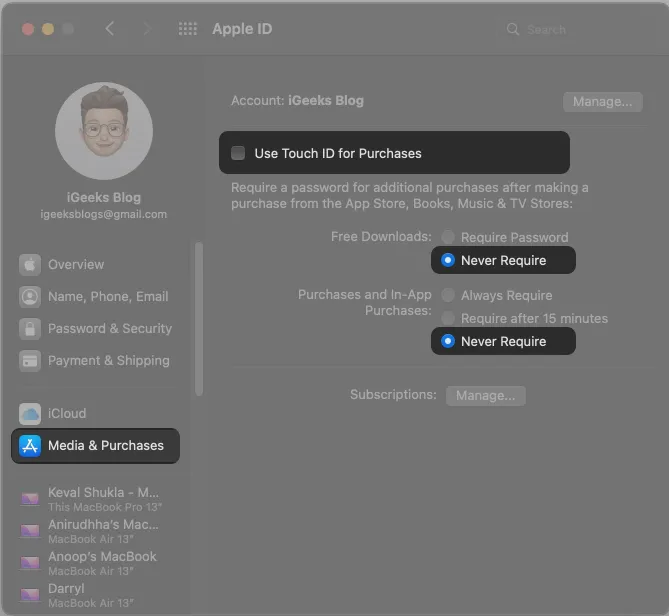
Espero que um desses métodos tenha funcionado para você. Além disso, se você estiver enfrentando esse problema em seu iPhone, confira nossa explicação sobre como desfazer a verificação necessária no iPhone para baixar aplicativos iOS.
Se você achou este artigo útil, não se esqueça de compartilhá-lo. Se você ainda estiver enfrentando esse problema ou tiver outro truque na manga, informe-nos nos comentários abaixo.
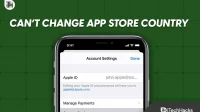

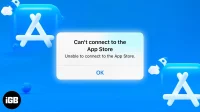
Deixe um comentário