Como consertar um teclado sem fio da Logitech que não está funcionando

O teclado é um dos componentes mais importantes de um PC. É usado como um dispositivo de entrada para inserir informações ou usar atalhos. Existem várias empresas que fabricam teclados e a Logitech é uma delas. Os teclados Logitech são usados por pessoas em todo o mundo, pois oferecem teclados de alta qualidade com a tecnologia mais recente. Os teclados da Logitech variam de teclados com fio a sem fio a um preço acessível.
No entanto, vários usuários de teclado Logitech relataram que o teclado parou de funcionar. Existem vários motivos pelos quais você pode encontrar o erro “Logitech Keyboard Not Working”. Portanto, aqui examinamos alguns métodos que você pode usar para corrigir o erro Logitech Keyboard Not Working.
Corrigir teclado sem fio Logitech não está funcionando
Método 1: Verifique sua conexão.
Na maioria dos casos, o erro “O teclado não está funcionando” ocorre devido a um problema de conexão entre o teclado e o PC.
Se você tiver um teclado com fio da Logitech, verifique se ele está conectado diretamente ao computador. Se você tiver um teclado sem fio Logitech, verifique as baterias nele. Certifique-se também de que o receptor sem fio esteja conectado corretamente ao computador.
Método 2: verifique se funciona.
Antes de prosseguir com os métodos técnicos, verifique se tudo está em ordem com o teclado Logitech. Você pode fazer isso conectando o teclado a outro PC.
Se o seu teclado funcionar bem nele, comece a seguir os métodos abaixo depois de reconectá-lo ao PC onde não funcionou.
Método 3: Remova o driver do teclado.
Se houver um problema com o driver do teclado, você não poderá usar o teclado Logitech em seu PC. Siga as etapas listadas abaixo para desinstalá-lo e reinstalá-lo.
Etapa 1: inicie o Executar no seu PC pressionando a tecla Windows e R no seu PC ao mesmo tempo. Em seguida, digite “devmgmt.msc” no campo de texto e pressione Enter.
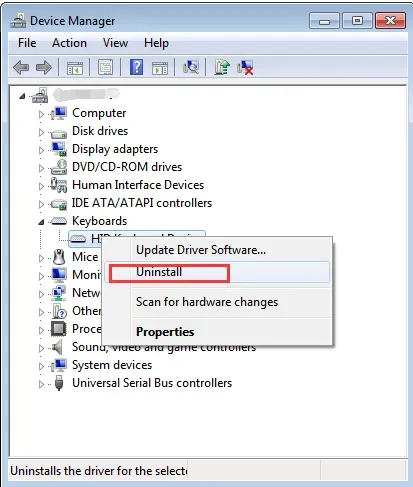
Etapa 2. Uma lista de categorias aparecerá na tela. Clique em “Teclados” para expandi-lo. Em seguida, clique com o botão direito do mouse em Logitech Keyboard e selecione Desinstalar no menu suspenso.
Etapa 3: Agora reinicie o computador para instalar automaticamente o driver do teclado no computador.
Agora verifique se o erro que está fazendo com que o teclado Logitech não funcione foi corrigido. Caso contrário, passe para o próximo método listado abaixo.
Você também pode usar um software de atualização de driver de terceiros, como o Driver Booster, para atualizar qualquer driver desatualizado ou ausente no seu PC.
Método 4: reinicie o serviço HID Human Interface
Quase todos os dispositivos de entrada, como o teclado Logitech, são fortemente acoplados à interface HID. Siga as etapas abaixo para reiniciar o HID Human Interface Service.
Etapa 1: inicie o Executar no seu PC pressionando a tecla Windows e R no seu PC ao mesmo tempo. Em seguida, digite “services.msc” no campo de texto e pressione Enter.
Etapa 2. Uma lista de serviços aparecerá na tela. Localize “Serviço de dispositivo de interface humana” e clique com o botão direito do mouse. Em seguida, selecione “Propriedades” na lista suspensa.
Etapa 3. Uma caixa de diálogo aparecerá na tela. Aqui, verifique se o Tipo de inicialização está definido como Automático e se o serviço está em execução.
Agora reinicie o computador e verifique se o erro que está fazendo com que o teclado Logitech não funcione foi corrigido.
Método 5: Desinstalar e reinstalar o software Logitech
Os teclados Logitech vêm com software Logitech que é instalado automaticamente em seu computador. Se este software não funcionar bem, você pode ter um erro ao tentar usar o teclado Logitech em seu PC. Siga as etapas abaixo para desinstalar e reinstalar o software Logitech.
Etapa 1: inicie o Executar no seu PC pressionando a tecla Windows e R no seu PC ao mesmo tempo. Em seguida, digite “appwiz.cpl” no campo de texto e pressione Enter.
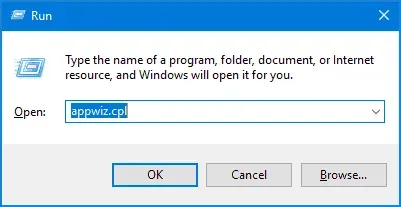
Etapa 2. Uma lista de todos os programas aparecerá na tela. Localize o software Logitech nesta lista e clique com o botão direito nele. Agora selecione “Excluir” na lista suspensa.
Etapa 3. Agora desconecte o teclado do computador e reinicie-o. Reinstale o software Logitech após reiniciar o PC.
Depois de reiniciar o computador, reconecte o teclado Logitech ao computador e veja se ele começa a funcionar.
Conclusão:
Estes são alguns dos melhores métodos que você pode usar para corrigir o erro de teclado da Logitech que não está funcionando. As etapas associadas a esses métodos são fáceis de entender e seguir. Se nenhum desses métodos ajudou a corrigir o erro, entre em contato com um especialista em conserto de teclado ou substitua-o por um novo. Se perdemos algum método útil para corrigir o teclado da Logitech que não está funcionando, informe-nos na seção de comentários abaixo.



Deixe um comentário