Como recortar capturas de tela com o corpo do seu iPhone ou iPad para obter imagens profissionais
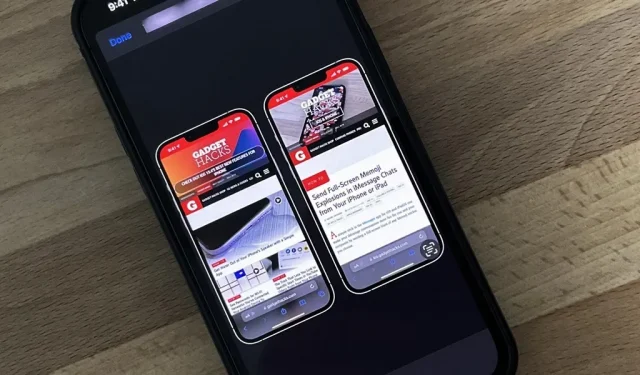
Você já viu uma imagem na mídia social, no blog de alguém ou em um site de notícias que mostra uma captura de tela de um iPhone ou iPad com um modelo real do iPhone ou iPad emoldurado? Você também pode fazer isso, e é muito fácil com o atalho certo.
Problema com aplicativos de captura de tela
Existem muitas ferramentas na App Store que podem adicionar molduras de iPhone e iPad às suas capturas de tela. No entanto, a maioria deles tem assinaturas caras no aplicativo, como Screenshots Pro , que cobram US$ 1,49/mês ou US$ 14,99/ano para desbloquear quadros de captura de tela, embora você também possa pagar US$ 29,99 uma vez em vez de uma assinatura.
Outros aplicativos como iFrame e FrameWork custam apenas US$ 0,99 por vez, mas você sentirá falta dos modelos de iPad. E você também encontrará muitos aplicativos herdados, como o Screen Frame Maker , que não oferecem suporte a quadros de dispositivos mais recentes.
O Screenshot Maker Pro tem tudo o que você precisa quando se trata de capturas de dispositivos – todos os modelos de iPhone e iPad, todas as variações de cores, ângulos, sombras e muito mais – mas é uma captura de tela por vez. Além disso, existem anúncios e limita você a dois salvamentos por dia, a menos que você gaste $ 9,99 para remover anúncios e salvar o limite.
Melhor solução: etiqueta Apple Frames
Se você não precisa de nada sofisticado ou caro, experimente o atalho Apple Frames, que facilita muito o enquadramento de capturas de tela no modo de tela inteira. Você seleciona uma captura de tela ou capturas de tela e, em seguida, o atalho analisa sua resolução para encontrar o tipo de dispositivo apropriado. Em seguida, adiciona quadros de dispositivo e coloca capturas de tela lado a lado se você tiver selecionado mais de uma captura de tela. É gratuito e suporta a maioria dos novos dispositivos Apple, incluindo:
- iPhone 13 Series (tamanhos Standard, Mini, Pro e Pro Max)
- iPhone 12 Series (tamanhos Standard, Mini, Pro e Pro Max)
- Série iPhone 11 (tamanho padrão, tamanhos Pro e Pro Max)
- iPhone 8 Series (Padrão e Plus)
- iPhone SE (1ª, 2ª e 3ª geração)
- iPad (9ª geração)
- iPad Pro de 11 polegadas (3ª geração)
- iPad Pro de 12,9 polegadas (3ª, 4ª e 5ª geração)
- iPad Air 10,9″ (4ª geração)
- iPad mini (6ª geração)
- Apple Watch Series 4-6 (modelos de 40 mm e 44 mm)
- Apple Watch Series 7 (somente modelo de 45 mm)
- iMac 2021 (modelo de 24 polegadas)
- MacBook Air 2020
- MacBook Pro 2021 (todos os modelos)
Instale o atalho Apple Frames
O selo se chama Apple Frames e foi criado por Federico Viticci , fundador e editor-chefe da MacStories . É fácil de usar e tem comentários sobre o fluxo de trabalho se você estiver curioso sobre como criar atalhos mais detalhados ou apenas curioso sobre como um atalho funciona.
- Link para download dos atalhos do iCloud: Apple Frames (versão de janeiro de 2022)
Abra o link de download do atalho em Atalhos. Se não for direcionado automaticamente para lá, clique em Abrir ou Obter atalho. Em seguida, ele perguntará em qual idioma você deseja que o atalho esteja. Nove opções de idioma estão disponíveis: inglês, italiano, espanhol, holandês, francês, português, alemão, chinês e tcheco. Exclua tudo, exceto o idioma de sua preferência, e clique em “Adicionar atalho” para adicioná-lo à biblioteca de atalhos.
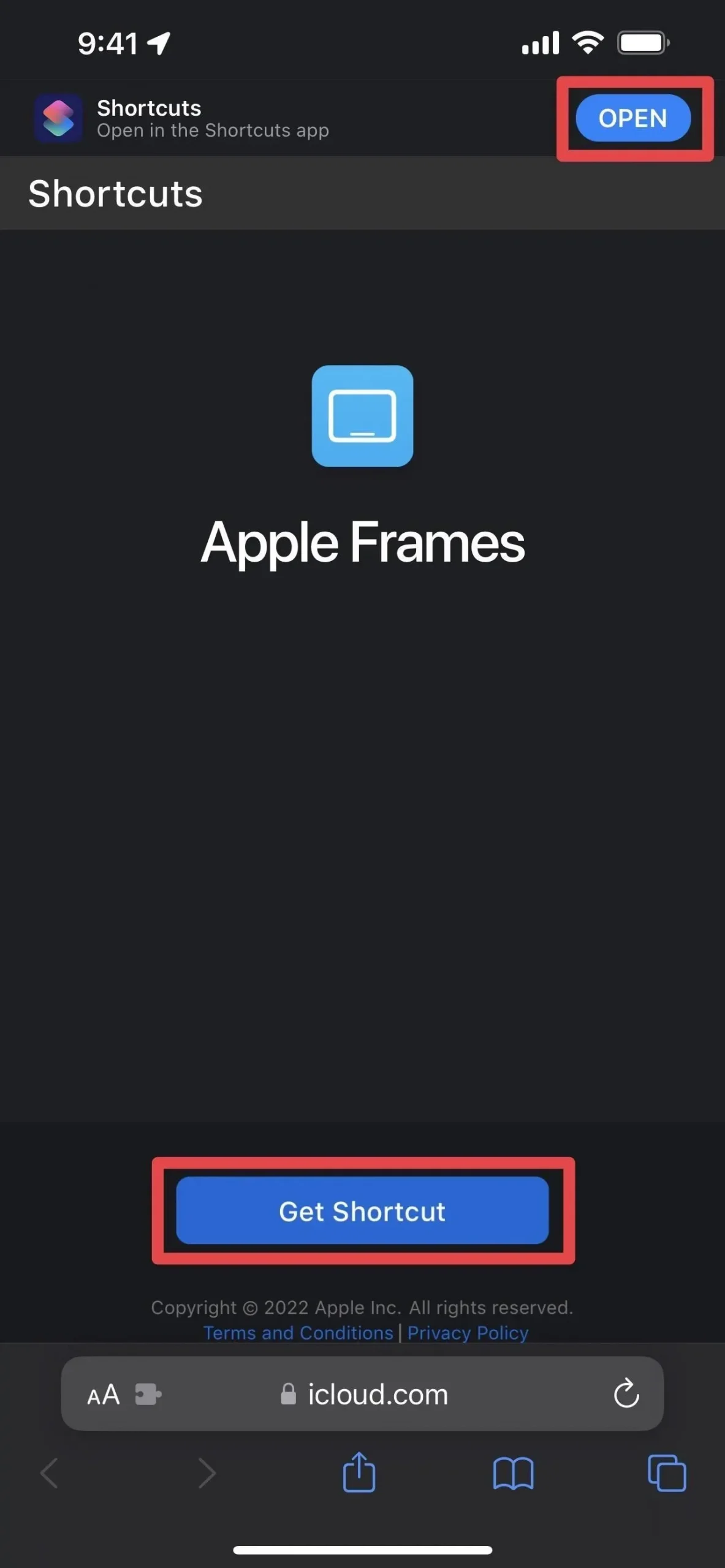
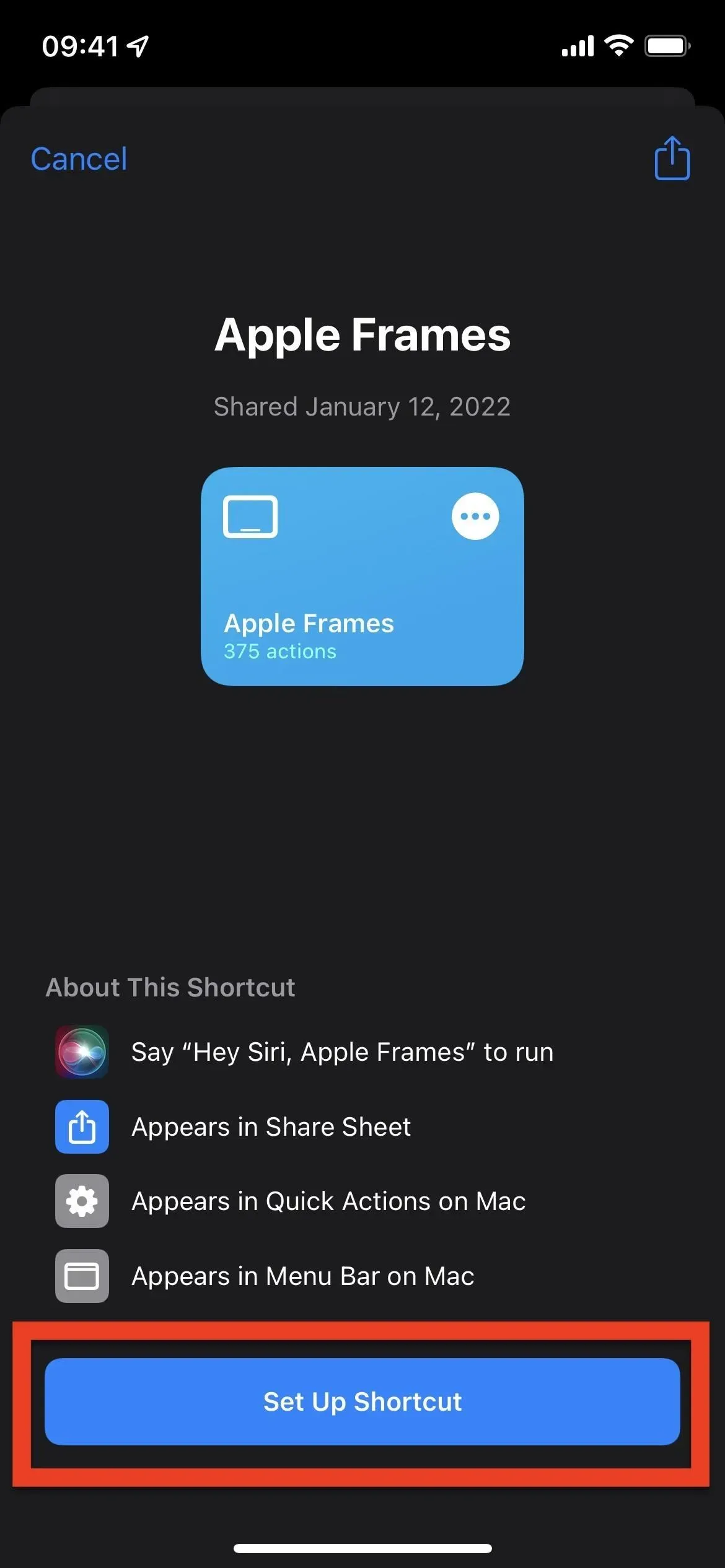
Faça capturas de tela (pule se você já as tiver)
Faça a captura de tela ou capturas de tela necessárias. O rótulo pode combinar várias capturas de tela lado a lado em uma imagem. Portanto, se você deseja criar uma imagem com várias capturas de tela emolduradas, certifique-se de ter todas as capturas de tela prontas.
- iPhone com Face ID: pressione os botões laterais e os botões de aumentar o volume ao mesmo tempo.
- iPhone com Touch ID: pressione o botão lateral ou superior e o botão Início ao mesmo tempo.
- iPad: pressione o botão superior e qualquer botão de volume ao mesmo tempo.
Não recorte capturas de tela usando o editor de capturas de tela ou o aplicativo Fotos, pois o atalho não poderá determinar o modelo do dispositivo.
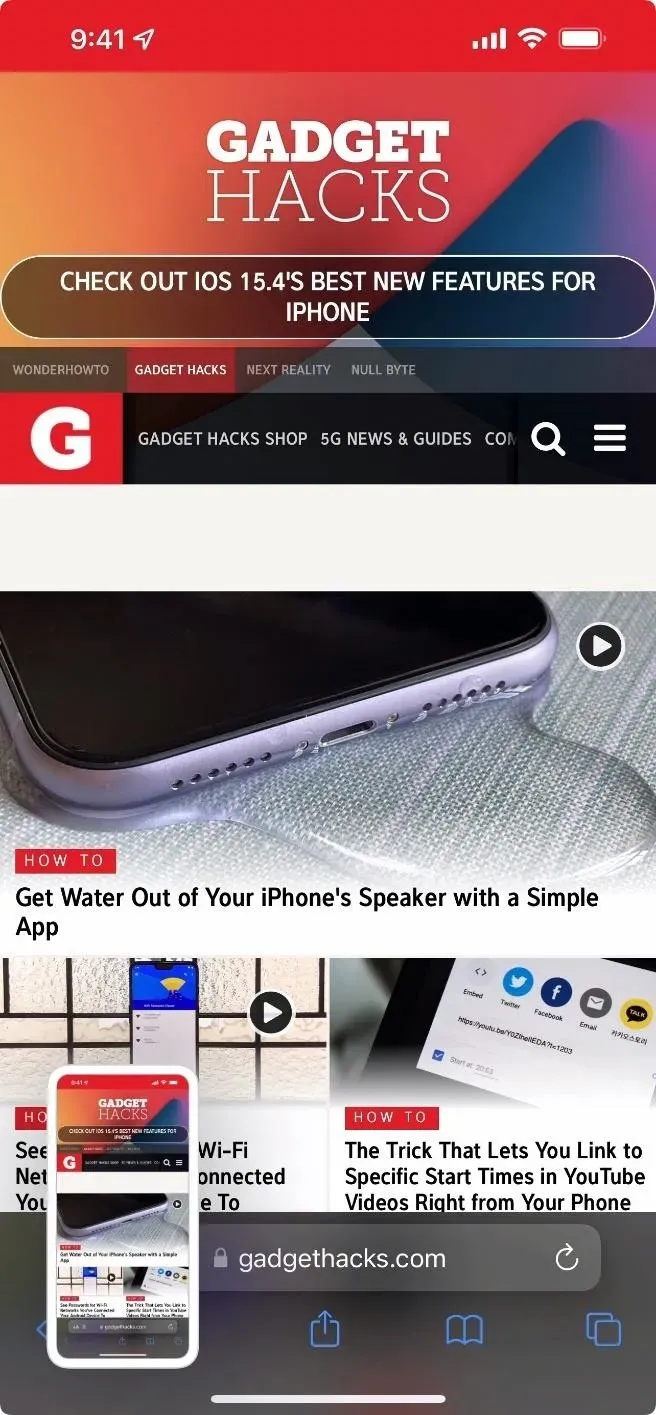
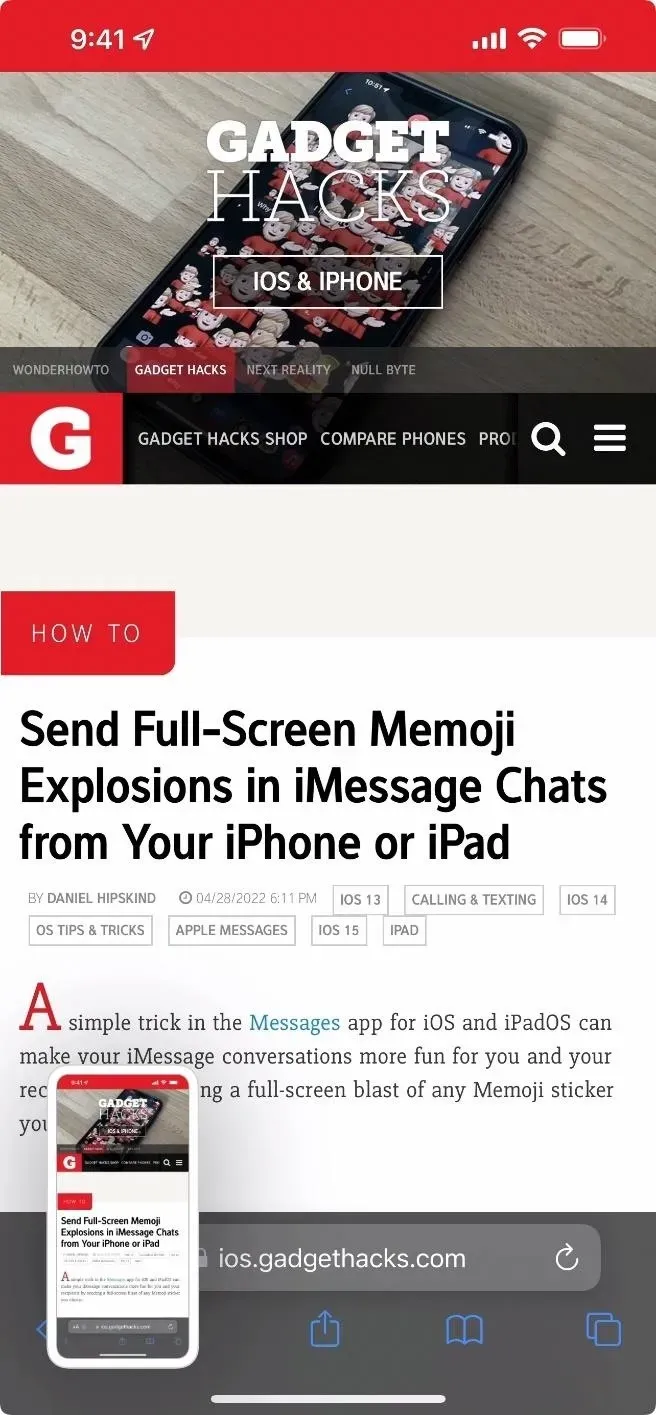
Executar Atalho
Quando suas capturas de tela estiverem prontas, clique no atalho “Apple Frames” em sua biblioteca “My Shortcuts”. Se for a primeira vez que está sendo executado, você será solicitado a carregar o arquivo Frames.json para o iCloud. Clique em “OK” e “Permitir”, caso contrário o atalho não funcionará.
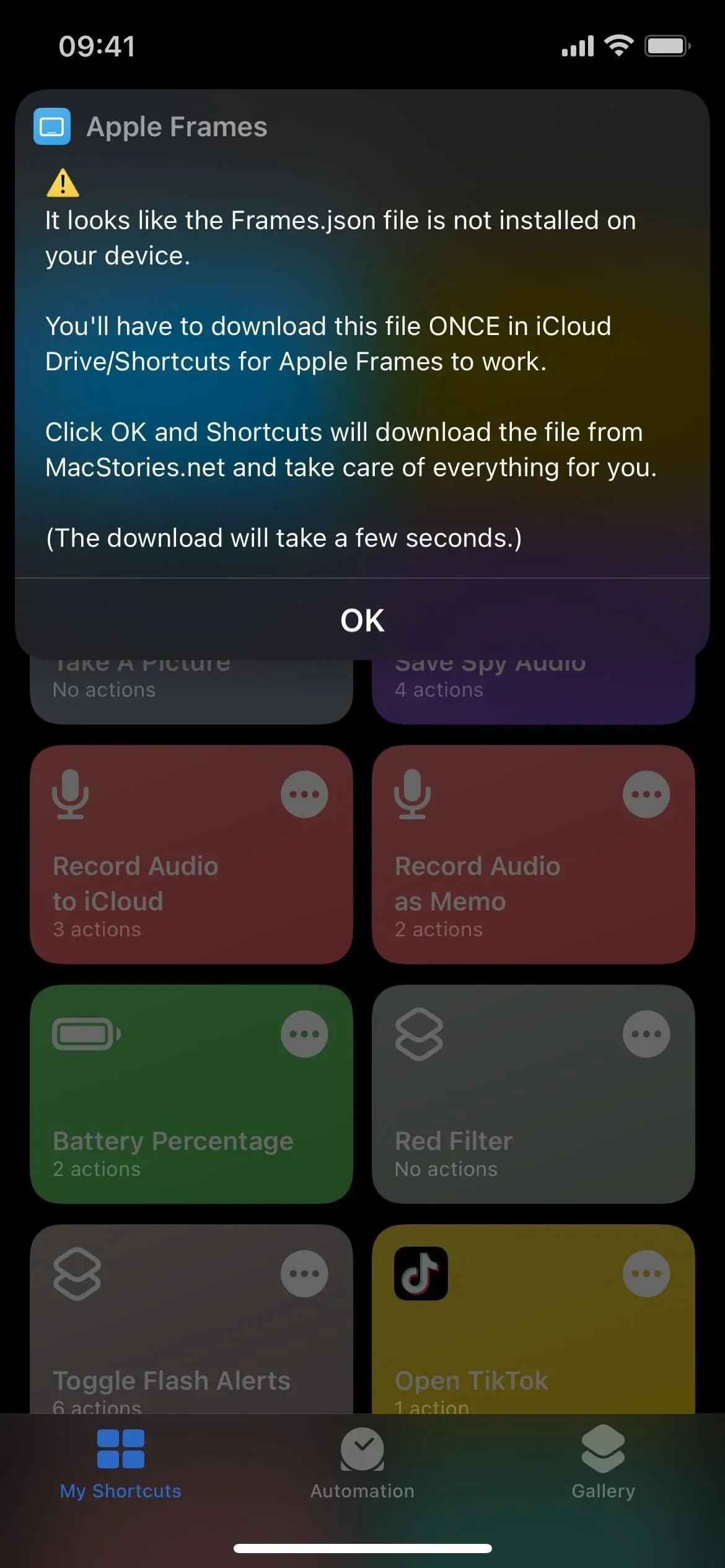

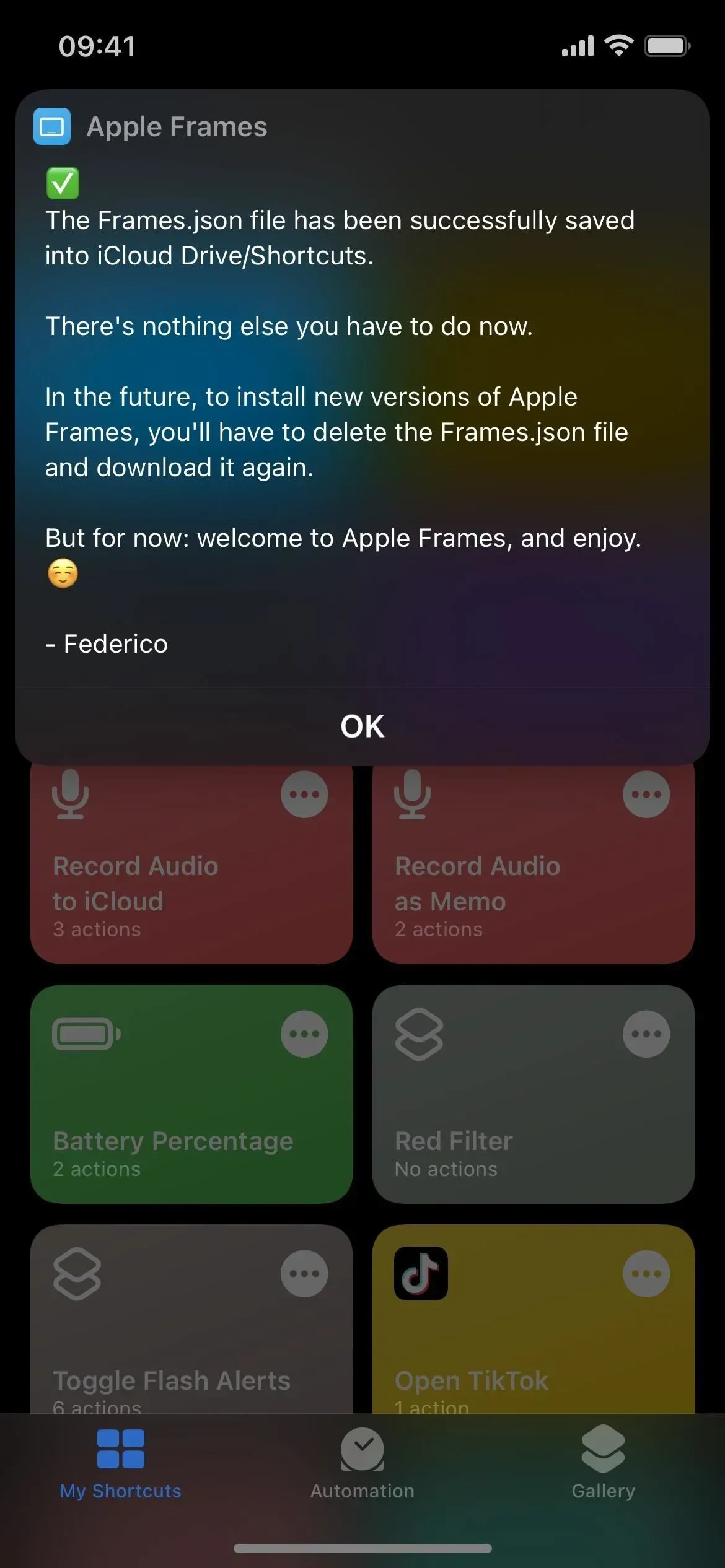
Com o arquivo Frames.json instalado, toque no atalho novamente caso ele não continue automaticamente. Lembre-se de que pode levar algum tempo para iniciar, pois há muitas etapas.
Um seletor de imagens será aberto e você poderá selecionar uma ou mais capturas de tela para recortar. Se você quiser tirar várias capturas de tela, a primeira imagem em que você clicar ficará à esquerda, movendo-se da esquerda para a direita. As capturas de tela mais recentes estarão no final da página, mas você pode alterar a classificação posteriormente (consulte a seção no final deste artigo).
Quando todas as imagens estiverem selecionadas, clique em Concluído. Ele perguntará onde você deseja colocar as capturas de tela no quadro. Se você receber alguma solicitação para acessar seus álbuns de fotos, arquivos, área de transferência ou outras áreas do seu dispositivo durante o processo, recomendo clicar em “Sempre permitir” para não ter que se preocupar com permissões posteriormente.
- Salvar em Fotos: salva uma cópia PNG da imagem com fundo transparente no aplicativo Fotos.
- Salvar em arquivos: salva uma cópia PNG da imagem com fundo transparente em uma pasta no iCloud Drive ou no meu iPhone no aplicativo Arquivos. Você deve dar a ele um nome personalizado antes de poder selecionar um diretório.
- Copiar: copia uma imagem PNG com fundo transparente para a área de transferência para que você possa colá-la onde quiser.
- Copiar como JPEG: copia uma imagem JPEG com fundo para a área de transferência para que você possa colá-la onde quiser.
- Compartilhar: abre uma cópia da imagem PNG com fundo transparente em uma planilha de compartilhamento, onde você pode carregá-la ou compartilhá-la com uma pessoa, dispositivo, aplicativo ou atividade.
- Visualização: abre uma cópia da imagem PNG com fundo transparente em uma janela de visualização onde você pode usar a marcação e acessar uma planilha compartilhada para baixá-la ou compartilhá-la.
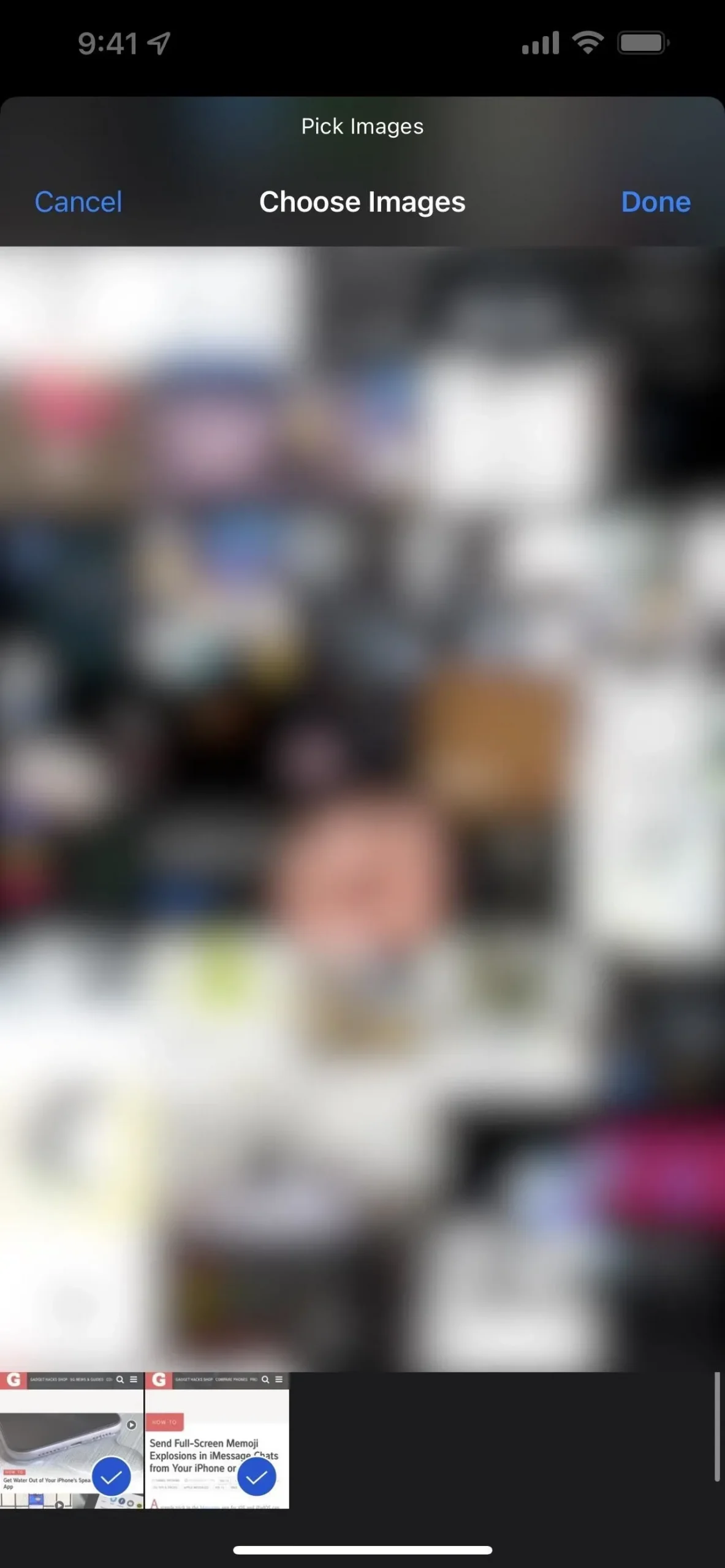
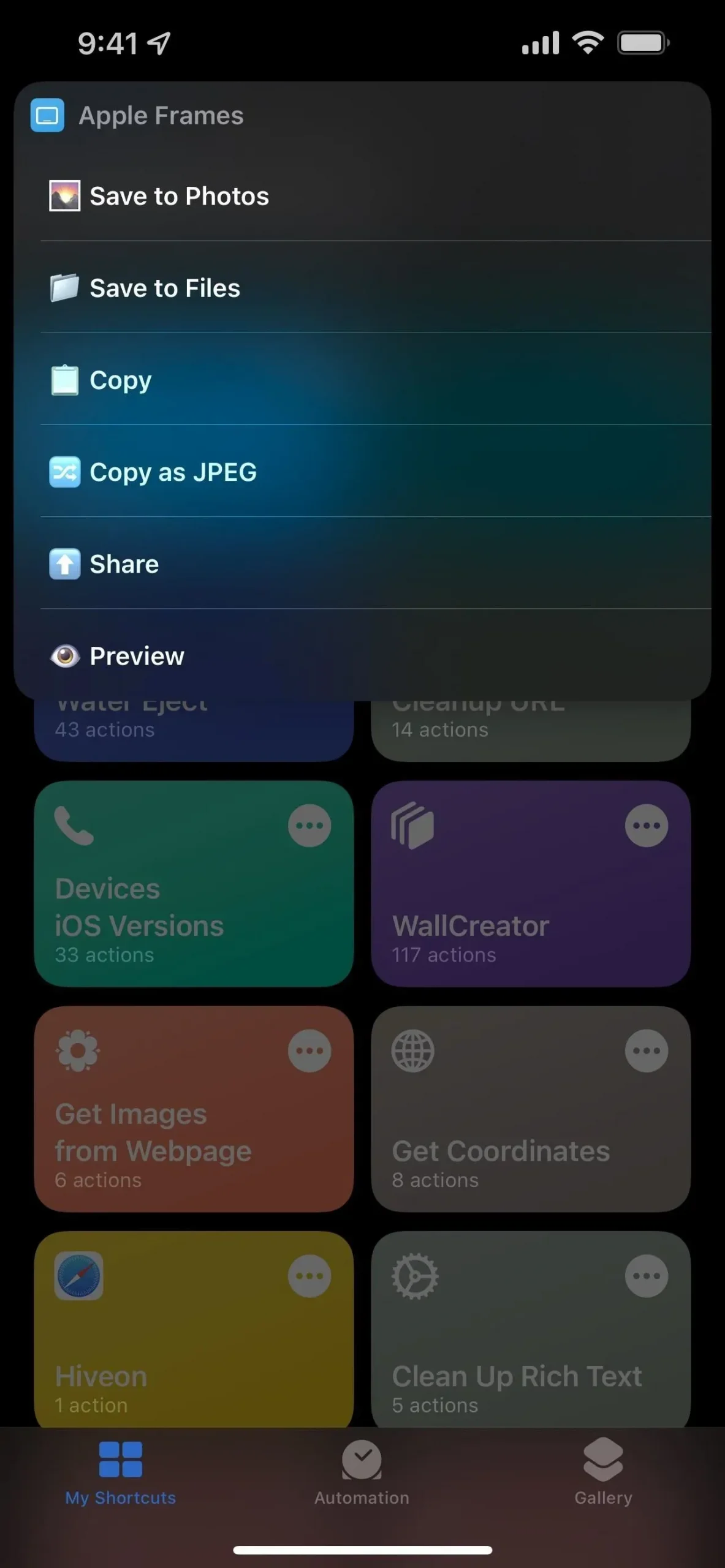

Personalizar Atalho
A única coisa que me incomoda no atalho é que ele mostra as imagens mais recentes por último no seletor de imagens. Se isso também parece desatualizado para você, você pode alterná-lo.
Abra o editor para o atalho (toque em •••), localize a ação Localizar todas as fotos com uma captura de tela e altere a ordem de Mais antigas primeiro para Mais recentes primeiro. Você também pode ativar a opção “Limite” e selecionar o número de imagens que deseja ver, como as últimas 10 ou as últimas 100. Clique no botão (X) para salvar.
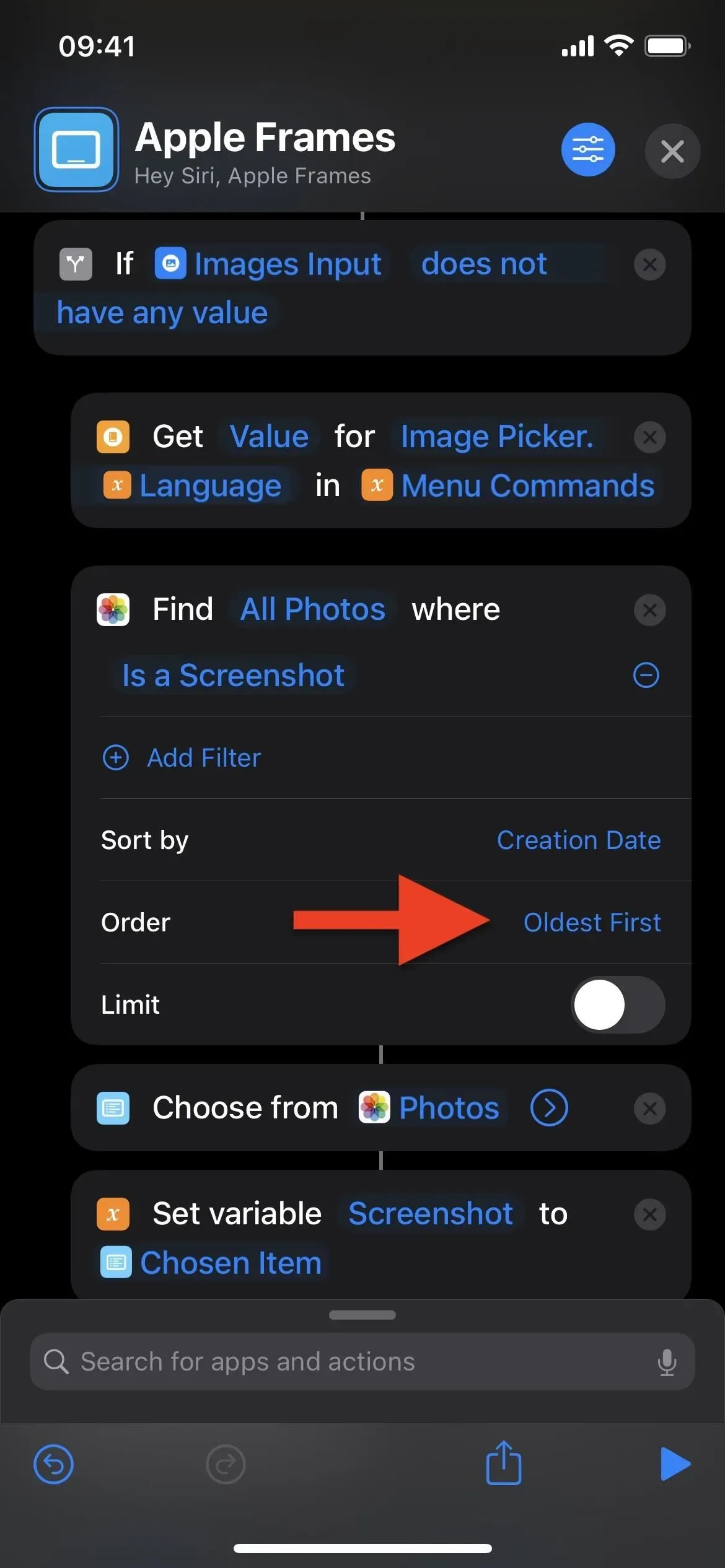
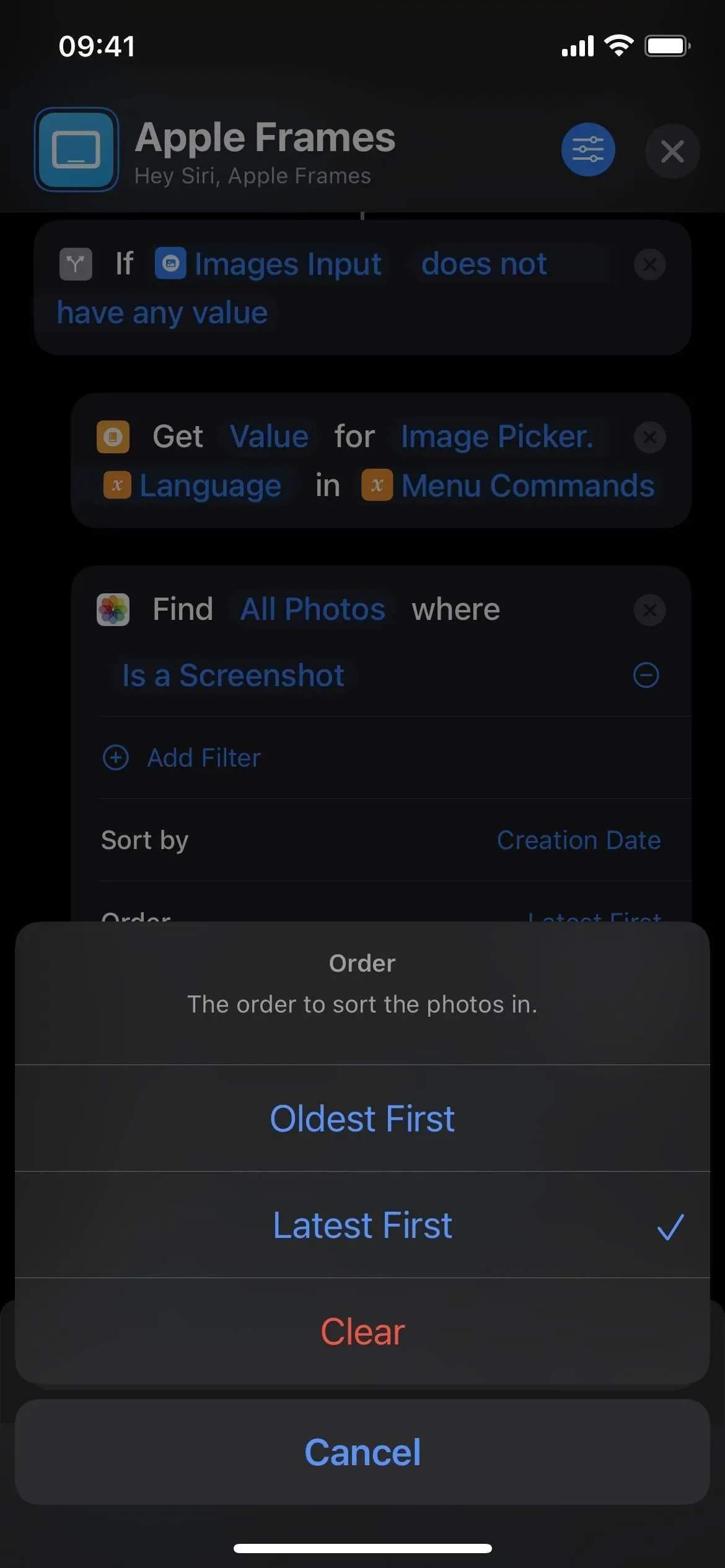
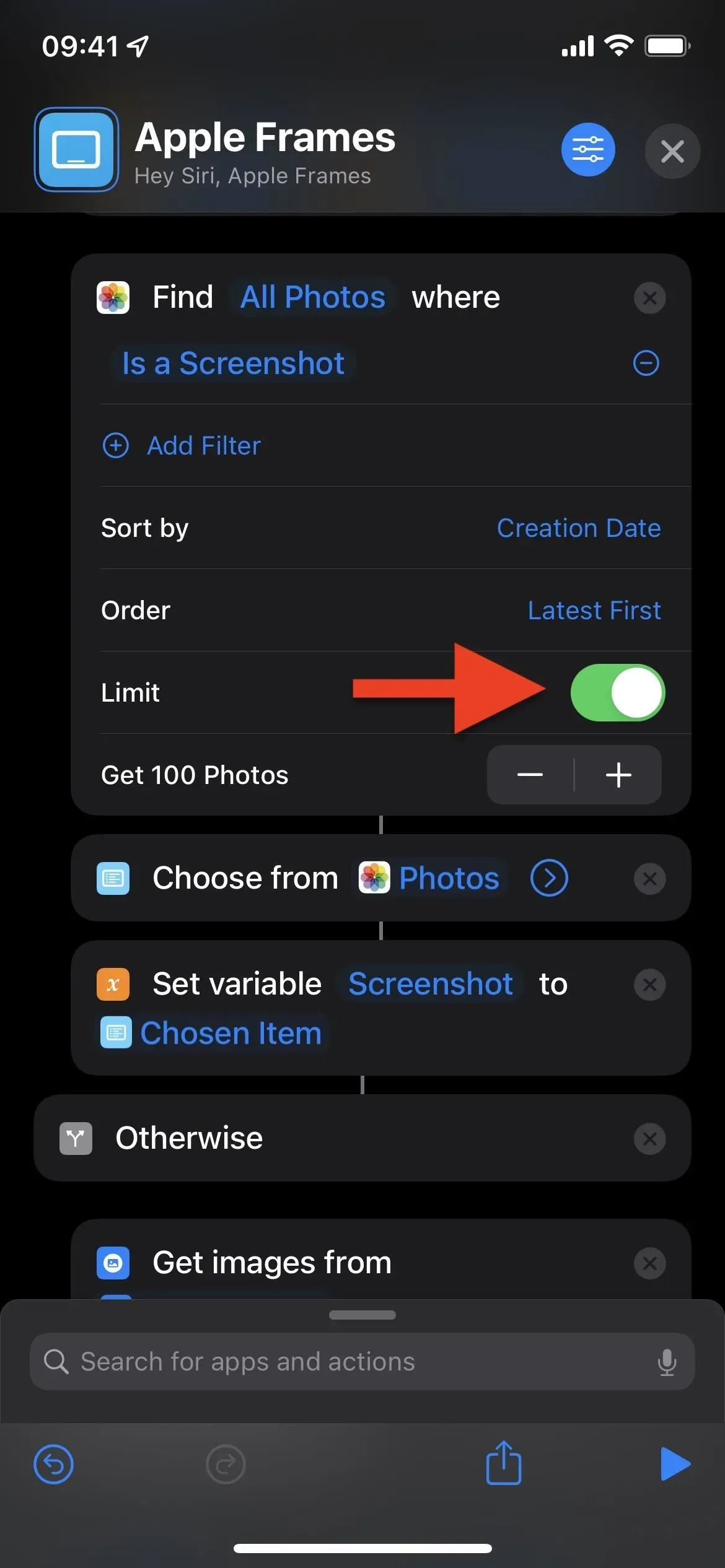



Deixe um comentário