Como mostrar a barra de menu superior do seu Mac mesmo quando os aplicativos são maximizados para tela cheia
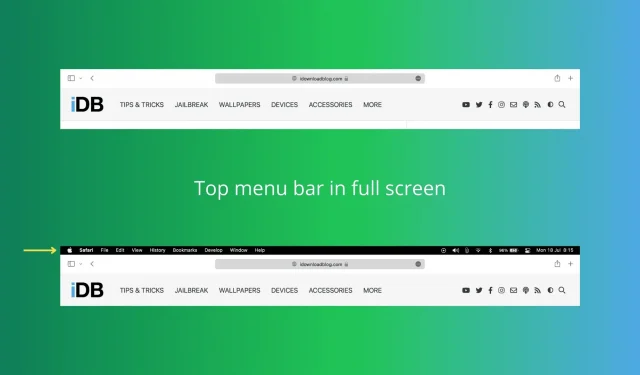
Você sente falta da barra de menu superior quando abre um aplicativo do Mac no modo de tela cheia? Vamos ver como evitar isso e fazer com que a barra de menus permaneça na tela mesmo quando você estiver em tela cheia.
Aplicativos em tela cheia e barra de menus
Quando você pressiona o botão verde no canto superior esquerdo da janela do aplicativo, ele se expande para preencher toda a tela. Outra maneira de entrar e sair do modo de tela cheia em um Mac é usar o atalho de teclado: Control + Command + F.
Como você deve ter notado, quando o aplicativo está no modo de tela cheia, a barra de menus desaparece da parte superior para que você possa usar a tela inteira.
No entanto, existem opções úteis na barra de menus que permitem executar várias ações relacionadas a este aplicativo. Assim, você pode querer que eles sempre apareçam na tela para um acesso mais rápido. Isso se torna indispensável se você não souber os atalhos de teclado apropriados para as ações listadas na barra de menus.
Além disso, existem ícones úteis no lado direito da barra de menus, como Bluetooth, Wi-Fi, Centro de Controle, indicador de bateria do MacBook, data e hora e botões de aplicativos de terceiros. Muitas vezes, a presença deles na tela ajuda a alterar a saída de som, verificar o nível da bateria, marcar a data e a hora etc.
Felizmente, o macOS oferece a capacidade de personalizar a visibilidade da barra de menus.
Torne a barra de menus do Mac sempre visível, mesmo no modo de tela inteira
Siga estas etapas para exibir a barra de menus do Mac mesmo quando o aplicativo estiver aberto no modo de tela cheia:
- Pressione e selecione Preferências do sistema.
- Clique em Dock e Barra de menus.
- Certifique-se de que o Dock e a barra de menus estejam selecionados na barra lateral esquerda.
- Role para baixo e desmarque a opção “Ocultar e mostrar automaticamente a barra de menus no modo de tela inteira”.
A partir de agora, você ainda verá a barra de menu superior ao pressionar o botão verde ou pressionar Control + Command + F para entrar no modo de tela inteira. Você pode usá-lo para várias atividades.
Se em algum dia você quiser desfazer essa alteração e ocultar a barra de menus no modo de tela inteira, siga as mesmas etapas e marque a caixa “Ocultar e mostrar automaticamente a barra de menus no modo de tela inteira”.
Além disso, outra opção nas configurações da barra de menus é chamada “Ocultar e mostrar automaticamente a barra de menus na área de trabalho”. Ao verificar isso, a barra de menus ficará oculta na maior parte do tempo e só aparecerá na tela quando você mover o ponteiro do Mac para o topo da tela. Para a maioria dos usuários, recomendo deixar esta caixa desmarcada para que a barra de menus permaneça na tela o tempo todo.



Deixe um comentário