O que significa o aviso “Confiar neste computador” no iPhone ou iPad e como não confiar em Macs e PCs permitidos anteriormente
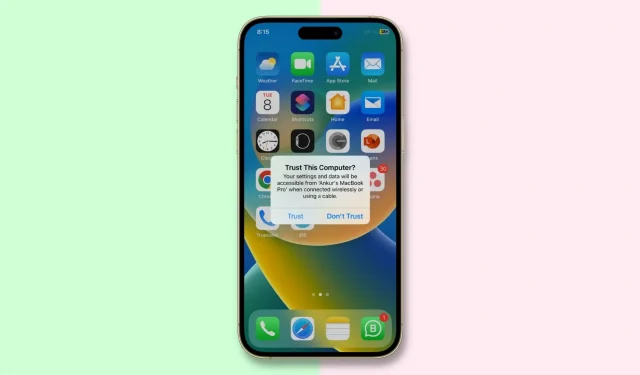
Ao conectar seu iPhone, iPad ou iPod touch pela primeira vez com um cabo USB ao seu Mac ou PC, você será solicitado a confiar em seu computador. O mesmo prompt aparece quando outro dispositivo tenta acessar os arquivos do seu dispositivo iOS pela primeira vez ou apenas periodicamente como medida de segurança.
Nesta lição, abordaremos tudo relacionado à pergunta pop-up “Confiar neste computador?”
O que é um dispositivo confiável?
O dispositivo confiável pode acessar os arquivos e configurações do seu dispositivo iOS, criar backups, importar fotos, acessar filmes e vídeos, contatos e muito mais. Os dados armazenados em seu dispositivo iOS não são revelados até que você insira uma senha, se houver, e opte por confiar no computador ou dispositivo conectado.
Se você optar por não confiar no computador conectado, ainda poderá carregar seu dispositivo pelo cabo USB, mas o computador não poderá acessar nenhum conteúdo em seu iPhone ou iPad.
Portanto, quando você conecta seu iPhone a um computador ou um dispositivo à porta Lightning do iPhone, o alerta basicamente informa que você conectou seu dispositivo a um computador desconhecido ao qual nunca se conectou antes.
A Apple introduziu esse recurso no iOS como uma espécie de cadeia de confiança para impedir que máquinas externas (computadores e periféricos) acessem seus dados. O proprietário do dispositivo deve confiar na máquina clicando no botão “Confiar” antes que o iOS a contate. Se você clicar no botão “Não confiar”, o dispositivo não se comunicará com o computador ao qual está conectado.
Quando você confia em uma máquina, uma chave especial é armazenada na máquina e no dispositivo iOS no qual você configura a cadeia de confiança. Se as chaves coincidirem, o iOS permite a transferência segura de informações entre a máquina e o dispositivo; mas quando eles não correspondem, o iOS é projetado para proteger suas informações.
Antes que um computador seja confiável, você deve primeiro desbloquear o dispositivo com sua senha. Este é o primeiro passo na segurança, garantindo que apenas o proprietário do dispositivo possa dar permissão para usar o dispositivo com a máquina. Após o login, o usuário do dispositivo pode conectá-lo a um Mac ou PC pela primeira vez e um aviso aparecerá.
O aviso não reaparecerá para máquinas que já foram confiáveis, mas se você optou recentemente por não confiar na máquina e, em seguida, desconectar e reconectar o dispositivo novamente, o aviso reaparecerá, dando a você a opção de confiar ou desconfiar. Confie no computador novamente. Se você não usá-lo por mais de seis meses, poderá experimentar uma expiração da cadeia de confiança e a confiança terá que ser restaurada novamente.
Quando não confiar em um computador
Aqui estão algumas das situações em que você não pode confiar em um computador Mac ou Windows a partir do seu iPhone ou iPad:
- Você acidentalmente confiou em um computador. Se você acidentalmente confiar em um computador, descarte-o usando os truques acima.
- Você confiou no computador de um amigo: se eu transferir os arquivos de mídia de um amigo para o meu iPhone e o arquivo for muito grande, recorro à sincronização com o iTunes dele. Depois disso, não confio no computador de um amigo do meu iPhone.
Estes são apenas dois exemplos comuns em que os computadores podem ser suspeitos.
Cada usuário tem necessidades diferentes e formas especiais de fazer negócios, então você pode querer desconfiar de todos os computadores de seus dispositivos iOS por razões não listadas acima.
O que você precisa saber antes de não confiar em dispositivos
O método de dispositivo de desconfiança abaixo irá redefinir todas as configurações de localização e privacidade no seu iPhone, iPad ou iPod touch, então você precisará recriá-los depois. Embora essa solução alternativa seja um pouco desajeitada, é mais fácil de usar do que redefinir todo o dispositivo para as configurações de fábrica, como nas versões do iOS anteriores ao iOS 8.
Outro pequeno problema: desconfiar de um computador do seu dispositivo iOS também redefinirá o aviso “Confiar neste computador” naquele dispositivo para todos os computadores aos quais ele está conectado.
Como não confiar no seu computador com iPhone e iPad
- Abra o aplicativo Ajustes e vá para Geral > Transferir ou redefinir o iPhone.
- Toque em Redefinir.
- Selecione a opção “Redefinir localização e privacidade”. Você será solicitado a inserir a senha do dispositivo, caso a tenha configurado.
- Confirme que deseja redefinir todas as configurações de localização e privacidade do seu dispositivo.
- Feche o aplicativo Configurações quando terminar.
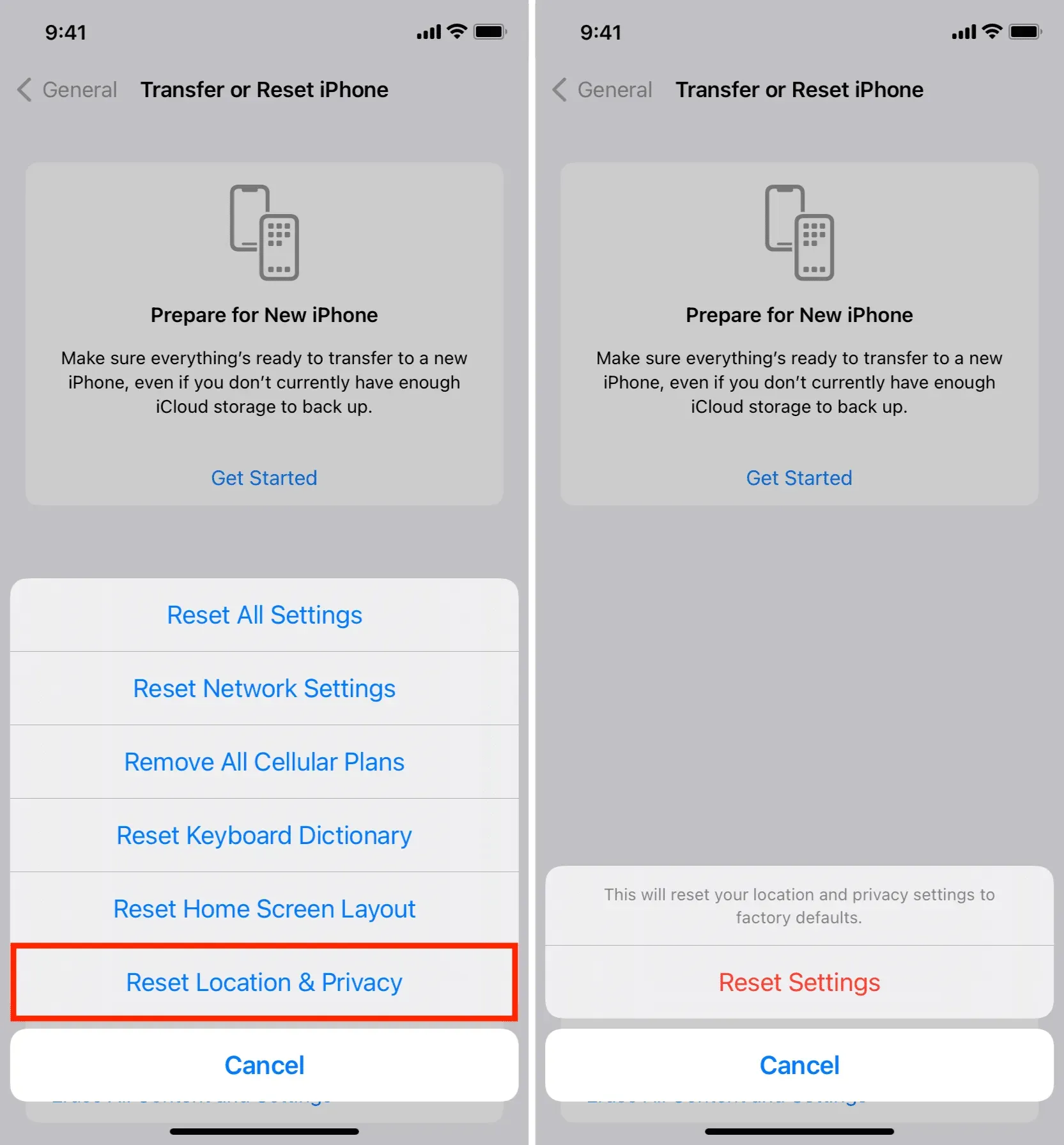
Conselho. Agora é a hora de recriar sua localização e configurações de privacidade. Basta ir para a seção “Privacidade” no aplicativo Configurações para ajustar sua localização e configurações de privacidade para corresponder ao que você tinha antes da redefinição.
Outra maneira de desconfiar de computadores de dispositivos iOS
Se você não gosta da ideia de redefinir as configurações de privacidade e localização apenas para interromper todas as conexões confiáveis, pode facilmente desconfiar de todos os computadores redefinindo suas configurações de rede.
Basta ir em Ajustes > Geral > Transferir ou Redefinir iPhone > Redefinir e tocar em Redefinir Ajustes de Rede. Isso também redefinirá suas configurações de rede e senhas de Wi-Fi salvas, portanto, você precisará recriar esses itens posteriormente.
Conselho. Limpar o dispositivo também não confia em todos os computadores conectados.
Você pode confiar neste computador novamente?
Sim você pode. Quando você conecta seu iPhone ou iPad ao iTunes, Finder, Image Capture, Photos e muito mais por meio de uma conexão USB, a familiar caixa de diálogo Trust and Distrust aparecerá na tela do seu dispositivo iOS.
Clique em “Confiar” para dar acesso ao iTunes/Finder ao seu dispositivo iOS. Se você clicar em “Não confiar”, verá este aviso sempre que conectar seu dispositivo a este computador. Se o seu dispositivo iOS estiver bloqueado por senha, você precisará desbloqueá-lo antes de ver o aviso.
Clique em “Aceitar” se for sincronizar seu dispositivo com o iTunes ou o Finder.
Observação. Em versões recentes do macOS, como o macOS Ventura, primeiro você precisa clicar em Permitir no acessório Permitir para ativar um alerta ou Finder. Depois de fazer isso, você verá um aviso “Confiar neste PC” no seu dispositivo iOS ou iPadOS.
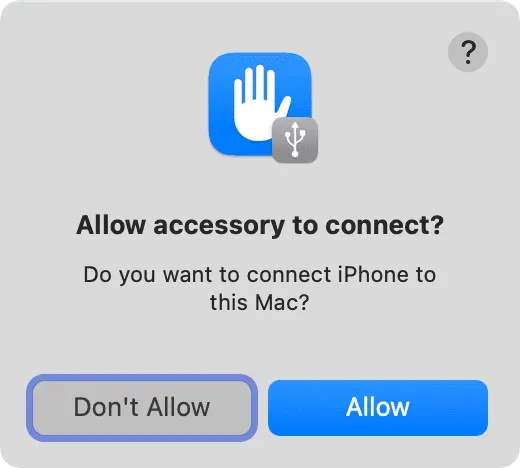
O que fazer se o aviso de confiança não aparecer?
Em alguns casos raros, o aviso “Confiar neste computador” pode nem aparecer quando deveria. Então o que você está fazendo? Aqui estão algumas das coisas que você pode tentar:



Deixe um comentário