O que é a verificação de segurança no iPhone e como usá-la

A verificação de segurança é um recurso de segurança do seu iPhone no iOS 16 que permite ver rapidamente quais informações você está compartilhando com as pessoas e quais permissões você concedeu aos aplicativos. A partir daqui, você pode revogar instantaneamente todas as permissões para todas as pessoas e aplicativos ou visualizá-las para cada pessoa, aplicativo ou tipo de informação.
Neste guia, contaremos tudo o que você precisa saber sobre a verificação de segurança e como usá-la para manter você e seus dados seguros em situações inesperadas.
Quando preciso usar uma verificação de segurança?
Durante um relacionamento, você pode compartilhar coisas como localização e fotos do iCloud com sua cara-metade. Também é provável que o Face ID ou Touch ID da outra pessoa tenha sido adicionado ao seu iPhone. Ou eles sabem sua senha de ID Apple e senha do iPhone.
Se em algum momento o relacionamento terminar e as coisas piorarem, seu iPhone agora solicitará que você revogue instantaneamente todas as permissões compartilhadas. E você pode fazer tudo de uma só vez, com apenas alguns toques. Ou, se tiver tempo, pode verificar lentamente todas as permissões e revogá-las para cada pessoa, cada recurso (como localização) ou cada aplicativo.
Além de relacionamentos ruins, o Security Check também pode ser usado para verificar e gerenciar todas as permissões do seu aplicativo. Além disso, você pode usá-lo em geral para aumentar a segurança do seu dispositivo, alterando a senha do ID Apple, redefinindo o Face ID, atualizando contatos de emergência e muito mais.
No geral, esse é um dos recursos importantes que todo usuário do iPhone deve conhecer. E estamos aqui para contar tudo para você.
Como usar a verificação de segurança no iPhone
1) Abra o aplicativo Configurações e toque em “Privacidade e segurança”.
2) Role para baixo e clique em Verificação de segurança.
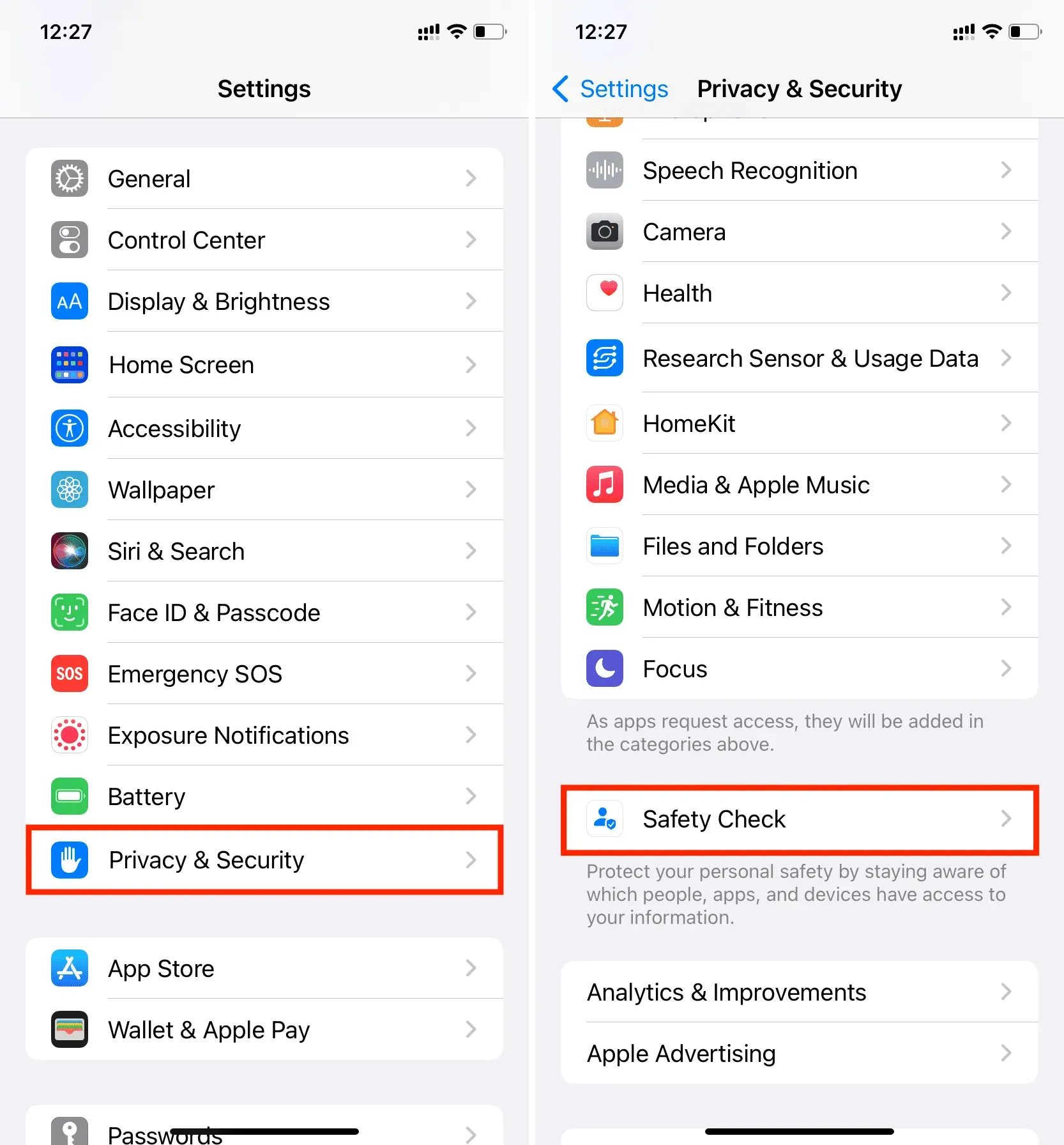
3) Aqui você tem três opções, que iremos detalhar:
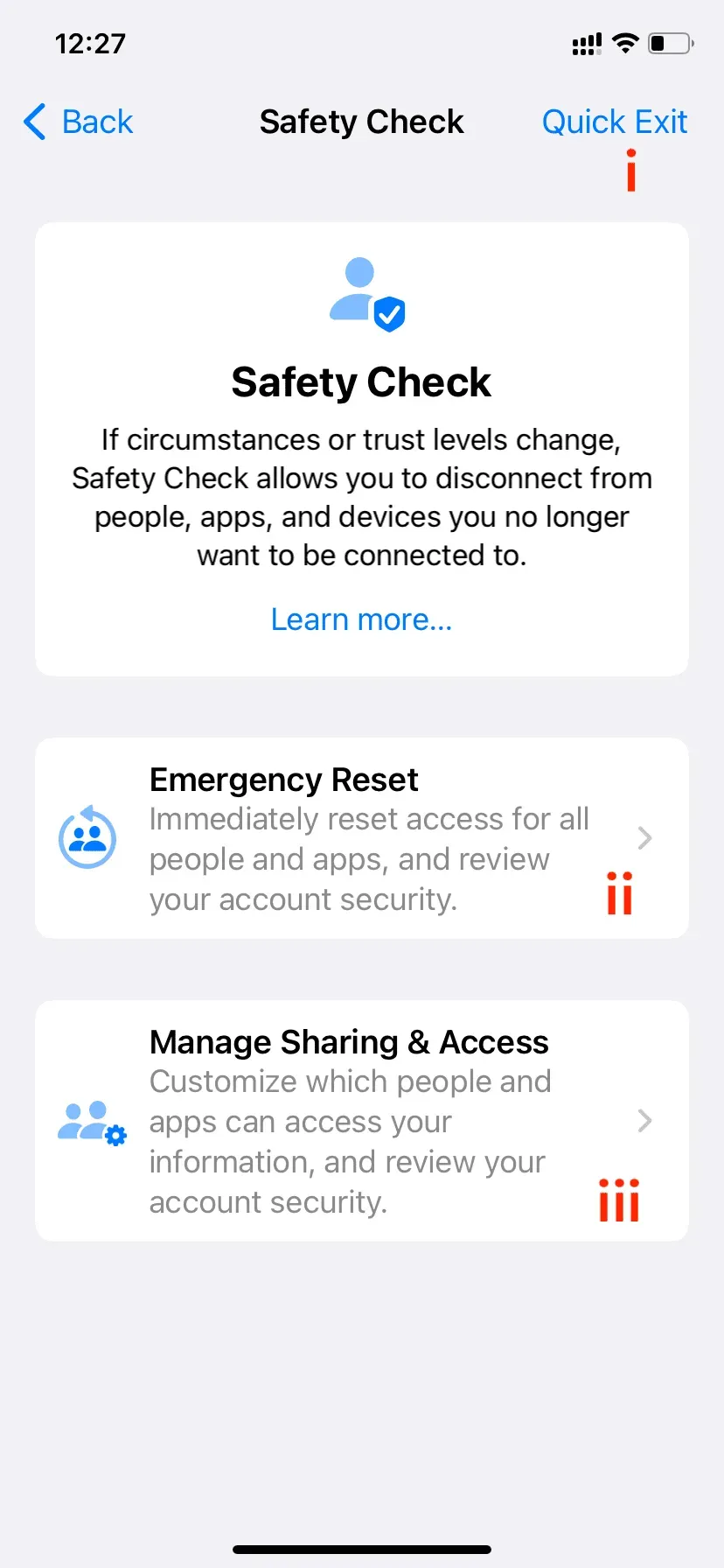
Saída Rápida
O botão Quick Exit está no canto superior direito, e clicar nele salva todas as alterações que você fez até aquele ponto e leva você instantaneamente do aplicativo Configurações para a tela inicial. Ele mata o aplicativo Configurações e não mostra o que você estava fazendo lá. Se você ou alguém que obteve acesso físico ao seu iPhone reabrir o aplicativo Configurações no alternador de aplicativos, ele mostrará a primeira página de configurações, não a página Verificação de segurança. Então eles não podem saber o que você estava fazendo!

II. Reinicialização de emergência
Como o nome sugere, a redefinição de emergência deve ser usada em situações graves em que você não tem tempo para revisar individualmente as permissões de pessoas, aplicativos e dispositivos.
Comece tocando em “Redefinição de emergência” e autentique com Face ID ou Touch ID. Em seguida, clique em “Iniciar redefinição de emergência”.
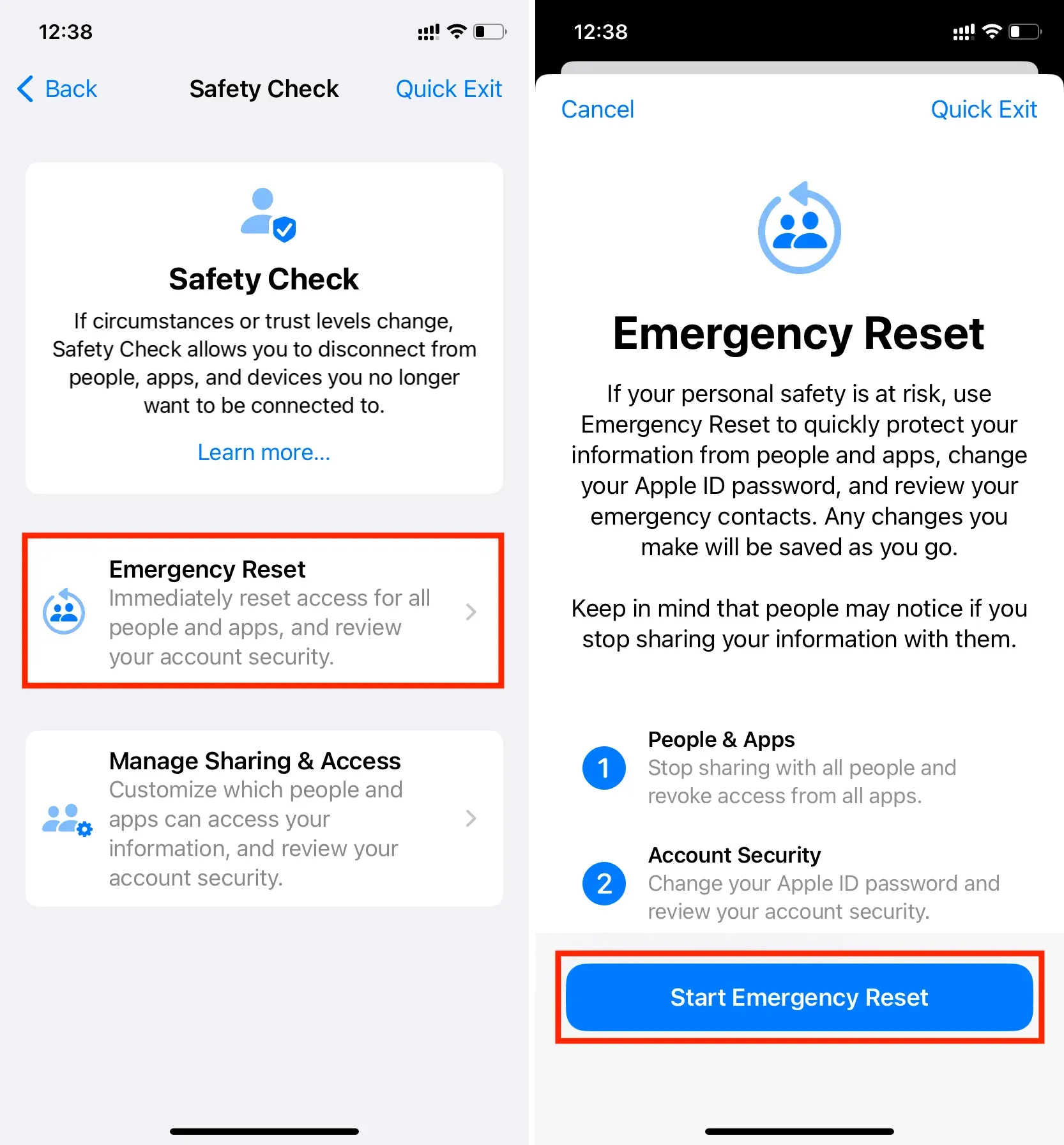
Primeiro, você tem a opção de redefinir pessoas e aplicativos. Se você pressionar o botão azul “Redefinir pessoas e aplicativos”, ele interromperá imediatamente o compartilhamento de qualquer coisa que você esteja compartilhando com outras pessoas, como sua localização. Todas as permissões de aplicativos também serão revogadas.
O próximo passo é sobre a segurança da conta. Com isso, você pode alterar a senha do seu ID Apple e verificar a segurança da sua conta. Se você compartilhou sua senha de ID Apple com alguém, certifique-se de fazê-lo para que eles não possam mais entrar em nenhum dispositivo ou iCloud.com usando seu ID Apple. Isso impedirá que eles acessem suas notas, contatos, senhas, fotos e outros dados do iCloud armazenados em seu iCloud e iCloud Drive.
Finalmente, você tem a tela de contatos de emergência. Isso permite adicionar ou remover contatos de emergência. Quando você estava em um relacionamento, você pode adicionar o número de telefone dessa pessoa como um contato de emergência. Mas como a situação mudou, você pode remover o número e usar o número de telefone de um familiar, amigo ou outra pessoa de confiança como contato de emergência.
Portanto, assim que a redefinição de emergência for concluída, seu iPhone fará o seguinte:
- Se você compartilhasse sua localização com o Find My, ele pararia imediatamente.
- Todas as permissões de privacidade do aplicativo, como Bluetooth, contatos, calendários, localização, microfone, câmera etc., serão redefinidas. Os aplicativos precisarão pedir seu consentimento para reutilizá-los na próxima vez que forem iniciados.
- Se você usar o iMessage e o FaceTime em outros dispositivos (como um Mac, iPad ou outro iPhone), eles não funcionarão mais nesses dispositivos e funcionarão apenas no iPhone que você escolheu para redefinir.
III. Gerenciamento de compartilhamento e acesso
Por fim, você pode verificar manualmente pessoas e aplicativos e revogar seus privilégios caso a caso. No final, você também pode verificar a segurança da sua conta e alterar a senha do seu dispositivo ou ID da Apple, se necessário.
Comece tocando em Gerenciar compartilhamento e acesso e autentique com Face ID ou Touch ID. Depois disso, clique em Continuar.
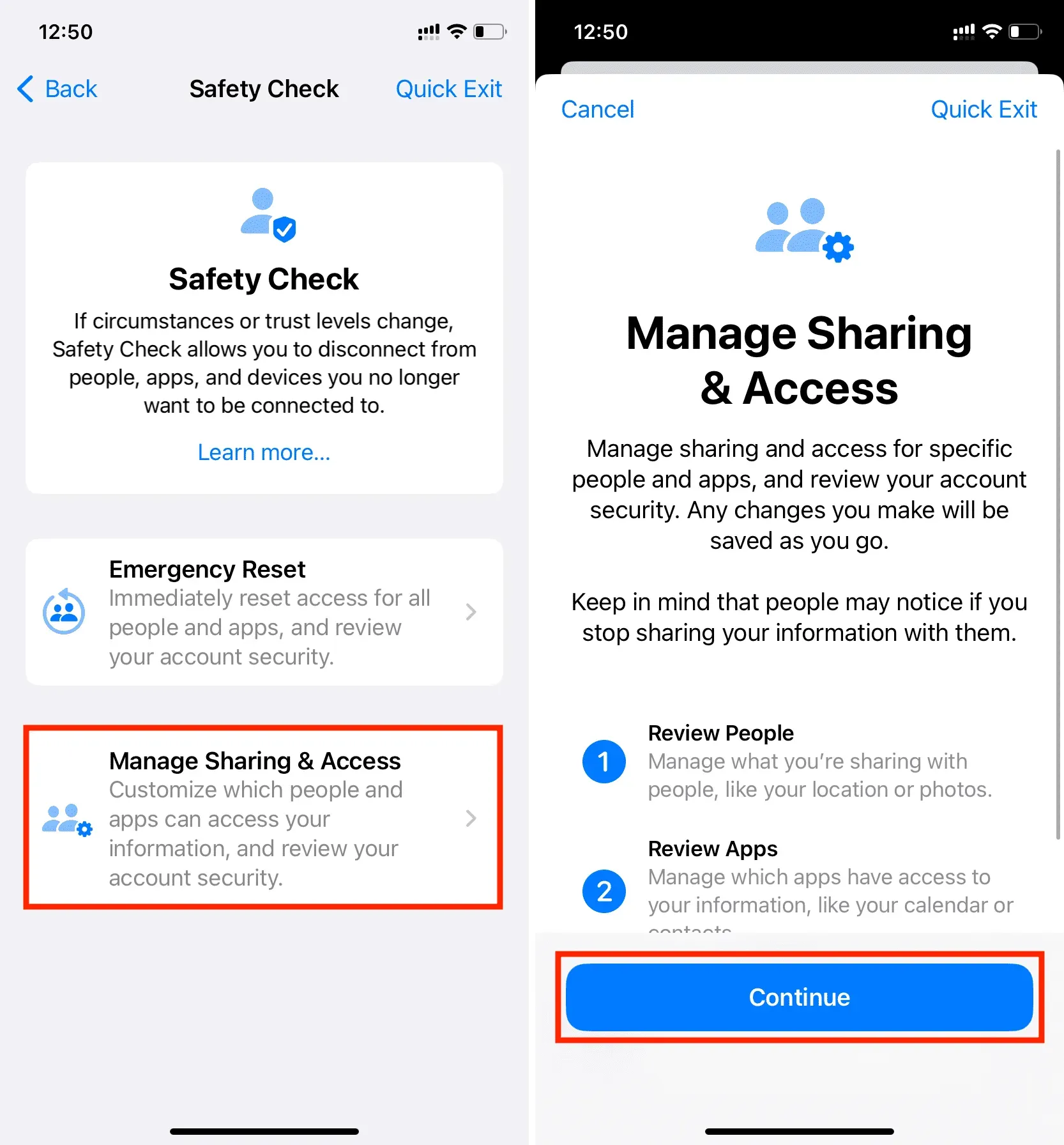
Etapa 1. Compartilhe com as pessoas
Pessoas: você pode ver o que compartilha com as pessoas. Toque no nome da pessoa e selecione Visualização geral. Depois disso, selecione o que você deseja parar de compartilhar (por exemplo, Find My Location, Health Data, Notes, Photos, Calendar) e clique em Stop Sharing. Você pode continuar auditando ou revisando as permissões para mais pessoas.

Informações: se você deseja visualizar e revogar permissões com base em um tipo de informação (como compartilhamento de localização) em vez de pessoas, toque em Informações na parte superior. Aqui, selecione uma categoria de informação como Find My Location, Health Data, Shared Photo Album, Shared Calendars e clique em View Sharing. Em seguida, selecione a pessoa com quem deseja parar de compartilhar essas informações e clique em Parar de compartilhar.
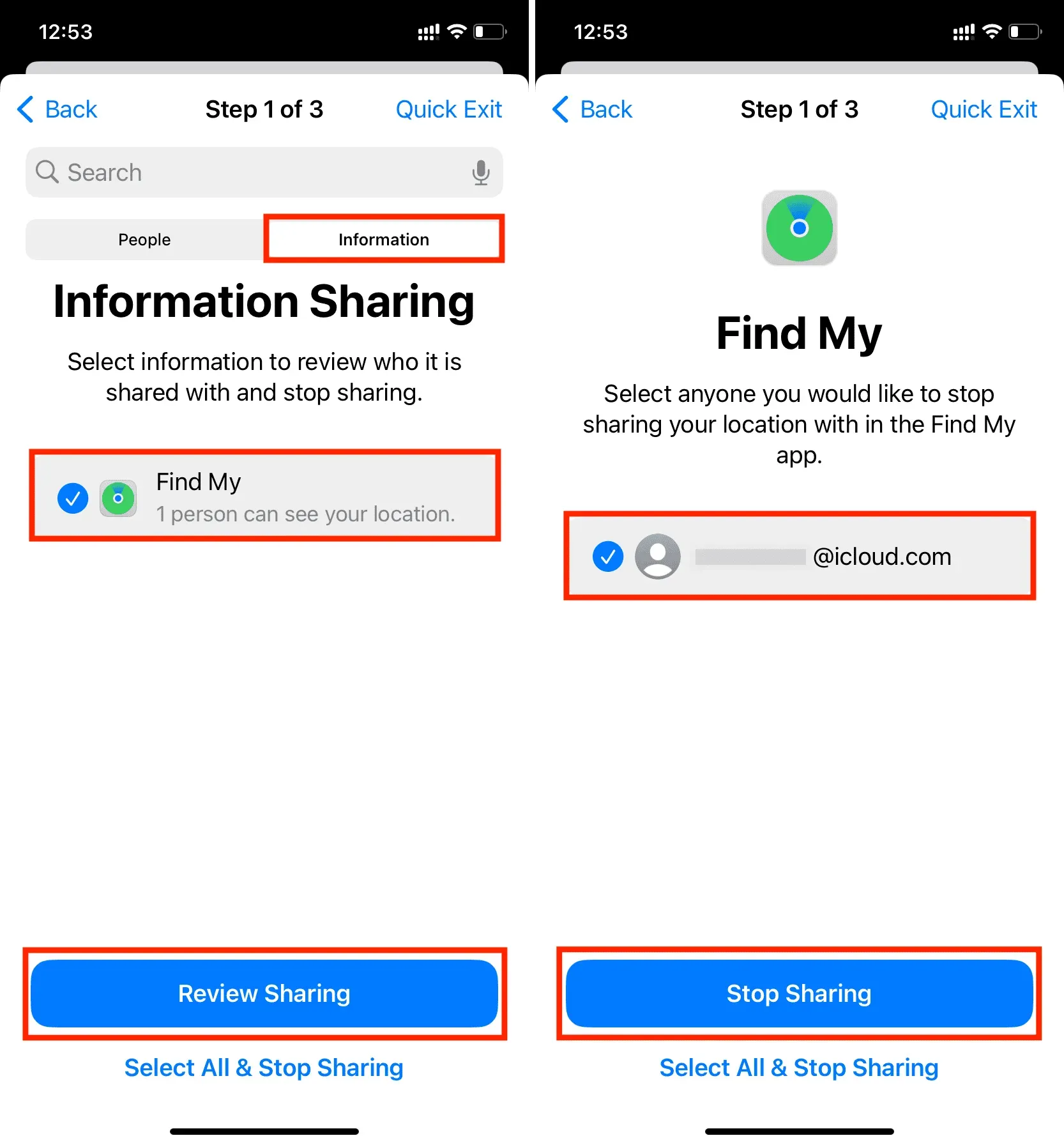
Passo 2: Acessando o Aplicativo
Depois de verificar quais informações você está compartilhando com as pessoas, você passa para a segunda etapa, que permite ver o que você permitiu que os aplicativos acessassem.
A partir daqui, você pode selecionar um dos vários aplicativos e impedir que o aplicativo acesse as informações (Bluetooth, localização, câmera, microfone, fotos, contatos) aos quais eles têm acesso.
Em vez de um aplicativo, você também pode tocar em Informações e impedir que todos os aplicativos o acessem. Por exemplo, você pode selecionar Localização e clicar em Parar acesso ao aplicativo. Isso encerrará os privilégios de localização de todos os aplicativos que atualmente têm acesso à sua localização.
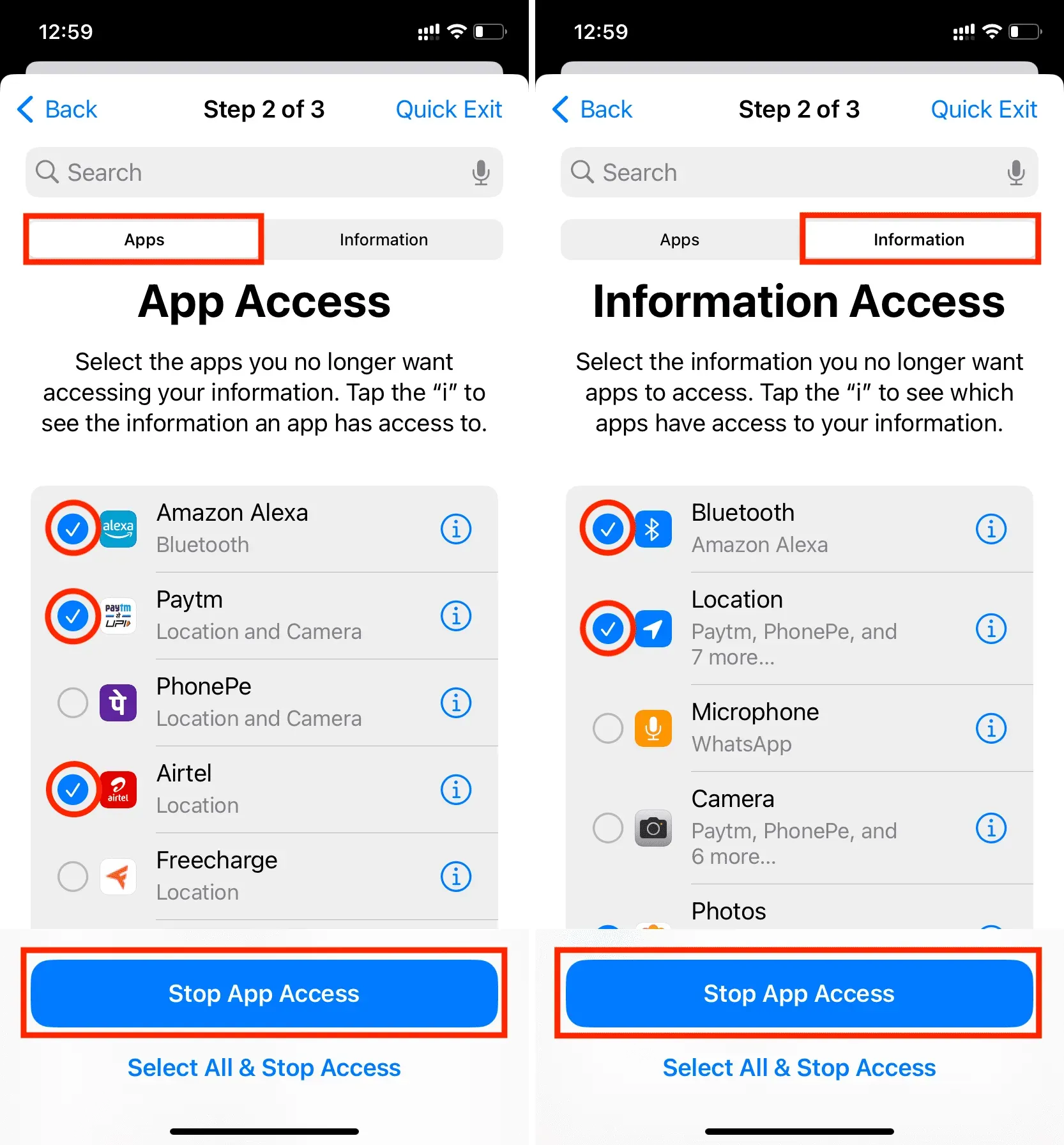
Etapa 3: dispositivos
Por fim, na última etapa, você pode gerenciar seus dispositivos Apple e configurações pessoais.
Aqui você verá todos os dispositivos nos quais está conectado com seu ID Apple. Se você acha que existe um dispositivo ao qual não tem mais acesso ou que outras pessoas estão usando (como um iPad com seu ID Apple que está sempre na sua sala), você pode selecioná-lo e clicar em Remover dispositivos selecionados. Isso impedirá que os códigos de login sejam enviados para esse dispositivo, e seus serviços do iCloud também não funcionarão nele até que você faça login novamente.
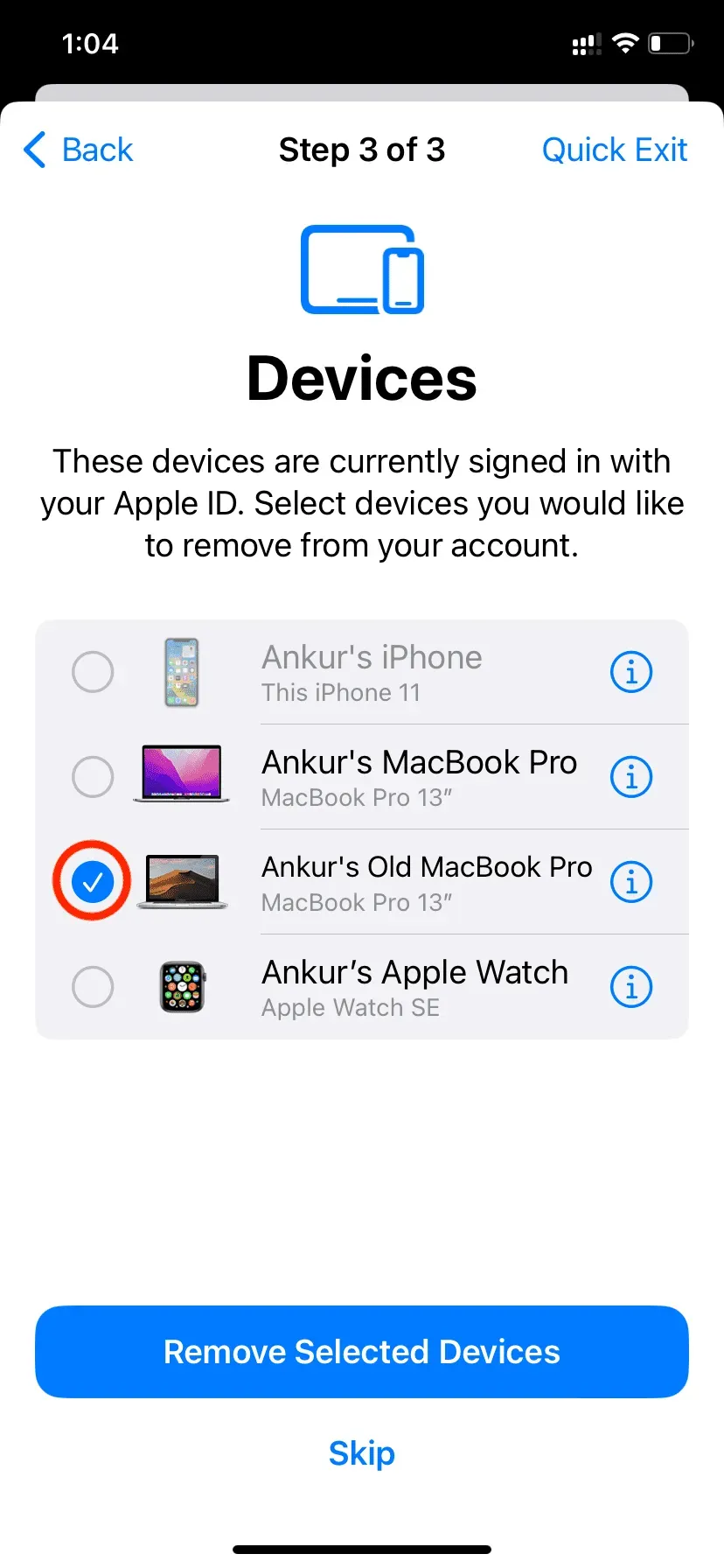
Em seguida, você será direcionado para a tela Números de telefone confiáveis. Durante um relacionamento, você pode ter adicionado o número de telefone dessa pessoa como backup para receber códigos 2FA. A partir daqui, você pode removê-lo clicando no botão vermelho de menos. Você também pode adicionar outro número confiável.
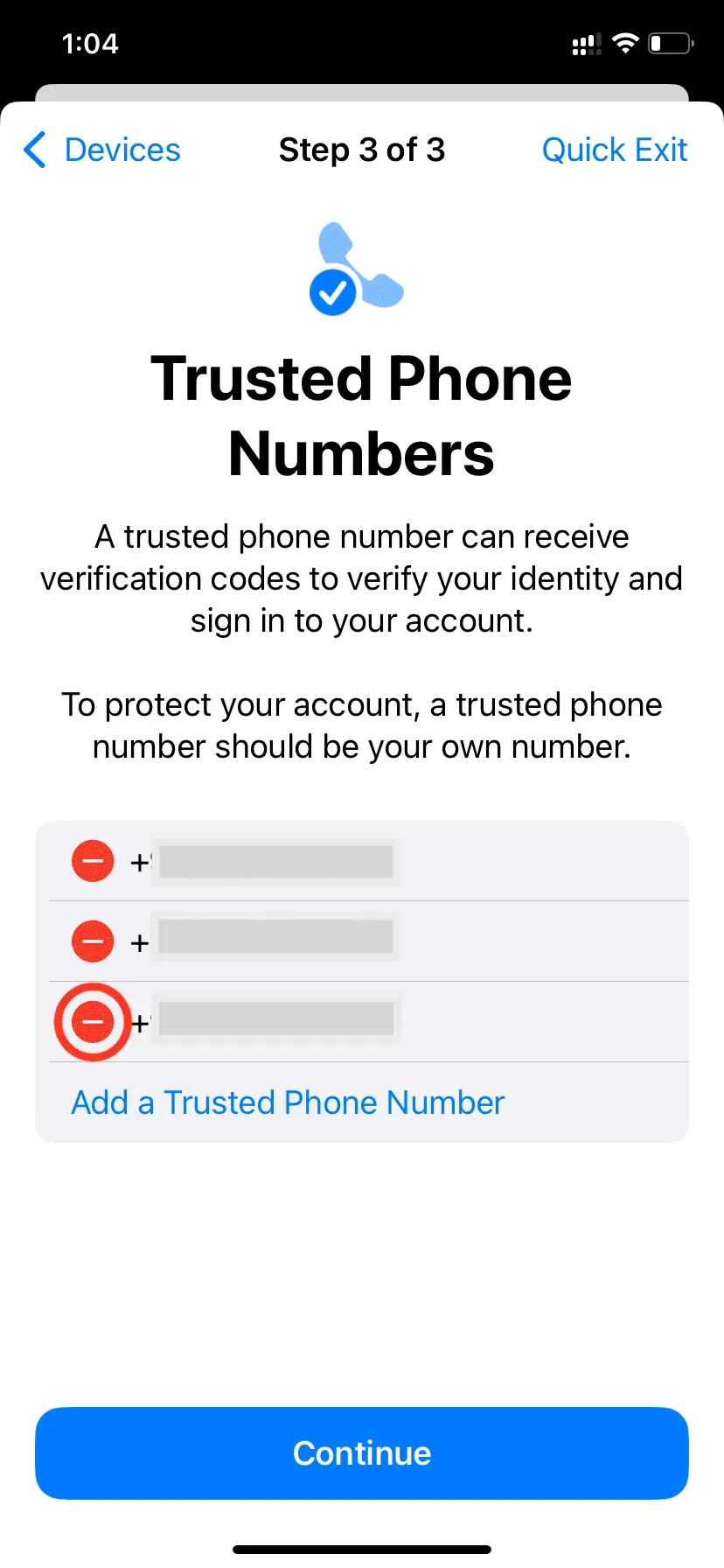
Você terá a opção de atualizar sua senha de ID Apple. Se você acha que a outra pessoa sabe a senha do seu ID Apple, clique em Atualizar senha para alterá-la.
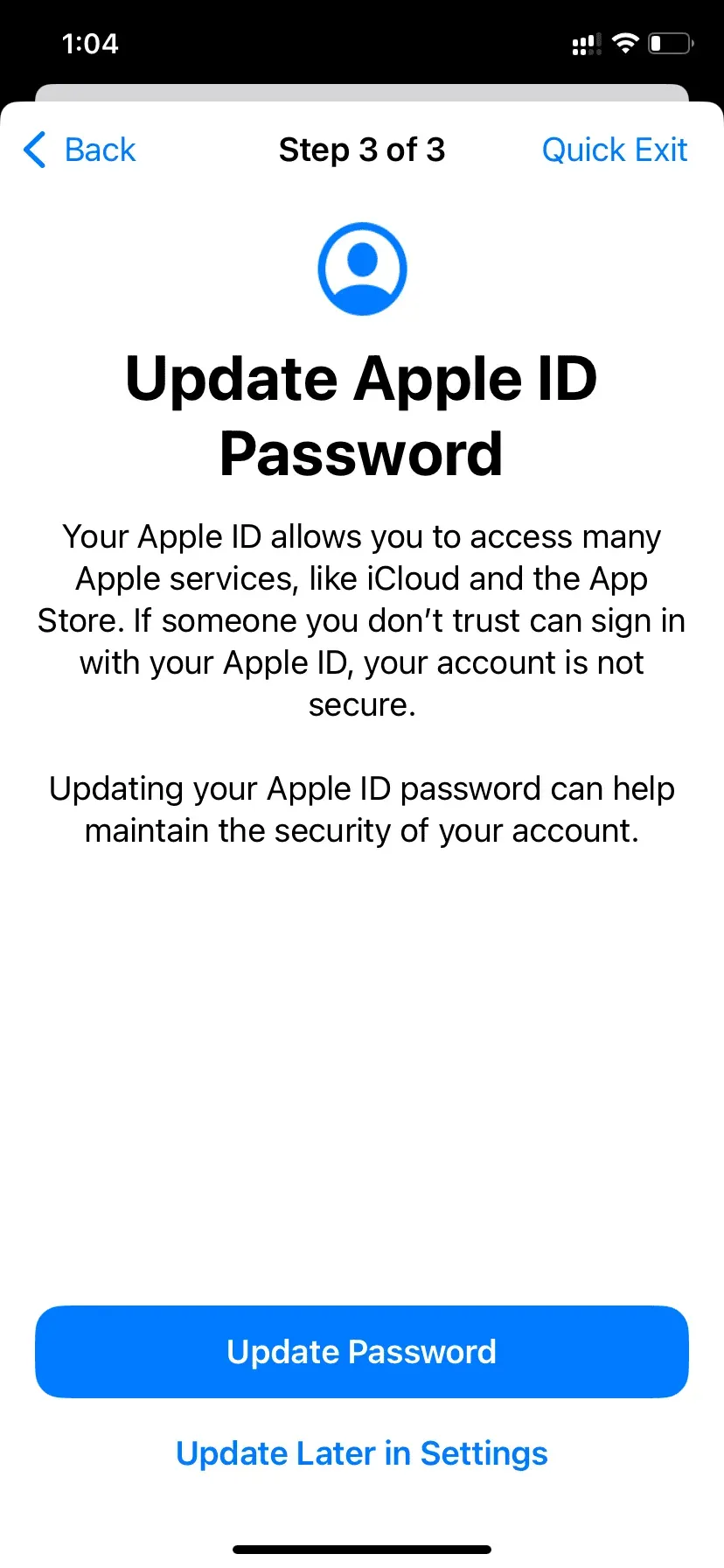
Em seguida, você verá a tela SOS de emergência. A partir daqui, você pode excluir e adicionar contatos de emergência.
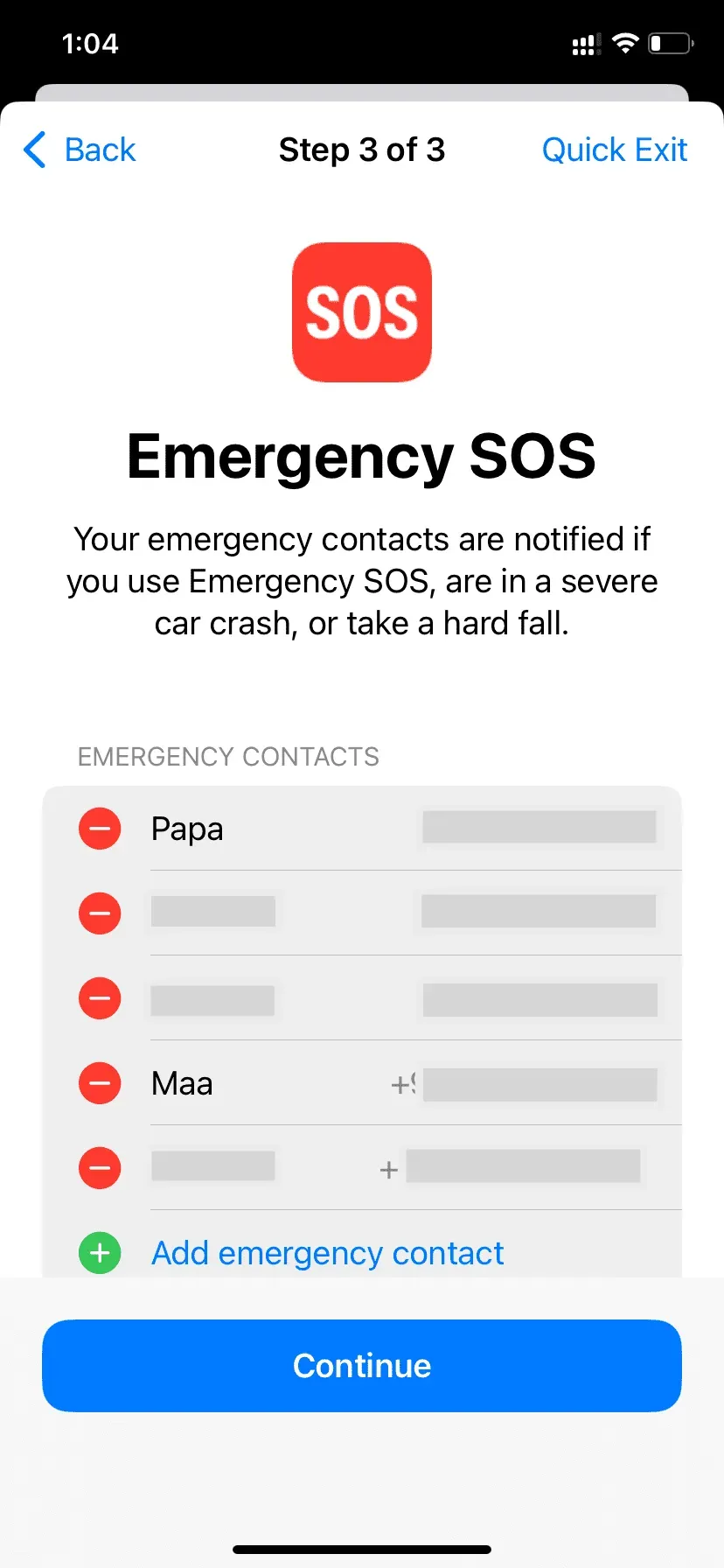
Feito isso, seu iPhone lhe dará a opção de atualizar a senha do dispositivo. Enquanto você estava em um relacionamento, a outra parte provavelmente sabia a senha do seu iPhone. Se alguém souber a senha do seu dispositivo, poderá acessar quase tudo no seu iPhone. Para evitar que isso aconteça, ele deve ser alterado.
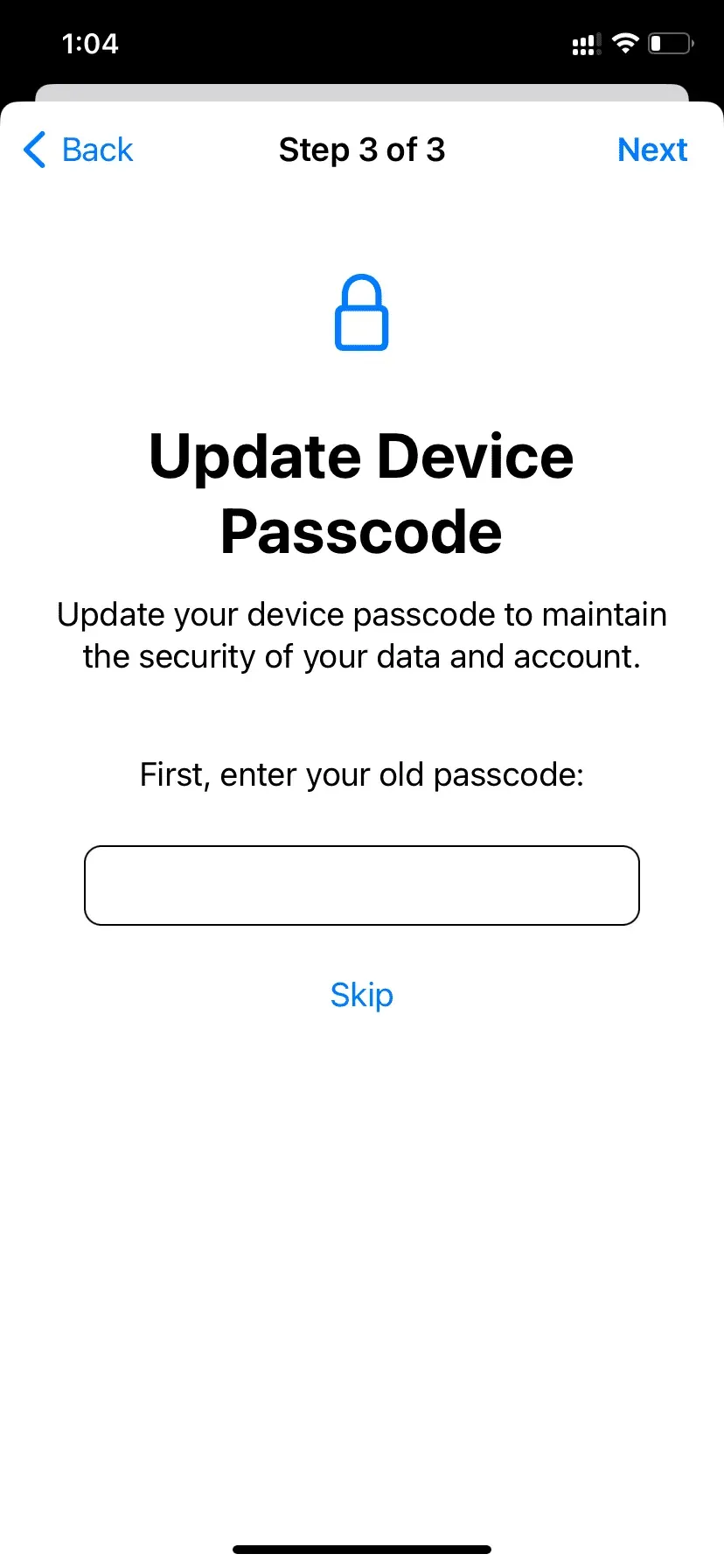
Se você definiu o Face ID de outra pessoa como uma aparência alternativa, terá a opção de redefinir o Face ID. Depois disso, a outra pessoa não conseguirá entrar no seu iPhone por meio da autenticação do Face ID.
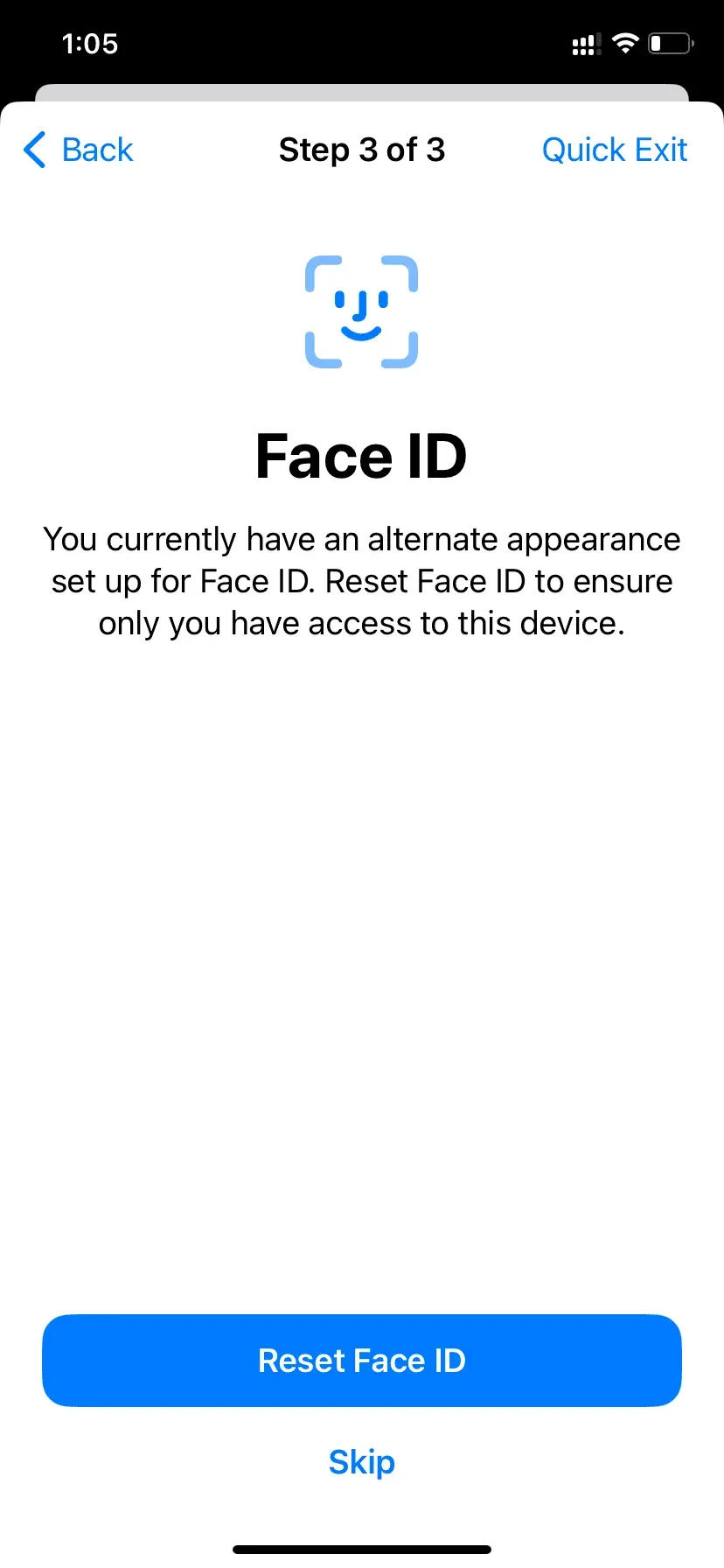
Depois de concluir as verificações acima, você verá a tela “Verificação de segurança concluída”. Quaisquer alterações que você possa ter feito anteriormente entrarão em vigor. Nesta tela, você também pode conferir algumas dicas adicionais para proteger sua conta, dados e dispositivos.

A verificação de segurança é um ótimo complemento que as pessoas devem conhecer.
Veja como usar a verificação de segurança do iPhone no iOS 16 para manter você e seus dados seguros.
Espero que este tutorial tenha sido útil para você. Se você acha que alguém que você conhece pode se beneficiar disso, por favor, compartilhe esta postagem com eles.



Deixe um comentário