Limpando o cache do Chrome em um Mac em 6 etapas simples
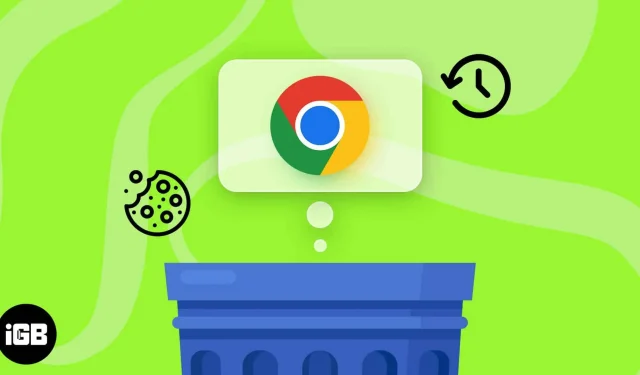
Você pode estar ciente do armazenamento que continua acumulando e devorando uma quantidade crescente de espaço no seu Mac se estiver usando o Google Chrome regularmente. Por uma questão de privacidade e garantir o melhor desempenho do navegador, esses arquivos devem ser limpos regularmente. Esta postagem mostrará como limpar o cache, histórico e cookies no Chrome no seu Mac. Vamos indo.
A importância de limpar o cache, o histórico e os cookies do seu Mac
É aconselhável limpar frequentemente o cache, o histórico e os cookies do seu navegador. Este método diminuirá a quantidade de armazenamento que seu navegador usa se você usar o Chrome com frequência como seu navegador preferido.
Mas é importante entender os termos antes de iniciar o processo.
- Cache: Todo o conteúdo acessado anteriormente, como páginas da web, fotos e serviços de streaming online, funciona como memória cache. Como esses dados são mantidos localmente na memória do seu navegador, o desempenho será reduzido.
- Histórico: você pode pensar nisso como um diário de bordo que registra suas atividades. O histórico de sua atividade online pode ser útil para decisões futuras, mas também é muito instável. O histórico do seu navegador pode prejudicar a privacidade e revelar uma tonelada de informações críticas.
- Cookies: Apesar do que o nome sugere, os cookies são empregados para monitorar o comportamento do usuário em vários sites. Inclui detalhes vitais como preferências e senhas de login, entre outras coisas. Embora ofereçam uma experiência personalizada, os cookies também contêm dados de rastreamento.
Você deve entender que esses arquivos são transitórios e não irão interferir em sua navegação. Em vez disso, excluir esses dados temporários reduzirá a possibilidade de roubo de identidade e impedirá ataques cibernéticos.
Como limpar o cache, o histórico e os cookies do Chrome em um Mac
- No seu Mac, abra o Google Chrome. O menu do navegador pode ser acessado clicando nos três pontos verticais.
- Vá para Histórico e clique em Histórico para continuar. Como alternativa, você pode acessar o histórico do navegador pressionando CMD + Y simultaneamente.
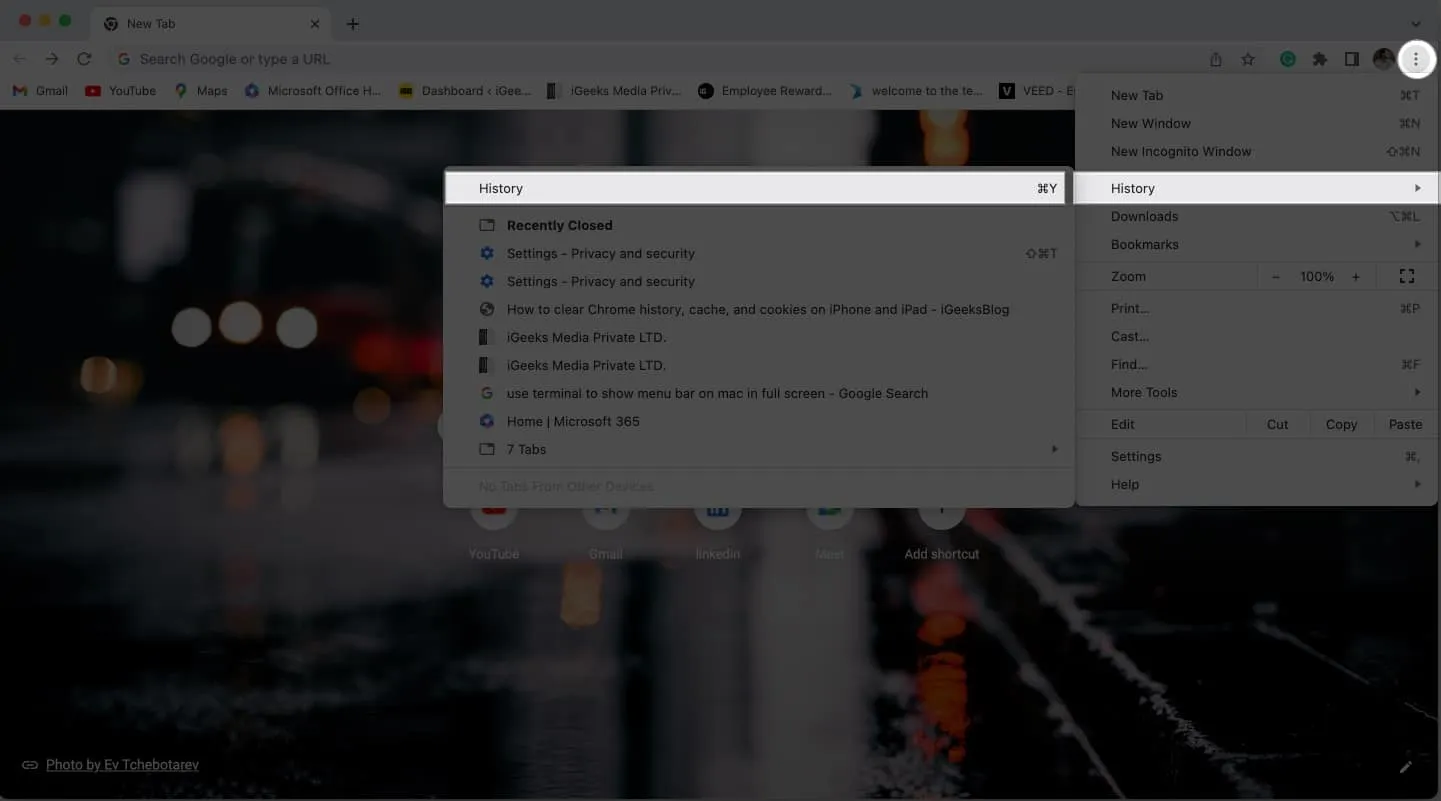
- Clique em Limpar dados de navegação a seguir e aguarde o carregamento do sistema.
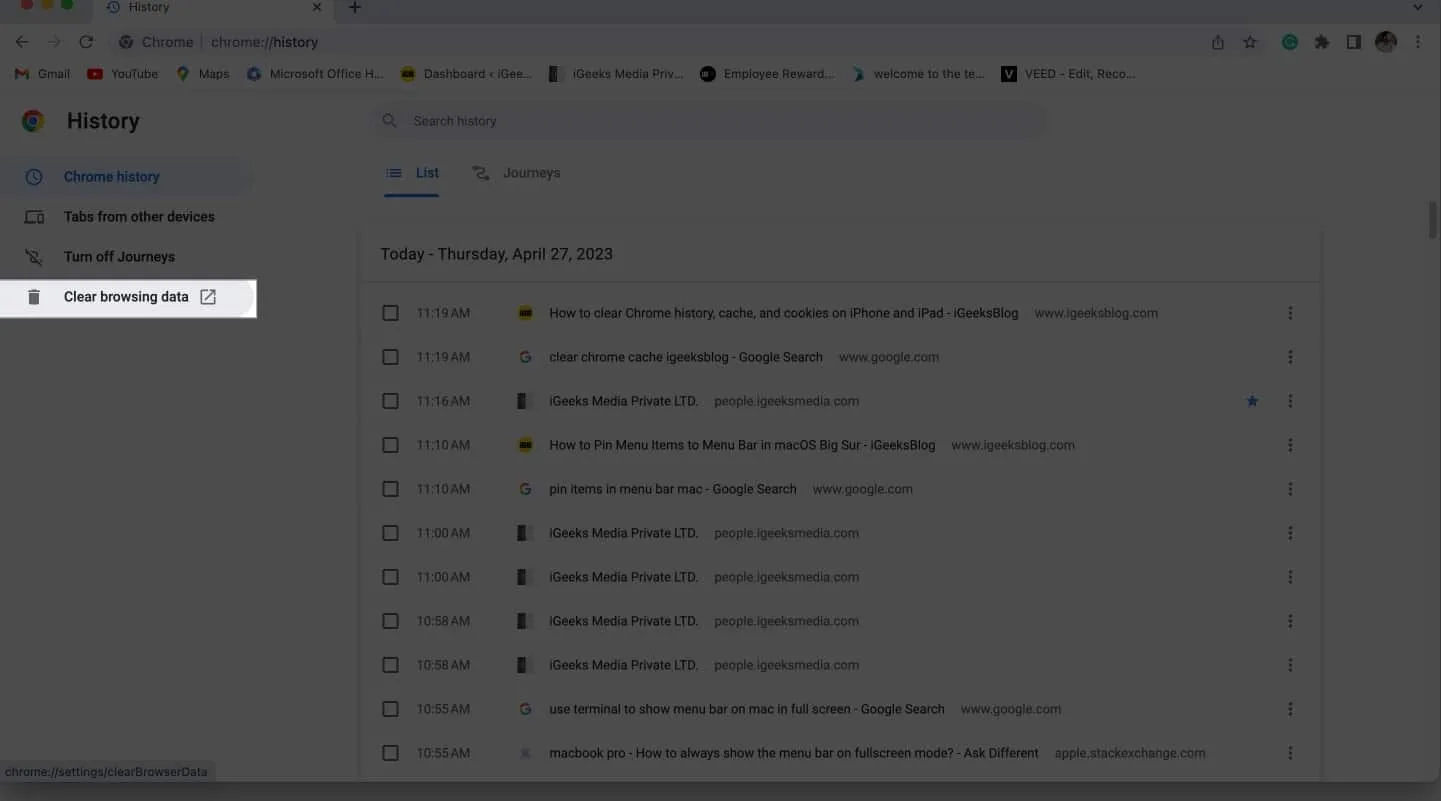
- Você pode excluir totalmente o cache, o histórico e os cookies do seu navegador usando o pequeno menu que se manifestará na tela.
- Você pode escolher quais entidades do Google Chrome deseja remover.
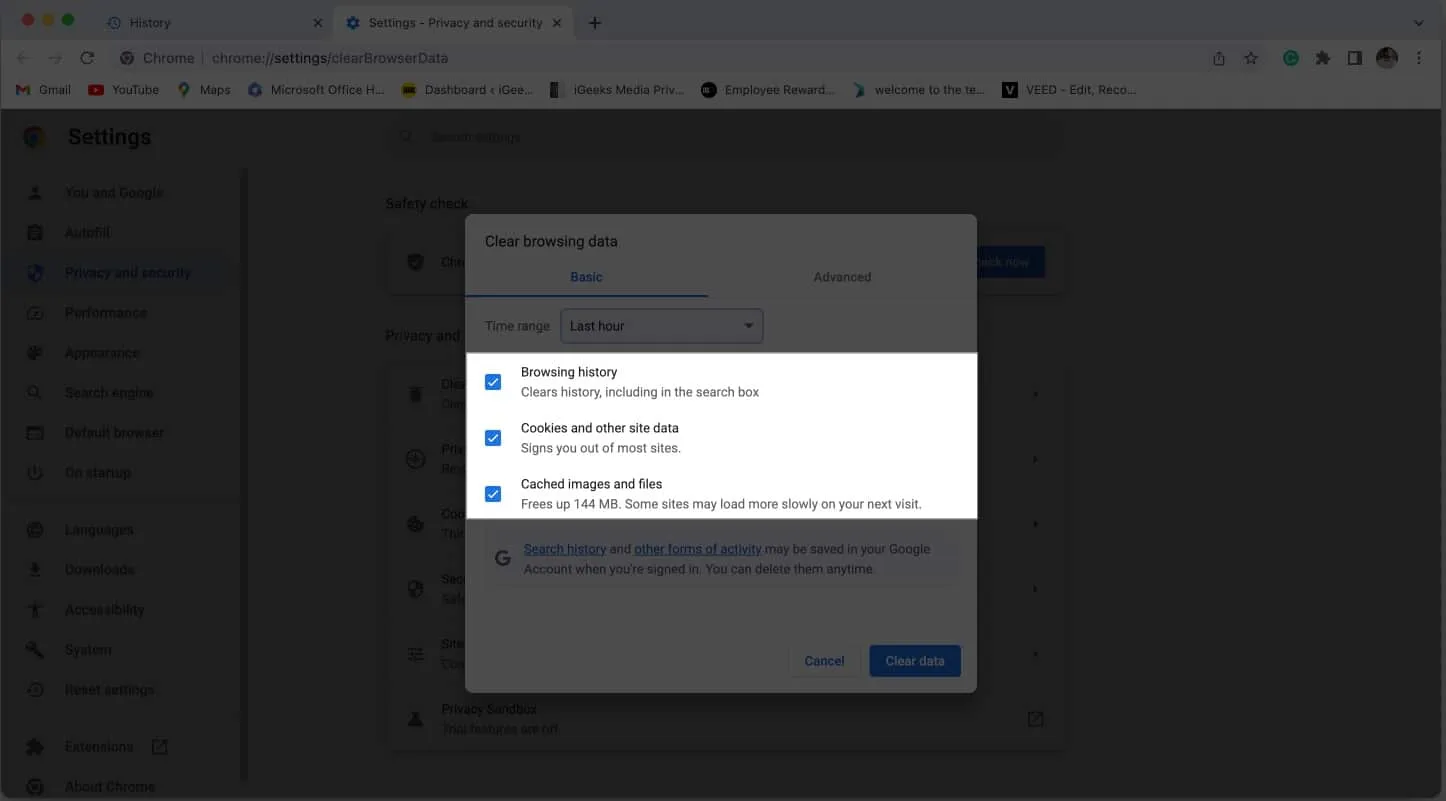
- Para tornar o processo ainda mais simples, você pode escolher um período de tempo desejado e pressionar Limpar dados quando estiver pronto.
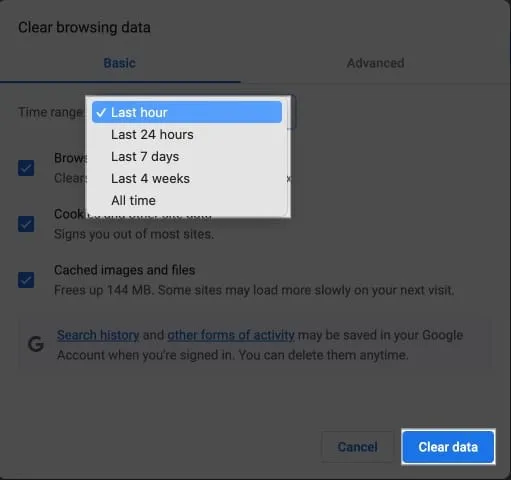
Em alguns segundos, seu navegador da Web será limpo de todas as informações armazenadas em seu dispositivo.
Maneiras avançadas de excluir dados do Chrome no Mac
Você pode ir para o recurso de opção Avançado depois de acessar a interface para limpar o histórico de navegação.
Agora você pode brincar com os recursos em uma escala muito maior graças a isso. Vamos descer o mesmo com mais detalhes:
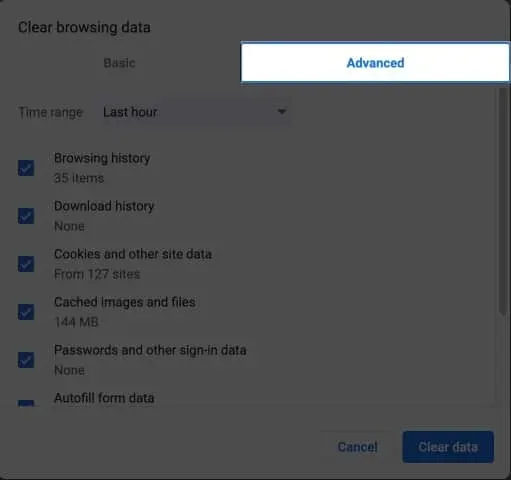
- Período de tempo: Use a caixa suspensa para escolher o período de tempo para o qual você deseja remover os dados.
- Histórico de navegação: esta função mostra seu histórico de pesquisa organizado por suas ações regulares.
- Ele rastreia os arquivos e documentos que você já baixou.
- Os cookies e outros dados do site são responsáveis por acompanhar suas atividades online e armazenar suas preferências no site.
- Cache de arquivos e imagens: eles oferecem uma experiência de navegação rápida e eficiente. Suas pesquisas na web do Chrome são salvas em seu laptop.
- Senhas e outras informações de login: se você der permissão ao Chrome, ele salvará suas senhas e outras informações de login para que você possa acessar rapidamente os mesmos sites novamente.
- Preenchimento automático de dados de formulário: se você já preencheu informações em um navegador da web, incluindo seu nome e endereço, o Chrome pode salvar esses dados para uso posterior. Além disso, as configurações permitem que você modifique esses detalhes, se assim o desejar.
- Configurações do site: As preferências pessoais são mantidas para o mesmo site ao acessar sites que precisam de autorização, como localização e contatos. Como resultado, quando você acessar o site no futuro, esses alertas não serão exibidos.
- Dados de aplicativos hospedados: acompanham os complementos de terceiros que foram adicionados por meio da Chrome Web Store.
Você pode considerar todas as considerações mencionadas acima ao tomar uma decisão, graças aos recursos avançados de limpeza de seus dados do Chrome. Selecione aqueles que deseja excluir e clique em Limpar dados para concluir o processo.
perguntas frequentes
Limpar meu cache, histórico e cookies excluirá minhas senhas salvas no Chrome?
Sim, suas senhas salvas serão removidas se você limpar seu cache, histórico e cookies.
Limpar meu cache, histórico e cookies do Chrome afetará meu histórico de navegação em outros dispositivos?
Não, limpar o cache, o histórico e os cookies do seu Mac não mudará nada sobre o seu histórico de navegação em outros lugares. Não haverá nenhum impacto em seu histórico de navegação de outros dispositivos.
Limpar meu cache, histórico e cookies do Chrome excluirá meus favoritos?
Não, seus favoritos não serão excluídos se você limpar seu cache, histórico e cookies. Seus favoritos serão preservados porque são salvos independentemente de suas informações de navegação.
boa navegação
Não é tão difícil quanto parece remover o cache, o histórico e os cookies do seu navegador Chrome. Suas informações pessoais estarão sempre protegidas pelas medidas mencionadas acima. Não se esqueça de realizar esta ação regularmente para manter seu navegador operando de forma eficiente e evitar possíveis problemas de privacidade.
Espero sinceramente que este tutorial tenha sido útil. Em caso afirmativo, sinta-se à vontade para compartilhar suas ideias na seção abaixo.



Deixe um comentário