Crie adesivos ao vivo estáticos ou animados a partir das fotos do seu iPhone para usar em mensagens, notas e muito mais

A Apple acaba de aprimorar seu jogo de adesivos no iPhone e no iPad. Já tínhamos adesivos disponíveis para Memoji , atividades de condicionamento físico e aplicativos iMessage de terceiros, mas apenas alguns podiam ser usados fora do aplicativo Mensagens . Agora podemos usar adesivos em praticamente qualquer lugar da nova gaveta de adesivos, com adesivos emoji divertidos para começar. Melhor ainda, podemos autocolar os temas das nossas próprias fotos e vídeos, incluindo animações.
Você pode criar Live Stickers personalizados para quase tudo visto em suas fotos, vídeos e Live Photos normais. Qualquer coisa que funcione com a ferramenta de recorte da Apple , que levanta um assunto de uma foto para criar uma imagem estática dela sem fundo, pode ser transformada em um Live Sticker para sua coleção pessoal de adesivos. Você só precisa do iOS 17 ou iPadOS 17 no seu iPhone ou iPad.
Os tipos de adesivos personalizados disponíveis
Antes, você podia usar a ferramenta de recorte em um objeto em uma foto ou vídeo para criar uma imagem semelhante a um adesivo sem fundo. Esse tipo de adesivo não seria acessível a partir do teclado e funcionaria apenas como um arquivo de imagem estática. Você ainda pode fazer isso no iOS 17 e no iPadOS 17, mas há uma opção melhor.
Com as novas atualizações de software, você pode adicionar pessoas, animais e objetos de suas fotos e vídeos normais à gaveta de adesivos, acessível por meio do teclado ou das ferramentas de marcação. Ao adicioná-los à gaveta de adesivos, eles podem agir e se comportar como os adesivos, para que você possa enviar um rapidamente como reação em um e-mail ou colocar um em cima do texto em uma conversa do iMessage.
Você também pode transformar os assuntos de suas Live Photos em Live Stickers animados. Esses tipos de adesivos funcionam como Live Stickers normais criados a partir de suas próprias fotos e vídeos, mas também são animados, adicionando uma dinâmica totalmente nova a mensagens, e-mails, notas e muito mais. As Live Photos capturam 1,5 segundos de vídeo antes e depois de tirar uma foto, e os adesivos usam esse movimento para o Live Sticker em loop.
Como criar adesivos dinâmicos personalizados
Embora o processo geral para criar Live Stickers personalizados a partir de sua própria mídia seja praticamente o mesmo, existem algumas maneiras de iniciar um adesivo. Primeiro, você pode escolhê-los no aplicativo Fotos ou em qualquer lugar onde possa visualizar a imagem ou vídeo. Em segundo lugar, você pode fazer isso diretamente da nova gaveta de adesivos do teclado.
Método 1: diretamente de uma foto ou vídeo
Se estiver visualizando uma foto ou vídeo no aplicativo Fotos ou mesmo em um aplicativo diferente, você pode isolar o assunto do fundo para torná-lo um Live Sticker. Com a foto ou vídeo expandido:
- Pressione o assunto até que ele saia do fundo. Um contorno brilhante se moverá ao redor do assunto para indicar que ele está isolado e você deverá ver um menu contextual aparecer.
- Toque em “Adicionar adesivo” no menu contextual.
Isso abrirá automaticamente a gaveta de adesivos e moverá seu novo Live Sticker personalizado para ela. Se o assunto vier de uma foto normal, vídeo ou Live Photo com o efeito Live desativado, ele deverá aparecer como um símbolo estático. Mas se veio de uma Live Photo ativa, você deverá vê-la como um Live Sticker animado.

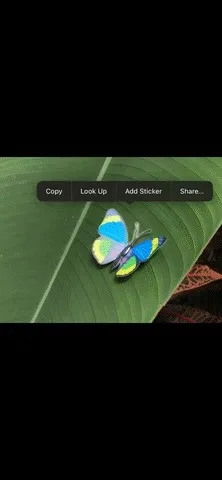
Método 2: diretamente da gaveta de adesivos
Se estiver conversando com alguém ou grupo no aplicativo Mensagens, você pode primeiro abrir a gaveta de adesivos e, em seguida, selecionar uma foto com um assunto que daria um bom adesivo. Você também pode abrir a gaveta de adesivos em outros aplicativos. Aqui estão alguns lugares onde você pode encontrar a gaveta de adesivos:
- Mensagens: toque no ícone de adição (+) próximo ao campo de texto em uma conversa e selecione “Adesivos” na lista que aparece. (Foto abaixo.)
- Forma livre: toque no ícone de imagens e selecione “Adesivos” na lista que aparece.
- Notas: Abra a ferramenta de marcação, toque no ícone de adição (+) próximo à cor escolhida e selecione “Adicionar adesivo”.
- Correio: Abra a ferramenta de marcação, toque no ícone de adição (+) próximo à cor escolhida e selecione “Adicionar adesivo”.
- Fotos: Abra a imagem ou vídeo no editor, toque na ferramenta Marcação, toque no ícone de adição (+) próximo à cor escolhida e selecione “Adicionar adesivo”.
- Arquivos: abra uma imagem, vídeo ou PDF, toque na ferramenta de marcação, toque no ícone de adição (+) próximo à cor escolhida e selecione “Adicionar adesivo”.


Quando a gaveta de adesivos abrir:
- Certifique-se de estar na guia Live Stickers, que se parece com um adesivo descascado.
- Toque no grande botão de adição (+) abaixo da linha de opções de adesivos.
- Escolha uma foto no seletor de fotos que aparece. Para criar um Live Sticker animado, toque em “Live” na parte superior para filtrar os resultados apenas para Live Photos.
- Você verá uma prévia do novo adesivo, com o fundo escurecido para que você possa focar no assunto escolhido. Se houver mais de um assunto, você poderá selecionar um ou outro ou ambos em alguns casos para alterar a seleção escolhida.
- Toque em “Adicionar adesivo” se estiver satisfeito ou em “Cancelar” para tentar outra foto ou vídeo.
Isso abrirá automaticamente a gaveta de adesivos e moverá seu novo Live Sticker personalizado para ela. Se o assunto vier de uma foto normal ou Live Photo com o efeito Live desativado, ele deverá aparecer como um símbolo estático. Mas se veio de uma Live Photo ativa, você deverá vê-la como um Live Sticker animado.

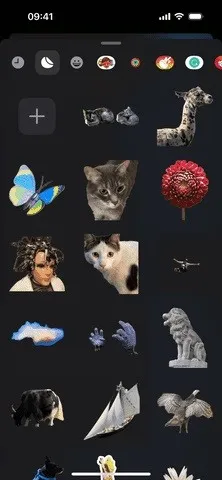

Como adicionar efeitos a adesivos dinâmicos personalizados
Depois de adicionar um novo Live Sticker personalizado à gaveta de adesivos, você pode adicionar um efeito a ele. Quando ele chegar pela primeira vez à gaveta de adesivos, você verá o menu contextual aparecer para ele. Caso contrário, toque e segure o Live Sticker para forçá-lo a aparecer.
No menu popover, toque em “Adicionar efeito”. Você pode mantê-lo como o original ou adicionar um efeito Contorno, Quadrinho, Inchado ou Brilhante. Se você estiver adicionando um efeito a um adesivo animado, a animação será desativada, transformando-a efetivamente em um adesivo estático normal.
Esses efeitos reagem com o giroscópio do seu iPhone ou iPad quando em Mensagens, então você verá os efeitos aplicados mudarem conforme você inclina o dispositivo, o que adiciona outro nível de grandiosidade aos Live Stickers.
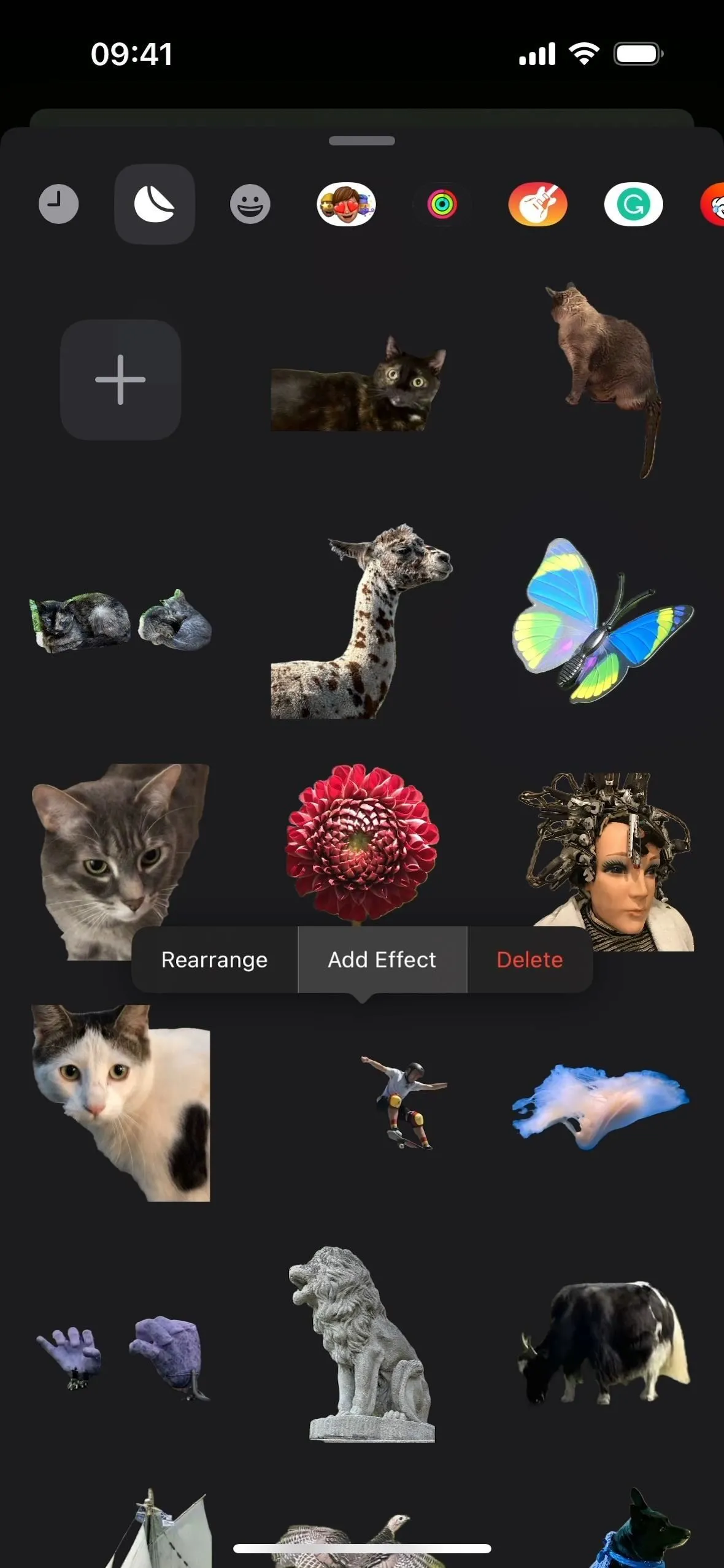
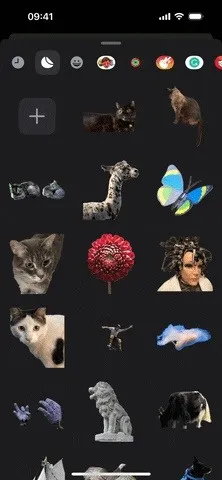
Como transformar adesivos com efeitos em adesivos animados ao vivo
Se você adicionar um efeito a um Live Sticker animado, transformando-o em um Live Sticker normal, poderá reverter para a versão animada a qualquer momento. Da gaveta de adesivos:
- Toque e segure o Live Sticker para fazer o menu contextual aparecer.
- Selecione “Editar efeito”.
- Escolha a opção “Original”.
- Se não estiver se movendo na visualização, certifique-se de que “Live” esteja habilitado; se estiver “Desligado” ao lado do ícone Live Photos, toque nele para ligá-lo novamente.
- Toque em “Concluído” para salvar suas alterações.

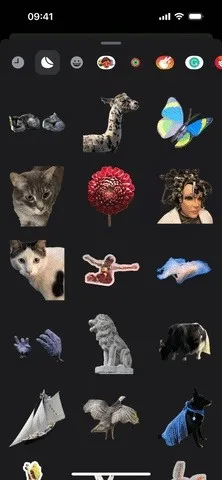
Como usar adesivos ao vivo em aplicativos
Seus Live Stickers são sincronizados com o iCloud, então todos os seus Live Stickers estarão disponíveis em seus dispositivos iOS 17, iPadOS 17 e macOS 14 Sonoma. Eles podem ser usados em diversos aplicativos iOS, iPadOS e macOS.
Mensagens é o lugar mais óbvio para usar Live Stickers, mas eles também funcionam em Freeform, Notes e Mail, para citar apenas alguns, bem como em muitos aplicativos de terceiros e marcação para PDFs, fotos, capturas de tela, desenhos, etc. . Para reiterar o que foi dito acima, aqui estão alguns exemplos:
- Mensagens: toque no ícone de adição (+) próximo ao campo de texto em uma conversa e selecione “Adesivos” na lista que aparece.
- Forma livre: toque no ícone de imagens e selecione “Adesivos” na lista que aparece.
- Notas: Abra a ferramenta de marcação, toque no ícone de adição (+) próximo à cor escolhida e selecione “Adicionar adesivo”.
- Correio: Abra a ferramenta de marcação, toque no ícone de adição (+) próximo à cor escolhida e selecione “Adicionar adesivo”.
- Fotos: Abra a imagem ou vídeo no editor, toque na ferramenta Marcação, toque no ícone de adição (+) próximo à cor escolhida e selecione “Adicionar adesivo”.
- Arquivos: abra uma imagem, vídeo ou PDF, toque na ferramenta de marcação, toque no ícone de adição (+) próximo à cor escolhida e selecione “Adicionar adesivo”.
Com a gaveta de adesivos aberta e na guia Live Stickers, você pode:
- Toque no Live Sticker que você deseja inserir.
- Toque e segure o Live Sticker desejado e arraste e solte-o onde desejar.
Às vezes, o Live Sticker pode aparecer dentro de uma caixa delimitadora que você pode reduzir ou expandir para alterar o tamanho do adesivo. Além disso, os Live Stickers animados podem não ser animados em determinados aplicativos ou documentos.
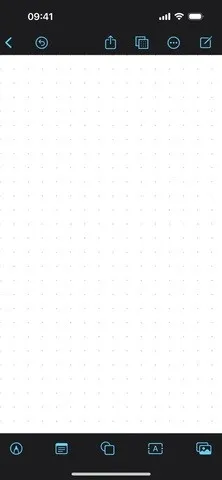

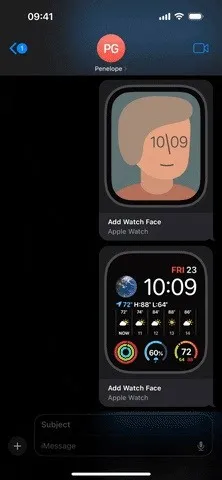
Deixe um comentário