O DVD não reproduz no Windows 10? Experimente estas 8 melhores correções

Se você é um usuário do Windows 10, pode ter encontrado o problema de o DVD não funcionar. Você coloca seu disco favorito na unidade apenas para descobrir que não funciona. Na maioria dos casos, isso ocorre devido à falta de um software de reprodução de DVD dedicado ou a uma unidade de CD/DVD com defeito.
No entanto, não é muito agradável enfrentar tal situação depois de vivenciar a mesma.
Mas não há com o que se preocupar, pois nada pode ser decidido com um pouco de informação. E estamos aqui para fornecer essas informações se você vir que o DVD não está sendo reproduzido no Windows 10. Então, vamos começar.
O que fazer se o DVD não for reproduzido no Windows 10?
Conforme mencionado acima, pode haver vários motivos para esse problema com seu Windows ou dispositivo, levando a essa situação. Mas uma discussão sobre a causa pode não nos levar a lugar algum. Então, por que não pular para a solução principal.
Abaixo estão algumas maneiras de reproduzir DVD no Windows 10.
- Verifique sua unidade de DVD
- Use o reprodutor de mídia VLC
- Atualize o driver da unidade de DVD
- Remova e reinstale a entrada do registro
- Remova e reinstale o controlador IDE/ATAPI
- Execute a solução de problemas
- Executar verificação SFC
- Atualize o Windows 10
Vamos discutir cada uma dessas soluções em detalhes abaixo.
1. Verifique sua unidade de DVD
Pode haver algo errado com sua unidade de CD ou DVD. Para verificá-los, siga estas etapas.
- No Gerenciador de dispositivos, verifique o status do dispositivo. Para acessar o Gerenciador de dispositivos, pressione as teclas Windows + X. E clique na opção “Gerenciador de Dispositivos”.
- Clique em unidades de DVD/CD-ROM no Gerenciador de dispositivos. Se for normal, será exibido normalmente. Ou, se não for normal, esta opção terá um X vermelho (❌) ou um ponto de exclamação amarelo.
E, nesse caso, você precisa atualizar a unidade ou reinstalá-la.
Você pode usar downloads de driver gratuitos para ajudá-lo a atualizar isso para corrigir esse problema.
Se você não encontrar nenhum dispositivo nesta categoria de unidade, tente o seguinte:
- Abra o prompt de comando como administrador.
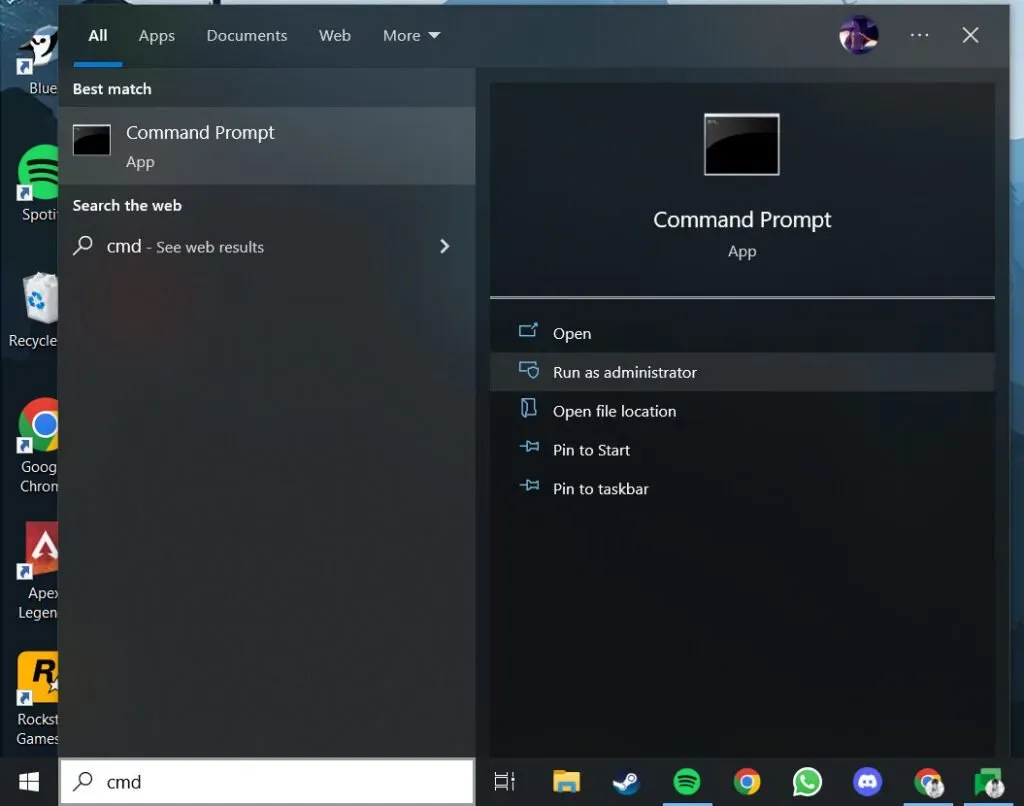
- Digite o seguinte comando e pressione Enter – reg.exe add “HKLMSystemCurrentControlSetServicesatapiController0″/f /v EnumDevice1 /t REG_DWORD /d 0x00000001.
- Reinicie o computador.
- Agora verifique seu dispositivo se você vir um dispositivo nesta categoria.
Lembre-se de que essas etapas acima alterarão seu registro. Portanto, antes de prosseguir, faça uma cópia de backup do registro. E se você ainda estiver enfrentando problemas com DVDs, o problema pode ser uma conexão de cabo problemática ou uma unidade defeituosa.
Você pode executar alguns testes para ter certeza com outras unidades ou, se necessário, entrar em contato com o fabricante do dispositivo.
2. Use o reprodutor de mídia VLC
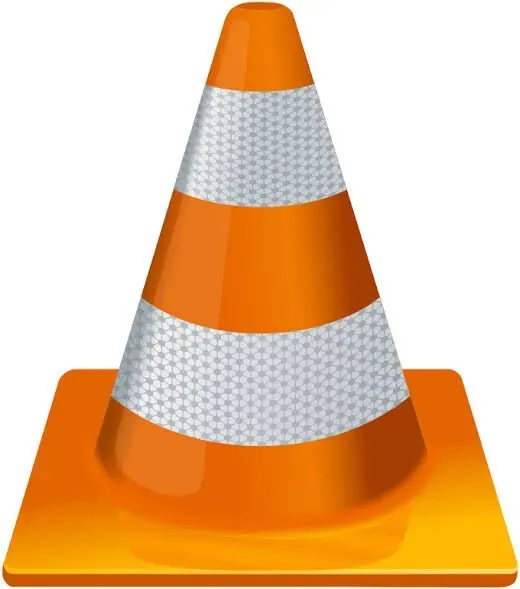
Se você não conseguir encontrar o aplicativo reprodutor de DVD em seu dispositivo, pode ser por isso que o DVD não será reproduzido no Windows 10. Mas não se preocupe, você pode baixá-lo na Microsoft Store . E é gratuito para download.
Siga as etapas abaixo para fazer isso.
- Instale a versão desktop do VLC Player no seu computador.
- Insira a unidade de DVD.
- Abra o player VLC instalado.
- Clique na opção “Mídia” na tela.
- Clique na opção “Abrir disco”.
- Seu DVD será reproduzido depois que você clicar.
Se este hack não funcionar no seu computador, tente os seguintes métodos.
3. Atualize o driver da unidade de DVD
O driver da unidade de DVD pode ser o problema, pois pode não estar atualizado, o que cria ainda mais esse problema. Isso também impedirá que você reproduza o DVD mesmo depois de instalar qualquer aplicativo de reprodutor de DVD.
Portanto, você deve atualizar o driver da unidade de DVD, o que pode ser feito com as etapas a seguir.
- Clique em “Gerenciador de dispositivos” depois de clicar com o botão direito do mouse no menu Iniciar.
- Expanda as unidades de DVD/CD-ROM. Você pode ver o nome das unidades de DVD. Clique na opção Atualizar disco após clicar com o botão direito do mouse na unidade de DVD desejada.
- Clique em Pesquisar automaticamente software de driver atualizado. Portanto, a versão mais recente do driver será instalada para sua unidade de DVD.
- Reinicie o sistema.
O problema deve ser corrigido após iniciar o computador, pois seus drivers já estarão atualizados.
4. Remova e reinstale a entrada do registro
Há uma chance de que sua entrada de registro esteja corrompida, então você precisa removê-la e reinstalá-la. Para fazer isso, siga estas etapas.
- Pressione as teclas Windows + R para abrir a caixa de diálogo Executar.
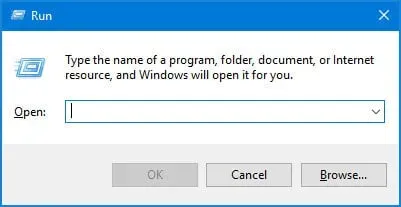
- Escreva
regeditno campo e pressione a tecla Enter.

- Quando solicitado, digite a senha do administrador e pressione Enter.
- O Editor de Registro do Windows será aberto.
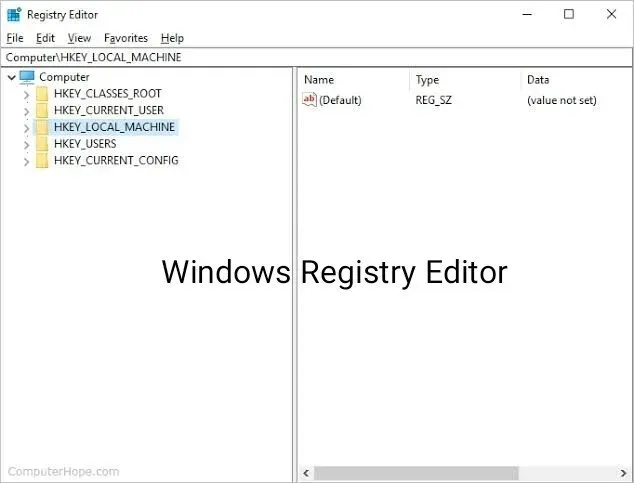
- Expanda essas pastas no painel esquerdo.
- HKEY_LOCAL_MACHINE\SYSTEM\CurrentControlSet\Control\Class\{4D36E965-E325-11CE-BFC1-08002BE10318}.
- Quando você abrir a pasta, as entradas do registro aparecerão na barra lateral direita. Haverá UpperFilters ou LowerFilters ou ambos. Mas se não houver nenhum, pare e não toque em outros registros.
- Você precisa removê-los clicando com o botão direito sobre eles.
- Reinicie o computador após removê-los.
Agora verifique se o problema com a unidade de DVD no Windows 10 foi resolvido ou não. Caso contrário, tente a próxima solução.
5. Remova e reinstale o controlador IDE/ATAPI.
Pode haver um problema com os controladores IDE/ATAPI que faz com que o DVD não funcione no Windows 10. Os componentes eletrônicos integrados da unidade e o aplicativo de tecnologia avançada fornecem uma interface para comunicação entre seu sistema e discos rígidos, DVD/CD-ROMs, etc.
Além disso, o IDE executa a Advanced Tech Attachment Packet Interface. Ajuda adicionar discos rígidos e DVD/CD-ROMs ao sistema.
Portanto, qualquer problema com esses controladores pode afetar ainda mais a reprodução do DVD.
Para corrigir esse problema, você pode desinstalá-los e reinstalá-los. Para fazer isso, siga estas etapas.
- Clique com o botão direito do mouse no menu Iniciar.
- Clique na opção “Gerenciador de dispositivos” no menu pop-up.
- Clique na opção “Mostrar dispositivos ocultos” no menu “Visualizar”.
- Expanda as opções do controlador IDE/ATAPI depois de encontrá-las.
- Após a expansão, haverá vários controladores, como ATA Channel 0, ATA Channel 1, controlador de canal duplo PCI IDE padrão, etc.
- Exclua cada um desses controladores clicando com o botão direito do mouse neles.
- Após a conclusão do processo de desinstalação, reinicie o computador.
- A janela instalará automaticamente os controladores necessários em seu computador após a conclusão do processo de reinicialização.
6. Execute a solução de problemas
O solucionador de problemas integrado também pode ser usado para corrigir o problema de não reprodução do DVD. Esta é uma das maneiras mais simples e fáceis. Isso pode ser feito seguindo as etapas abaixo.
- Abra Configurações no seu computador.
- Vá para a seção Atualização e segurança.
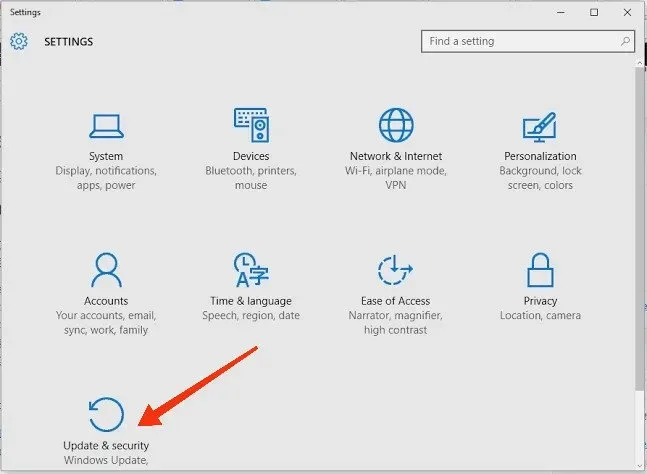
- Clique em Solução de problemas.
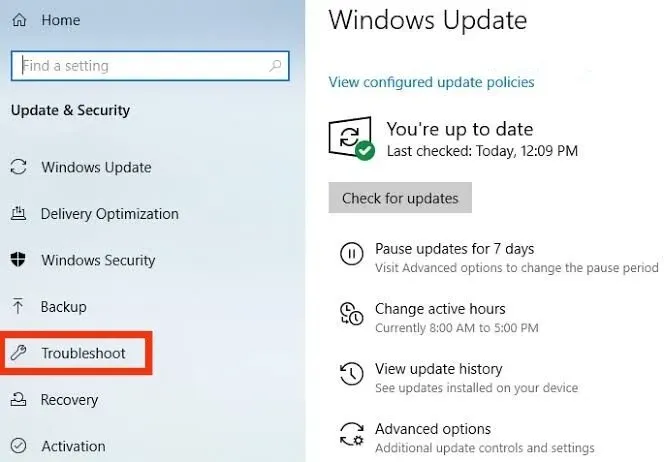
- Clique em Solucionadores de problemas avançados. Está em Solução de problemas recomendada ou Solução de problemas avançada.
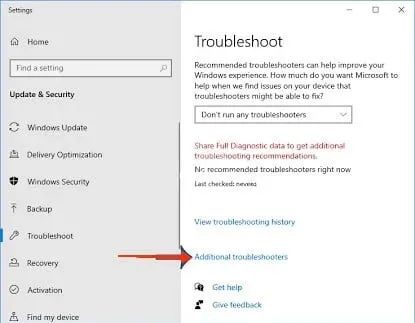
- Selecione Reproduzir vídeo.
- Selecione a opção “Executar a solução de problemas”.
- Uma nova janela pop-up aparecerá na tela com uma barra de carregamento que consiste na mensagem “Detecção de problema”.
- Aguarde alguns segundos para que o sistema conclua o processo de digitalização.
- Quando o processo estiver concluído, a solução de problemas exibirá as correções para o problema.
- Clique em “Aplicar esta correção”.
- Aguarde alguns segundos novamente para que a correção seja aplicada.
- Feito isso, você precisará reiniciar o computador. Basta salvar seu trabalho, se necessário, e continuar com a última etapa.
Há uma chance de que a solução de problemas não detecte o problema após a verificação. Nesse caso, você precisa encontrar outra maneira de encontrar uma solução para o problema.
Use o Painel de controle para executar a solução de problemas do Windows Media Player. Para fazer isso, siga estas etapas.
- Na barra de pesquisa, abra o painel de controle.
- Clique na opção “Hardware e som”.
- Clique em Windows Media DVD Player.
Deixe o solucionador de problemas verificar o reprodutor de mídia e corrigir os problemas, se houver.
7. Execute uma verificação SFC
Esta é outra correção que você pode tentar resolver por que os DVDs não são reproduzidos no Windows 10. Para fazer isso, siga estas etapas.
- Clique no botão “Iniciar”.
- Clique na pasta de sistema do Windows rolando para baixo.
- Clique com o botão direito do mouse em Prompt de comando.
- Clique em Mais.
- Clique em “Executar como administrador”.
- Escreva
sfc/scannowe pressione Enter. - Aguarde a conclusão do comando.
- Reinicie o computador Windows.
8. Atualize o Windows 10
Bem, atualizar o Windows 10 deve ser seu último recurso se algum dos itens acima não funcionar. Versões mais antigas do Windows podem interferir na operação normal do seu computador e, ao atualizá-lo para a versão mais recente, você poderá resolver esse problema.
Para fazer isso, siga estas etapas.
- Pressione as teclas Windows + I.
- Clique na opção “Segurança e Atualização”.
- No painel direito, clique em Verificar se há atualizações.
- Aguarde um segundo para o processo de verificação.
- Instale todas as atualizações disponíveis.
Essas são todas as correções que você pode fazer para corrigir o problema do seu DVD player. Seu computador já deve estar reproduzindo mídia, pois incluímos todos os possíveis problemas e as etapas necessárias para corrigi-los.
Caso contrário, você pode tentar instalar reprodutores de DVD gratuitos para Windows 10.
5 melhores reprodutores de DVD gratuitos para Windows
Incluímos os 5 principais reprodutores de DVD gratuitos para Windows 10 para que você não precise procurar por cada um.
1. VLC Media Player da VideoLan
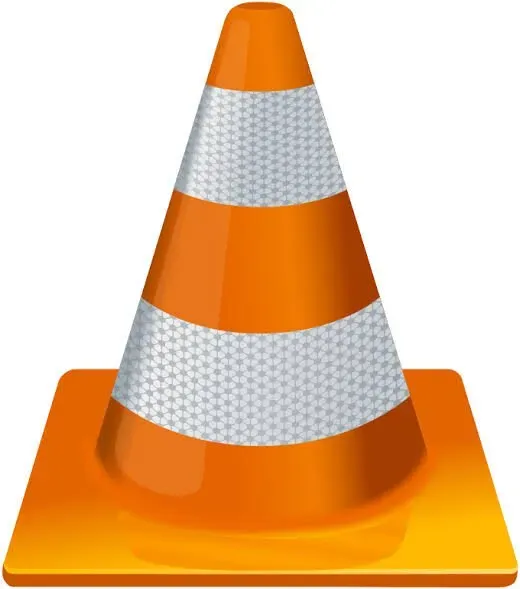
O VLC Media Player é a opção mais versátil da lista. Ele pode ser usado para reproduzir arquivos de áudio, vídeo e imagens em PCs, smartphones, computadores Mac e Linux. Não será errado dizer que é o mais confiável, pois você pode reproduzir discos DVD e Blu-ray . Você também pode reproduzir vídeos na versão atualizada em resolução 4k ou 8k.
Você pode escolher se deseja abrir um DVD, CD de áudio, VCD ou disco Blu-ray usando “Abrir disco” no menu Mídia do reprodutor.
prós
- Disponível para PC e MAC gratuitamente.
- O reprodutor de mídia mais versátil e confiável.
- Opções de edição de vídeo.
- Ótimas ferramentas para sincronização de legendas.
Minuses
- Arquivos com resolução de 4k ou 8k podem ser instáveis.
2.PotPlayer
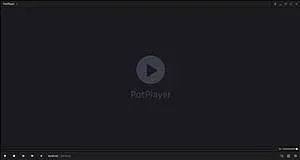
PotPlayer é a melhor opção se você está procurando um reprodutor de DVD para todos os Windows. Ele tem os seguintes recursos.
- Forneça suporte para os formatos de arquivo de vídeo mais usados.
- Suporta DVD, CD de áudio, Blu-ray e PotPlayer.
- Esta opção também suporta vários óculos 3D.
- Ele melhorou a tecnologia de aceleração de H/W.
- Você não precisa procurar por pacotes de codecs.
prós
- Suporte completo a OpenCodec.
- Experiência de visualização 3D.
- Marcar capítulos.
- Compatível com vários dispositivos, como DVD, TV e HDTV.
Minuses
- A opção de reprodução de áudio pode ser melhorada.
3. BlazeDVD
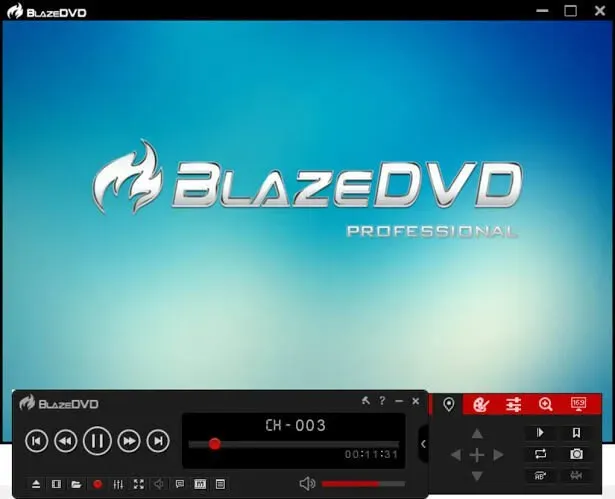
O BlazeDVD é outro reprodutor de mídia exclusivo, pois suporta DVDs codificados regionalmente com criptografia CSS. Mas obviamente você tem que comprar a versão pro para adicionar legendas ou abrir DVDs codificados por região. Você pode comprar esta versão pro por apenas $ 49,96, que é um pagamento único.
Você pode ter a experiência de estar em uma sala de cinema, pois suporta a função de som surround. Esta função melhora a qualidade do som. Ele também possui os seguintes recursos:
- Você pode escolher entre 10 filtros de mídia BlazeDVD.
- Você pode usar o controle dos pais.
- Você pode criar apresentações de slides MPEG2.
Todos esses recursos são oferecidos na versão Pro.
prós
- Excelentes capacidades de reprodução de som.
- Suporta modo de aprendizagem.
- Tecnologia de estiramento inteligente.
- Equipado com recursos de aceleração de processador multi-core.
Minuses
- A versão gratuita possui apenas algumas opções para reproduzir DVDs e Blu-rays.
4.5KPlayer
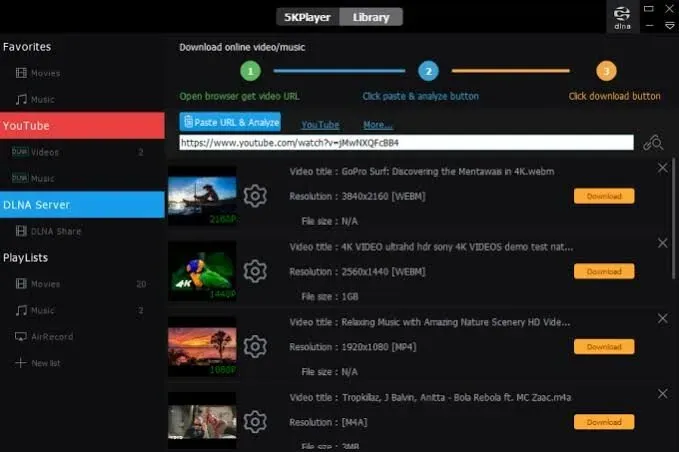
A opção 5KPlayer é melhor se você quiser ter uma experiência de cinema em casa. Usuários de PC e MAC podem instalá-lo gratuitamente. Você pode usá-lo para capturar a tela em resolução 4K. Ele também tem os seguintes recursos.
- Espelhamento com tecnologia AirPlay.
- Você pode baixar vídeos de vários sites (mais de 300) com o 5kPlayer.
- Oferece reprodução Full HD, 4K e 360°.
- O 5kPlayer também pode reproduzir som surround multicanal DTS em arquivos MP3, estéreo, WMA, AAC ou FLAC.
- Reprodutor de rádio embutido.
- Esta opção também oferece suporte a formatos de arquivo de legenda comuns.
prós
- Suporta uma ampla gama de arquivos de vídeo e áudio.
- Ótimas ferramentas de captura de tela.
- Os vídeos podem ser baixados de mais de 300 sites.
- Excelentes capacidades de streaming.
Minuses
- Não suporta Blu-Ray.
5.GOM Media Player
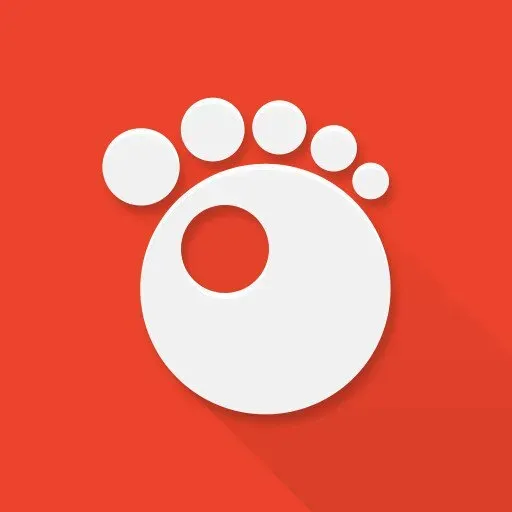
O GOM Media Player se tornou uma opção universal para Windows 10 e versões anteriores do sistema operacional ao longo dos anos. Ele tem os seguintes recursos.
- Ele permite que você reproduza vídeos em várias resoluções e formatos.
- O GOM Media Player possui vários codecs integrados, como Vorbis, H263, H265 MP4 ou XVID. Além disso, permite abrir os tipos mais comuns de arquivos de vídeo.
- Extensa biblioteca de legendas.
- Suporta vídeo VR de 360°.
Você pode usá-lo gratuitamente ou ter uma versão paga; ele apenas removerá anúncios. Também adiciona legendas automaticamente, procurando as mais adequadas. Se você deseja abrir um disco Blu-ray, deve garantir que todos os codecs necessários estejam presentes.
prós
- Processo de download simples.
- Grande biblioteca de legendas.
- Suporta uma ampla gama de arquivos de vídeo e áudio.
- Baixos requisitos de sistema.
Minuses
- Os discos Blu-ray podem exigir codecs adicionais.
Conclusão
Tudo o que pode ser feito para corrigir o problema de seu DVD não reproduzir no Windows 10 foi dito acima. E qualquer solução acima deve funcionar para você. Este é um problema comum que pode ocorrer; portanto, você conheceria as principais maneiras que você pode usar para resolver o problema.
Além disso, você pode escolher o reprodutor de vídeo DVD gratuito de sua preferência. Basta manter as informações acima em mente ao fazer sua escolha.
Perguntas Frequentes (FAQ)
Por que meu DVD não reproduz no Windows 10?
Se o seu DVD não for reproduzido no Windows 10, isso pode ser causado principalmente por dois motivos. Primeiro, seu Windows pode não suportar o software de reprodução de DVD adequado. E em segundo lugar, há um problema com a unidade de CD/DVD.
Qual é o melhor reprodutor de mídia de DVD para Windows 10?
Alguns dos melhores reprodutores de DVD para Windows 10 são o VLC Media Player da VideoLan, PotPlayer, BlazeDVD, 5Kplayer, GOM Media Player e Macgo Windows Blu-ray.
Qual é a utilidade dos controladores IDE/ATAPI?
Controladores IDE/ATAPI são usados para comunicação entre seu sistema e discos rígidos, DVD/CD-ROMs, etc.; Eletrônica de acionamento incorporada e tecnologia avançada fornecem a interface. Além disso, a Advanced Tech Attachment Packet Interface opera dentro da unidade eletrônica integrada. Ajuda adicionar discos rígidos e DVD/CD-ROMs ao sistema.



Deixe um comentário