Correção: Erro interno de portaudio do Audacity no PC com Windows
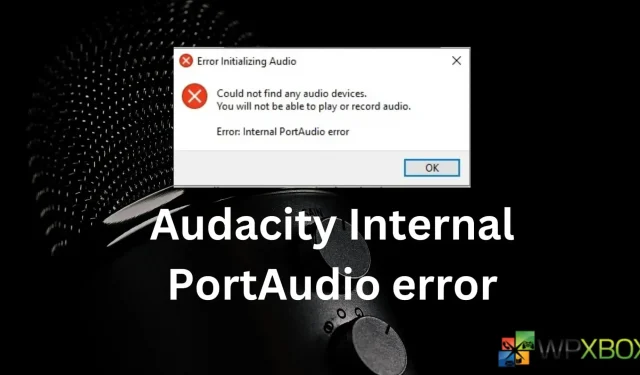
Audacity é um excelente software para gravar e editar áudio em seu PC com Windows. No entanto, ele pode encontrar erros aleatórios de tempos em tempos ao iniciar o software ou tentar gravar áudio. Um desses problemas é o erro Audacity Internal PortAudio. O erro é lido como:
Não foi possível encontrar nenhum dispositivo de áudio. Você não poderá reproduzir ou gravar áudio. Erro: Erro interno de PortAudio.
Como o erro é autoexplicativo, refere-se a um estado em que o Audacity não consegue detectar dispositivos de áudio, mas não se preocupe, pois este post vai te ajudar!
Correção: Erro interno do Audacity PortAudio no Windows PC
- Verificar novamente os dispositivos de áudio no Audacity
- Reinstale o Audacity
- Ative todos os serviços de áudio do Windows necessários.
- Reinstale todos os drivers de dispositivos de áudio no seu PC
Algumas dessas sugestões precisarão de uma conta de administrador.
1] Verifique novamente os dispositivos de áudio no Audacity
Caso você tenha acabado de instalar um novo dispositivo de gravação ou feito alterações em seu dispositivo de gravação, como atualizar os drivers, alterar as configurações de gravação etc. Há uma boa chance de o Audacity não ter detectado as alterações e não conseguir se comunicar com o microfone .
Para corrigir isso, você pode executar uma verificação no Audacity para ajudar o software a detectar seu microfone. Para fazer isso, siga estas etapas:
- Primeiro, inicie o Audacity .
- No menu, vá para Transport > Rescan Audio devices .
- Uma vez feito isso, clique no ícone de gravação pontilhado vermelho para ver se você pode gravar qualquer voz.
- Além disso, você também pode clicar em Configuração de áudio > Dispositivo de gravação e selecionar seu dispositivo de entrada de áudio.
2] Reinstale o Audacity
Também pode ser uma falha no Audacity que está impedindo o software de detectar seu microfone ou a alteração que você fez. Portanto, para corrigir isso, tente redefinir o aplicativo ou reinstalá-lo e começar do zero.
Mas antes de prosseguir, certifique-se de anotar as configurações que você fez no aplicativo, pois elas serão excluídas. Depois de ler, siga estas etapas:
- Primeiro, inicie o Audacity.
- Vá para Ferramentas > Redefinir configurações para redefinir o Audacity.
- Agora verifique se você ainda está enfrentando o mesmo problema.
- Se sim, siga estas etapas para reinstalar o Audacity.
- Pressione a tecla Windows + I para iniciar as configurações.
- Acesse Aplicativos > Aplicativos instalados.
- Clique no ícone de três pontos ao lado do Audacity e selecione Desinstalar.
- Uma vez desinstalado, baixe o Audacity de seu site oficial e siga todos os passos na tela para instalá-lo.
3] Habilite todos os serviços de áudio necessários do Windows
Muitos usuários relataram corrigir o problema ativando determinados serviços de áudio do Windows. Esses serviços são Windows Audio e Windows Audio Endpoint Builder.
Se esses serviços estiverem desativados no seu PC, o Audacity não funcionará, pois o aplicativo precisa que esses serviços estejam ativados.
No entanto, você pode ativar facilmente esses serviços seguindo as etapas abaixo:
- Pressione a tecla Windows + R para iniciar o Executar.
- Digite services.msc e pressione Enter.
- Agora procure o serviço Window Audio e clique com o botão direito nele e selecione Propriedades .
- Aqui, verifique se o tipo de inicialização está definido como Automático . Além disso, se o serviço não estiver em execução, clique no botão Iniciar .
- Por fim, clique em Aplicar > Ok.
- Repita as mesmas etapas para o serviço Windows Audio Endpoint Builder.
Assim que ambos os serviços estiverem ativados, reinicie o seu PC e ele deve funcionar para você.
4] Reinstale todos os drivers de dispositivos de áudio no seu PC
É possível que o problema seja causado por uma unidade de áudio corrompida e, portanto, recomendamos que você reinstale o driver.
O Windows não instala mais os drivers automaticamente e, mesmo que uma atualização esteja disponível por meio da atualização do Windows, recomendamos o download do OEM.
Conclusão
Portanto, essas foram algumas das etapas mais rápidas que você pode executar para corrigir o erro do Audacity Internal PortAudio em um PC com Windows. Você também pode tentar outros aplicativos de gravação para ver se consegue gravar sua voz. Caso contrário, você deve verificar seu microfone e outras configurações em seu PC.
Deixe um comentário