Fórmula Duplicada no Excel: Como Remover Duplicatas no MS Excel – Guia Passo a Passo
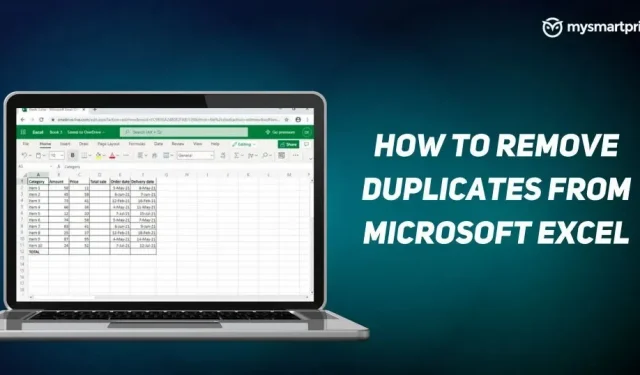
O Microsoft Excel é amplamente utilizado em todo o mundo para a compilação ideal de dados. No entanto, há momentos em que os dados são adicionados a uma planilha mais de uma vez. Quando você compartilha uma tabela, outra pessoa pode adicionar os mesmos dados ou esses dados são duplicados quando a tabela é mesclada. O processo se torna mais complexo e demorado quando você precisa remover essas duplicatas uma a uma. Quanto mais dados, maior a chance de duplicação.
Felizmente, existem várias maneiras eficazes de remover duplicatas em uma planilha do Excel. Esses métodos de economia de tempo não exigem muito esforço. Aqui estão as melhores maneiras pelas quais você pode facilmente remover duplicatas na planilha do Excel.
Usando a opção Remover Duplicatas na guia Dados
O Microsoft Excel possui uma ferramenta interna conhecida como “Guia de Dados”. Esta ferramenta ajudará você a remover registros duplicados em sua tabela. Siga estas etapas para remover duplicatas em planilhas do Excel usando a guia Dados.
- Primeiro de tudo, selecione a célula ou intervalo específico onde deseja remover duplicatas.
- Agora vá para a guia Dados e no grupo Ferramentas de Dados, clique em Remover Duplicatas.
- Uma caixa de diálogo aparecerá, marque todas as caixas e clique em OK.
- O Excel removerá as duplicatas e uma caixa de diálogo aparecerá. Ele mostrará quantas duplicatas foram removidas da tabela. Ele também mostrará o número de valores exclusivos.
Usando a opção de filtro avançado
O filtro avançado no Microsoft Excel permite filtrar valores duplicados e copiar valores exclusivos para um local separado. Dê uma olhada nas etapas que você precisa seguir para remover duplicatas usando a opção Filtro Avançado.
- Selecione a célula ou intervalo onde deseja remover duplicatas.
- Agora vá para a guia Dados e clique no comando Filtro Avançado. A janela de filtro avançado será aberta.
- Selecione “Copiar para outro lugar” para copiar o valor exclusivo na planilha do Excel para locais diferentes.
- Agora selecione e marque a opção “List Ranges” e certifique-se de que é o intervalo exato que você especificou.
- Na opção Copiar para, insira o intervalo onde deseja copiar seus valores exclusivos.
- Certifique-se de marcar a caixa “Apenas entradas únicas” e clique em “OK”.
- Células únicas serão copiadas para outra célula.
Como usar a ferramenta Power Query para remover duplicatas no Excel?
Power Query no Microsoft Excel é uma função relacionada à transformação de dados. Ele permite que você importe dados de várias fontes, limpe e transforme seus dados. Essa é uma das maneiras mais fáceis de remover duplicatas em uma planilha do Excel. Siga as instruções abaixo.
- Selecione uma célula e vá para a guia Dados, selecione a seção Obter e transformar dados e clique em Da tabela/intervalo.
- Uma caixa de diálogo aparecerá solicitando que você crie uma tabela de solicitação de capacidade. Especifique um intervalo de valores e clique em OK.
- As janelas do editor do Power Query serão exibidas. Ele mostrará duas guias. Você pode remover duplicatas com base em uma ou mais colunas ou na tabela inteira.
- Para remover duplicatas com base em uma ou mais colunas, clique com o botão direito do mouse no cabeçalho de uma determinada coluna. Use o botão CTRL para excluir várias colunas e excluir duplicatas de acordo.
- Para remover registros duplicados com base na tabela inteira, clique no botão no canto superior esquerdo da visualização dos dados. Agora selecione a opção Remover Duplicatas.
- Clique em “Fechar e carregar” e os dados serão carregados em sua planilha.

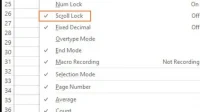

Deixe um comentário