Google Documents Hanging Indent: como fazer isso
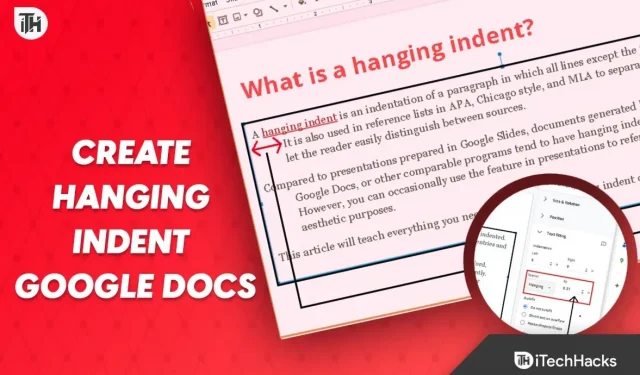
Vários usuários mudaram para o Google Docs quando o Microsoft Word ficou mais cheio de informações relacionadas à ativação. O Google Documents, no entanto, tinha algumas peculiaridades, assim como qualquer outro programa online. Embora o Google Docs tornasse tudo razoavelmente simples de executar, muitas informações de formatação não foram encontradas em lugar algum. Usar o Hanging Indent no Google Documents é uma dessas coisas.
Muitas pessoas já ouviram falar do Hanging Indent no Google Docs, mas não têm certeza de como usá-lo. Você tem sorte se se enquadrar nessa categoria. Esta postagem demonstrará como usar recuos deslocados em documentos do Google.
Um recuo suspenso é o quê?
Se você usa o Google Documents com frequência, talvez já esteja acostumado com o recuo. No entanto, você provavelmente já entendeu o valor de mencionar algum trabalho se for um solicitante de pesquisa ou alguém que conclui trabalhos de citação. O recuo suspenso é utilizado nesse item específico.
Quando a linha inicial de um parágrafo começa na margem mais à esquerda, diz-se que o parágrafo tem um recuo deslocado. As outras linhas, no entanto, são recuadas à direita.
Os leitores estão cientes de cada informação para que possam apreendê-la rapidamente com esse tipo de informação. Atualmente, listas de referências, trabalhos de pesquisa e bibliografias são os principais contextos em que a indentação deslocada é usada. Existem inúmeros outros usos possíveis também.
Instruções de recuo suspenso do Google Documents 2023
Aqui, demonstraremos como usar o recurso Hanging Indent do Google Documents. Este guia foi dividido em várias etapas para sua conveniência. Certifique-se de ler isto em ordem.
Etapa 1: inicie seu arquivo de documentos do Google.
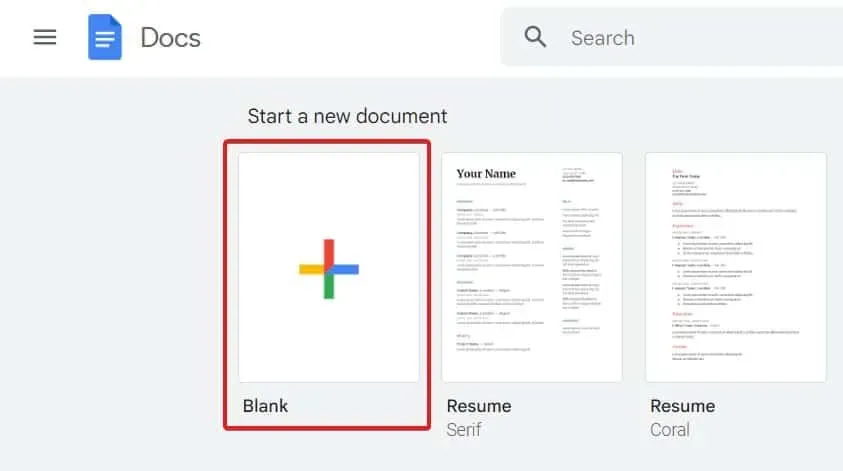
Você deve primeiro abrir o documento do Google Documents no qual deseja usar um recuo deslocado. Mesmo que você já saiba como abri-lo, acesse docs.google.com e selecione Em branco para iniciar um novo documento caso tenha alguma dúvida. Alternativamente, você pode localizar e abrir o documento antigo onde o recuo pendente é desejado.
Passo 2: Decida quais parágrafos formatar.
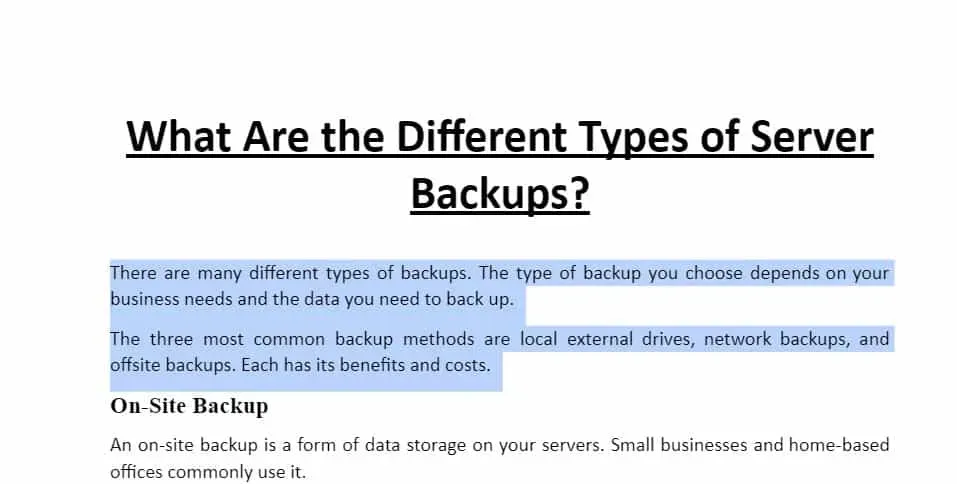
Agora você deve escolher o parágrafo que deseja formatar com um recuo deslocado quando estiver no documento. Basta clicar e arrastar o mouse sobre o texto para fazer isso.
Pressionar Shift e a tecla de seta para a direita para o local que deseja escolher é uma ótima alternativa. Certifique-se de não escolher todas as opções.
Etapa 3: formato de recuo suspenso
Você só precisa seguir alguns procedimentos fáceis para concluir sua tarefa agora que seu parágrafo foi escolhido para recuo deslocado. Certifique-se de que o cursor não se mova para outro local antes de clicar; caso contrário, o texto não será mais realçado. Agora execute estas ações:
- Para formatar, selecione Formatar na barra de menu superior.
- Escolha Recuar e Descer.
- Escolha Opções de recuo no menu que aparece à direita.
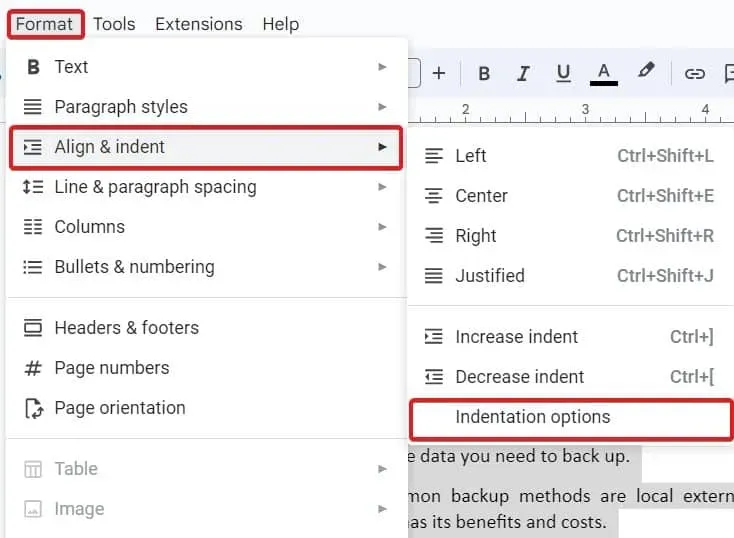
- Clique na caixa sob o recuo especial agora.
- Na lista, escolha Pendurado.
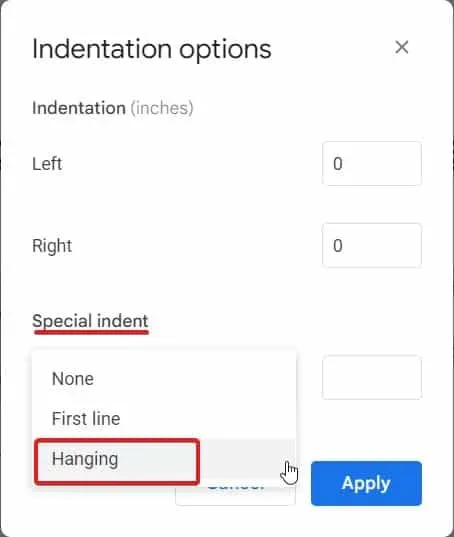
- A distância padrão é de 0,5″. Ele pode ser alterado para atender às suas preferências.
- Escolha Aplicar.
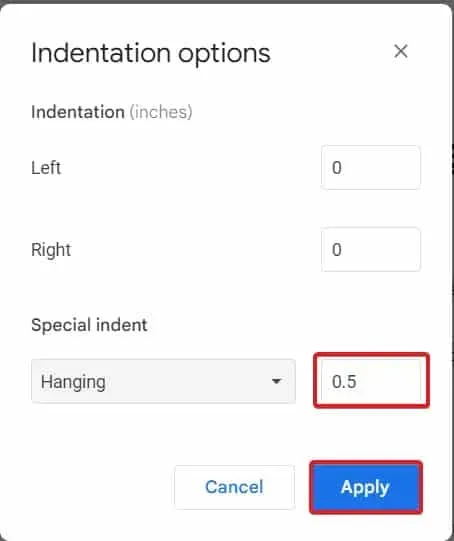
Seu parágrafo ficará recuado assim que você clicar em Aplicar para salvar as modificações.
Veredicto Final
Isso é tudo o que há a dizer sobre recuos pendentes nos documentos do Google no momento. Este manual deve ter sido útil para você. Um recuo pendente agora pode ser criado de maneira fácil e rápida no Documentos do Google. Você pode estilizar seu texto para que os leitores possam percorrer rapidamente as listas com apenas alguns cliques. Por favor, deixe um comentário abaixo se você ainda tiver alguma dúvida ou preocupação, e nós o ajudaremos.



Deixe um comentário